Adobe Premiere Pro の遅延または途切れ [修正]
![Adobe Premiere Pro の遅延または途切れ [修正]](https://cdn.thewindowsclub.blog/wp-content/uploads/2023/09/premiere-pro-lag-1-640x375.webp)
Adobe Premiere Pro は、世界中の何百万人もの人々に使用されているプレミアムビデオ編集アプリです。ただし、一部のユーザーにとって、Adobe Premiere Pro は遅れたり途切れたりします。この投稿では、この問題について説明し、解決するために何ができるかを見ていきます。
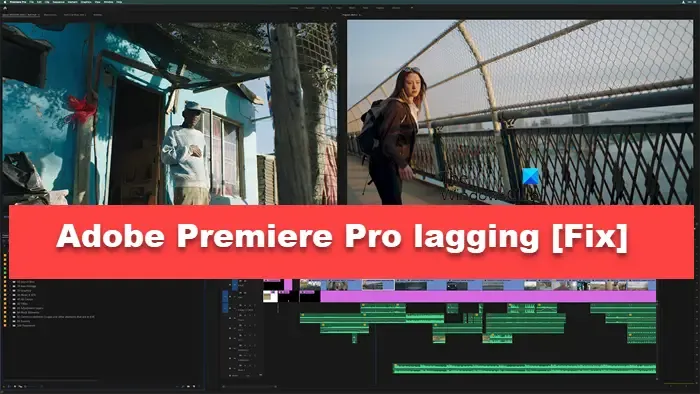
Adobe Premiere Pro の遅れや途切れを修正する
Adobe Premiere Pro ビデオの再生中、エクスポート後、または Windows PC での編集中にスローモーションで遅れたり途切れたりする場合は、以下に説明する解決策に従って問題を解決してください。
- 不要なアプリケーションを強制終了する
- 高品質再生を無効にする
- ハードウェア アクセラレーション デコーディングをオフにする
- パフォーマンスのためにレンダリングを最適化するを設定する
- オーディオ設定の変更
- メディアキャッシュのクリア
それらについて詳しく話しましょう。
1]不要なアプリケーションを強制終了する
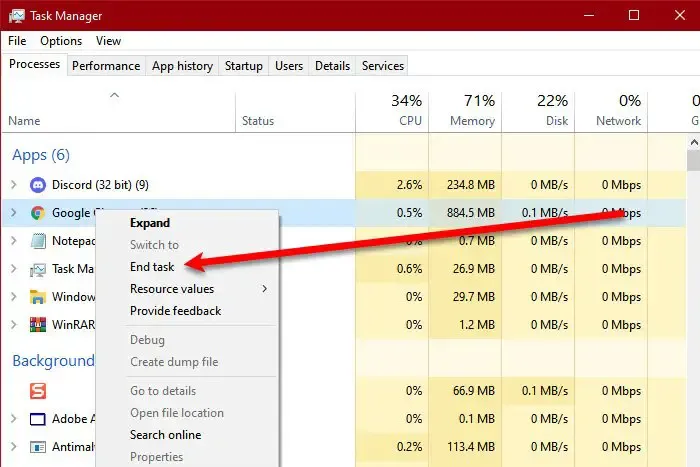
Adobe Premiere Pro は要求の厳しいアプリケーションであり、システム構成が最小システム要件に近い場合、さまざまなアプリケーションをバックグラウンドで実行させることはできません。バックグラウンド アプリを検査するには、タスク マネージャー (Ctrl + Shift + Esc) を開き、終了するバックグラウンド プロセスを右クリックして、[タスクの終了] を選択します。不要なアプリをすべて終了してから、写真編集アプリを開きます。
2] 高品質再生を無効にする
高品質再生オプションが有効になっている場合、ビデオのレンダリングにより CPU に多大な負荷がかかり、システムが完全にパフォーマンスを発揮できなくなります。そのため、以下に説明する手順を使用してこの機能を無効にする必要があります。
- プレビュー ウィンドウの右下隅にある [フル] というドロップダウン メニューをクリックし、[ 1/2]または[1/4] を選択します。
- 次に、ビデオを再生して、アプリにまだ遅れがあるかどうかを確認します。ビデオの再生がまだ遅い場合は、高品質再生オプションを無効にする必要があります。
- そのためには、「フル」の横にあるレンチアイコンをクリックし、「高品質再生」オプションのチェックを外します。
これでうまくいくはずです。
3] ハードウェア アクセラレーション デコーディングをオフにする
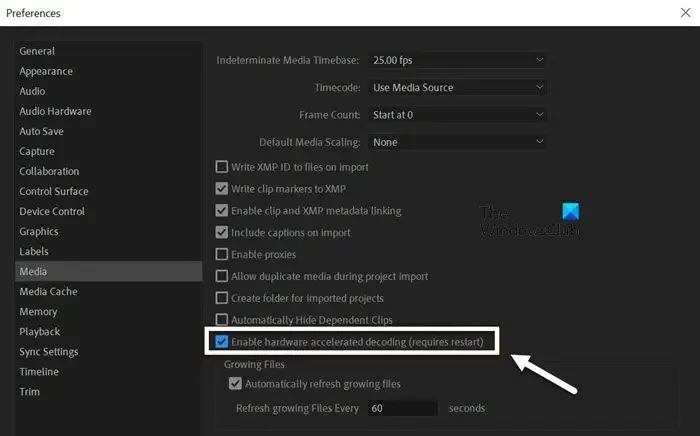
ハードウェア アクセラレーション デコーディング機能を使用すると、H.264/AVC または HEVC メディア コーデックを処理する際のプロジェクトの全体的なパフォーマンスを向上させることができます。場合によっては、前述の形式で動作していないときに機能を有効にすると、アプリに遅れが生じることがあります。そのため、Premiere Pro の設定からこの機能を無効にする必要があります。同じことを行うには、以下の手順に従います。
- Adobe Premiere Proを開きます。
- 「編集」>「環境設定」をクリックします。
- 「環境設定」ウィンドウが表示されたら、「メディア」タブに移動します。
- ここで、[ハードウェア アクセラレーション デコーディングを有効にする] チェックボックスをオフにします。
- 最後に、「OK」をクリックします。
問題が解決したかどうかを確認してください。
4] パフォーマンスのためにレンダリングを最適化するを設定します
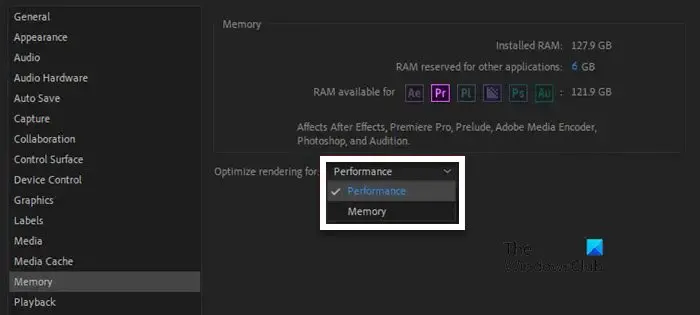
アドビでは、パフォーマンスを考慮してレンダリングを最適化するオプションを提供しています。これにより、Premiere Pro は利用可能なすべてのリソースを使用してビデオをレンダリングし、パフォーマンスを維持できるようになります。同じことを行うには、以下で説明する解決策に従ってください。
- Premiere Pro で、「編集」をクリックし、リストから「環境設定」を選択します。
- 次に、「メモリ」タブに移動します。
- [レンダリングを最適化] オプションに移動し、ドロップダウン メニューから[パフォーマンス]を選択します。
これでうまくいくことを願っています。
5]オーディオ設定を変更する
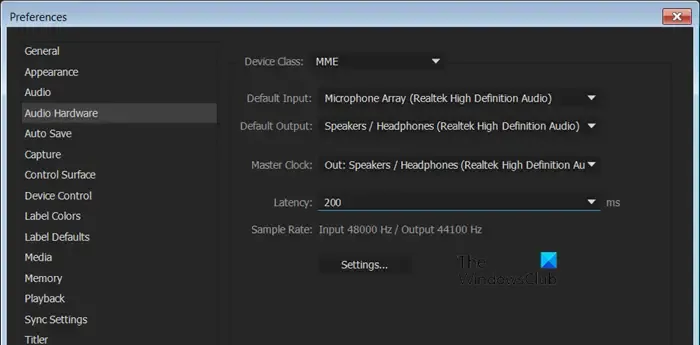
編集中のビデオでは、別のデバイス クラスやその他のオーディオ設定を使用する必要がある場合があります。場合によっては、バグが原因で、一部の形式に遅れが生じることがあります。どのような場合でも、問題を解決するために Premiere Pro のオーディオ設定を変更します。同じことを行うには、以下の手順に従ってください。
- Adobe Premiere Pro の「環境設定」に移動します。
- [設定] ウィンドウが表示されたら、[メモリ] タブに移動します。
- [デバイス クラス] に移動し、既に設定されているもの以外のクラス (ASIO など) に変更します。
- ここで、「デフォルト入力」を「なし」に設定します。
- 加えた変更を保存し、環境設定を閉じます。
最後に、問題が解決したかどうかを確認します。
6]メディアキャッシュのクリア
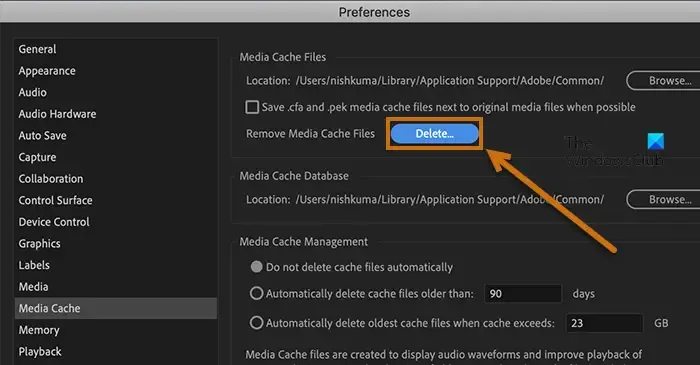
Adobe Premiere Pro アプリのメディア キャッシュが破損している場合、アプリが途切れたり、場合によってはクラッシュしたりすることがあります。その場合、キャッシュをクリアして再作成できるようにします。同じことを行うには、以下の手順に従ってください。
- Premiere Pro アプリを起動します。
- [ファイル] > [設定] > [メディア キャッシュ] に移動します。
- [メディア キャッシュ ファイルの削除]に関連付けられている[削除]ボタンをクリックします。
- すべてのキャッシュを削除します。
Premiere Pro を閉じ、システムを再起動して、問題が解決したかどうかを確認します。
それでおしまい!
Premiere Pro のラグを修正するにはどうすればよいですか?
Premiere Pro でビデオの再生時、または通常でも遅延が発生する場合は、バックグラウンドで実行中でリソースを争っている不要なアプリを強制終了します。それでも問題が解決しない場合は、高品質再生を無効にしてください。問題が解決しない場合は、前述の解決策も確認してください。
Adobe Premiere Pro をスムーズに実行するにはどうすればよいですか?
Windows ユーザーで、Adobe Premiere Pro をスムーズに実行したい場合は、システムに Quick Sync を備えた Intel® 第 7 世代以降の CPU、または AMD Ryzen™ 3000 シリーズ/Threadripper 2000 シリーズ以降の CPU が搭載されている必要があります。また、デュアル チャネル メモリ – HD メディアの場合は 16 GB、4K 以上の場合は 32 GB 以上の RAM が必要です。また、システムには、HD および一部の 4K メディアの場合は 4 GB の GPU メモリ、4K 以上の場合は 6 GB 以上の GPU メモリが装備されている必要があります。


コメントを残す