Windows 11/10 で Adobe Acrobat DC が開かない
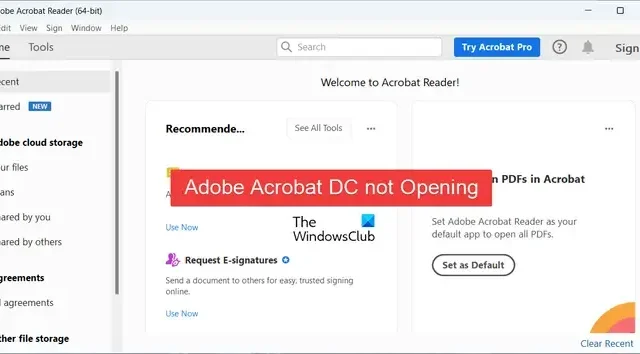
Windows PC でAdobe Acrobat DC が開かないのですか? 一部の Adobe ユーザーから報告されているように、Adobe Acrobat DC アプリを開けず、コンピューター上で PDF ファイルを表示することもできません。この問題は、さまざまな理由が原因である可能性があります。PC で Acrobat DC を開けない、または起動できない理由を調べてみましょう。
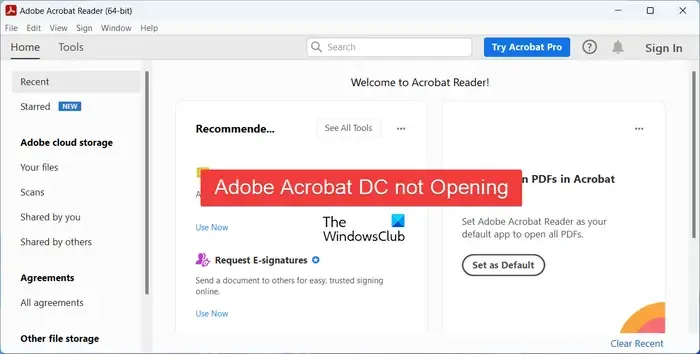
Adobe Acrobat DC が開かないのはなぜですか?
PC で Adobe Acrobat DC が開かない問題は、複数の要因が原因で発生する可能性があります。管理者権限が欠落しているか、互換性の問題が問題の原因となっている可能性があります。一部のユーザーは、このアプリで保護モードが有効になっているためにこの問題に直面していると報告しています。それに加えて、アプリが最新でない場合、または Acrobat DC のインストールが破損していることも問題の原因となる可能性があります。
Windows 11/10 で Adobe Acrobat DC が開かない
Windows 11/10 PC で Adobe Acrobat DC が開かない、または起動しない場合、問題を解決するために使用できる修正は次のとおりです。
- Adobe Acrobat DC を管理者として実行します。
- Adobe Acrobat DC を互換モードで起動します。
- Adobe Acrobat DCを修復します。
- レジストリ エディターを使用して保護モードを無効にします。
- Adobe Acrobat DC を更新または再インストールします。
- Adobe Acrobat DC の代替品を試してください。
1] Adobe Acrobat DCを管理者として実行します
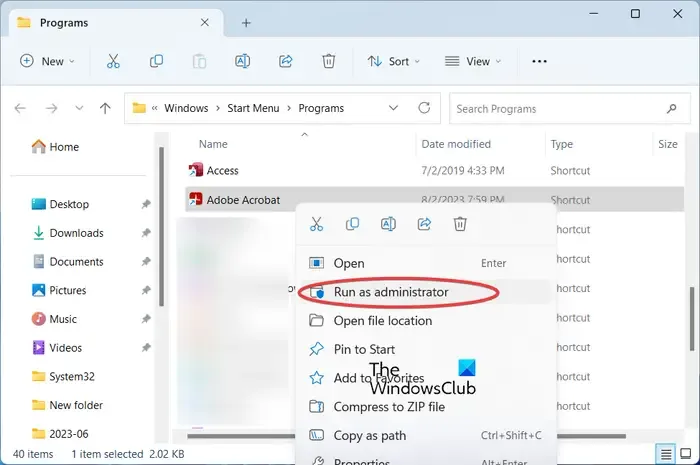
この問題を解決するには、まず管理者権限で Acrobat DC を起動してみてください。管理者権限がないことが問題の原因となっている可能性があります。したがって、Adobe DC アプリを管理者として実行し、正しく開くかどうかを確認します。これを行う前に、Acrobat DC のインスタンスがバックグラウンドで開かれていないことを確認してください。その方法を確認してみましょう。
アプリが正しく起動するかどうかを確認します。「はい」の場合、Acrobat DC を常に管理者権限で実行することができます。ただし、この方法で問題が解決しない場合は、次の解決策に進んでください。
2] Adobe Acrobat DCを互換モードで起動します
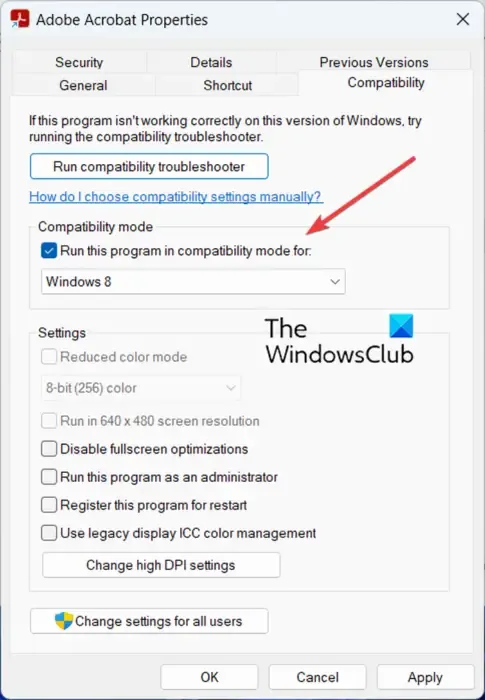
Acrobat DC を互換モードで実行して、正しく開くかどうかを確認することもできます。このアプリは、古いバージョンの Windows でより適切に動作する可能性があります。したがって、以下の手順に従って、互換モードで Acrobat DC を起動します。
- まず、Adobe Acrobat DCのデスクトップショートカットを右クリックします。
- 次に、表示されたコンテキスト メニューから[プロパティ]オプションを選択します。
- 次に、[互換性]タブに移動し、 [互換モードでこのプログラムを実行する:]オプションに関連付けられたチェックボックスをオンにします。
- その後、アプリを実行する Windows の古いバージョンを選択し、[適用] > [OK] ボタンを押して変更を保存します。
- 完了したら、Adobe Acrobat DC を開いて問題が解決したかどうかを確認します。
3] Adobe Acrobat DCを修復する
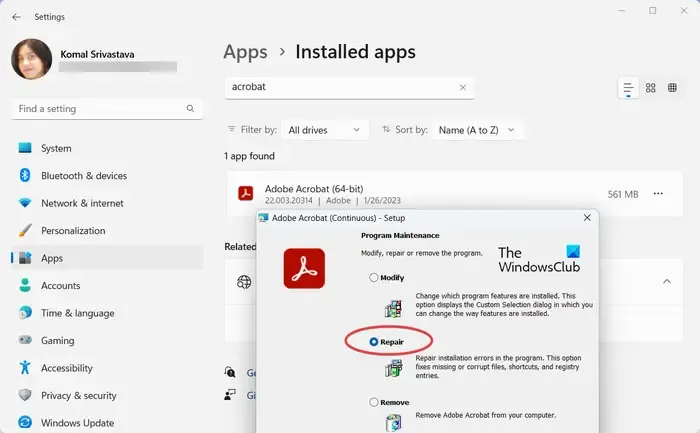
Acrobat DC のインストールが壊れているか壊れている場合、Acrobat DC は開かず、起動せず、使用できません。したがって、このシナリオが該当する場合は、アプリを修復してから開いて問題が解決したかどうかを確認してください。その方法は次のとおりです。
- まず、Win+I を押して設定アプリを開き、「アプリ > インストールされているアプリ」セクションに移動します。
- 次に、Adobe Acrobat DC アプリを見つけて、その横にある 3 つの点のメニュー ボタンをクリックします。
- その後、表示されたオプションから「変更」オプションを選択します。
- 新しいウィンドウが開きます。[修復]オプションを選択し、[次へ] ボタンを押します。
- 次に、[更新]ボタンを押してアプリケーションを修復します。
- 完了したら、Acrobat DC を開くことができるかどうかを確認します。
4]レジストリエディタを使用して保護モードを無効にする

影響を受けた一部のユーザーは、レジストリを調整することでこの問題を解決できたと報告しています。レジストリ エディタを使用して Acrobat DC の保護モードをオフにして、機能するかどうかを確認してください。
保護モードは、Acrobat DC が悪意のあるファイルを開かないようにするセキュリティ機能です。ただし、場合によっては、誤検知アラームが生成され、アプリを開けなくなる場合もあります。このシナリオが該当する場合は、保護モードをオフにすることで問題を解決できるはずです。これを行うには、レジストリを調整する必要があります。これを行う前に、安全のために必ずレジストリのバックアップを作成してください。方法を見てみましょう。
まず、[Win+R を使用して実行] を開き、[名前] ボックスに「regedit」と入力して、レジストリ エディター アプリをすぐに開きます。
今。アドレスバーの次のキーに移動します。
Computer\HKEY_LOCAL_MACHINE\SOFTWARE\Policies\Adobe\Adobe Acrobat\DC\FeatureLockDown
次に、右側で空の部分を右クリックし、表示されたコンテキスト メニューから [新規] > [DWORD (32 ビット) 値]オプションを選択します。次に、この新しく作成した DWORD にbProtectedModeという名前を付けます。
その後、 bProtectedMode キーをダブルクリックし、その値が0に設定されていることを確認します。
完了したら、Acrobat DC を開いて問題が解決したかどうかを確認します。
5] Adobe Acrobat DCをアップデートまたは再インストールします
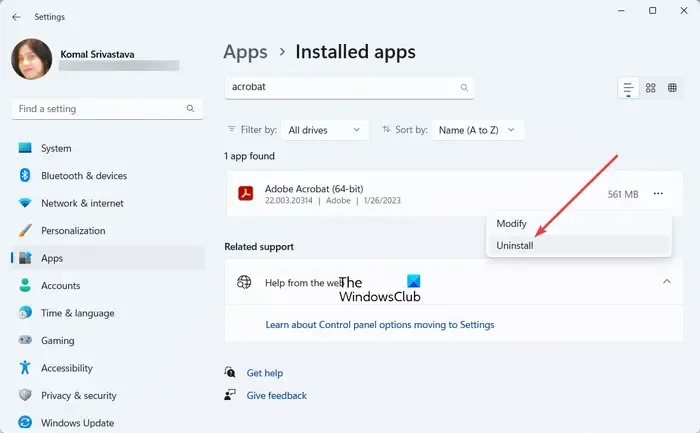
この問題を解決するために次にできることは、Adobe Acrobat DC アプリを最新バージョンに更新することです。それでも問題が解決しない場合は、プログラムをアンインストールしてから再インストールし、アプリを開いて正しく使用できるようにします。
Acrobat DC の最新バージョンを公式 Web サイトからダウンロードして、コンピュータにインストールできます。それがお役に立てれば、それで結構です。ただし、それが機能しない場合は、Acrobat DC アプリのクリーン インストールを実行する必要があります。これを行うには、まずコンピュータから完全にアンインストールします。その方法は次のとおりです。
- まず、Win+I を使用して [設定] を開き、[アプリ] > [インストールされているアプリ]に移動します。
- 次に、Acrobat DC の横にある 3 点メニューボタンをクリックし、「アンインストール」を選択します。
- 次に、表示される指示に従って、PC からアプリを削除します。
- 次に、アプリに関連付けられたすべての残りのファイルまたは残留ファイルを必ず削除してください。
その後、Acrobat DC の最新バージョンをダウンロードしてインストールします。これで問題なく開いて使用できるようになります。
6] Adobe Acrobat DCの代替品を試す
それでも問題が解決しない場合は、Adobe Acrobat DC の代替手段を使用できます。Acrobat DC の代わりに使用できる無料の PDF リーダーが複数あります。たとえば、CutePDF Writer、Sumatra、 PDF Redirect、 Evince、 MuPDF などは、試してみることができる優れた PDF リーダーです。
PDF を開けないのはなぜですか?
PDF ファイルがコンピュータ上で開けない場合、問題はファイルが破損しているか破損している可能性があります。さらに、デフォルトの PDF リーダーまたは Adobe Acrobat が古い場合は、PDF ファイルを開いたり読んだりすることができません。PDF リーダーで有効な保護モードなどの一部のアプリ内設定も、同じ問題の原因となる可能性があります。したがって、開こうとしている PDF ファイルがクリーンであり、PDF リーダーが最新であることを確認してください。


コメントを残す