グラフィックカードドライバーを誤って無効にしてしまった [修正]
![グラフィックカードドライバーを誤って無効にしてしまった [修正]](https://cdn.thewindowsclub.blog/wp-content/uploads/2024/02/accidentally-disabled-graphics-card-driver-1-640x375.webp)
グラフィックス カード ドライバーは、オペレーティング システムとグラフィックス カード間の通信リンクを確立します。グラフィックス カード ドライバーが誤動作するか動作を停止すると、グラフィックス関連の問題が発生し、ディスプレイが使用できなくなります。この記事では、 Windows コンピュータでグラフィック カード ドライバを誤って無効にしてしまった場合の対処法について説明します。
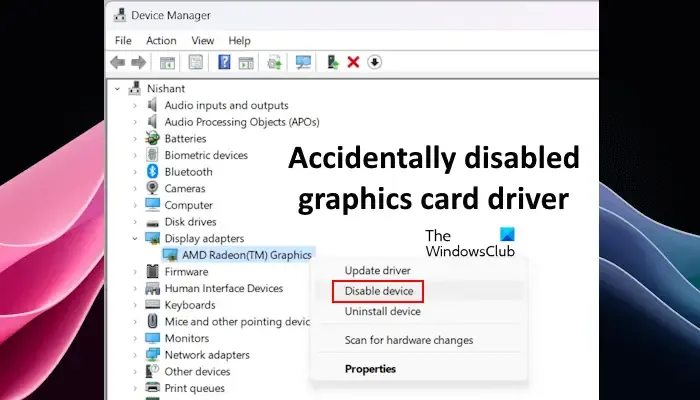
グラフィックカードドライバーを誤って無効にしてしまった問題を修正
Windows コンピュータでグラフィック カード ドライバを誤って無効にしてしまった場合は、次の提案がこの問題の解決に役立ちます。
- グラフィックカードドライバーをリセットします
- HDMI ケーブル経由で別のディスプレイを接続する
- キーボードを使用する
- CMOSをリセット
- セーフ モードでグラフィック カード ドライバーを有効にする
- システムを復元する
- PCをリセットする
- Windows のクリーン インストールを実行する
以下では、これらすべての修正について詳しく説明します。
1] グラフィックカードドライバーをリセットします
これはこの問題に対する最も簡単な解決策ですが、これがうまくいく場合とうまくいかない場合があります。キーボード ショートカットを使用して、グラフィック カード ドライバーをリセットできます。Win + Shift + Ctrl + Bキーを押します。このショートカットを使用すると、ビープ音が鳴り、グラフィックス カード ドライバーがリセットされます。これでディスプレイが表示されるかどうかを確認してください。それがうまくいけば。それ以外の場合は、次のステップを試してください。
2] HDMIケーブルを介して別のディスプレイを接続します
この修正はすべてのユーザーに適用されるわけではありません。システムに 2 つのグラフィックス カードが搭載されている場合は、この修正を使用できます。一部のコンピューターには 2 つの異なる HDMI ポートがあります。このようなコンピュータでは、HDMI ポートの 1 つは統合グラフィックス カードに接続され、もう 1 つは専用グラフィックス カードに接続されます。

コンピューターに HDMI ポートが 2 つあるかどうかを確認します。 「はい」の場合は、別のディスプレイをこれらのポートに 1 つずつ接続し、どれがディスプレイを接続するかを確認します。これが機能する場合は、デバイス マネージャーで無効になっているグラフィック カード ドライバーを有効にすることができます。
3] キーボードを使用する
上記の修正が機能しない場合は、キーボードを使用してグラフィック カード ドライバーを有効にすることができます。ディスプレイが動作しないため、これは試してみる方法です。システムにログインしていることを前提として、キーボード ショートカットを使用する必要があります。

以下の手順に従ってください。
- コンピュータの電源を完全に切ります。
- 次に、コンピュータの電源をオンにして、数分間待ちます。コンピューターの電源が入るまでにどれくらいの時間がかかるかはご存知でしょう。起動音を無効にしていない場合は、コンピュータの電源が入っていることがわかります。
- ディスプレイが黒くなる場合がありますが、コンピュータの電源はオンになります。
- ここで、コンピュータの電源が入っていることを考慮して、Enterボタンを 1 回押します。 Enter ボタンを 1 回押すと、ログイン画面が表示されます。
- ログイン画面が表示されたことを考慮して、システムに設定したサインイン オプションに応じて、パスワード、PIN などを入力します。ラップトップに指紋認証センサーが搭載されている場合は、サインインが簡単になります。
- ちょっと待ってくれ。ここで、Win + Xキーを 1 回押してから、Mキーを 1 回押します。これにより、デバイス マネージャーが開きます。
- ここで、Tab を1 回押します。
- 「disp」とすばやく入力して、ディスプレイ アダプターブランチを選択します。
- 右矢印キーを2 回押します。これにより、グラフィック カード ドライバーが選択されます。
- ここで、Altキーを 1 回押します。
- 右矢印キーを1 回押して、 「アクション」メニューを選択します。
- Enter キーを押して「アクション」メニューを開きます。
- 下矢印キーを2 回押します。これにより、 「デバイスを有効にする」オプションが選択されます。
- Enter キーを押して、グラフィック カード ドライバーを有効にします。
指示に注意深く従えば、これはうまくいくはずです。
これが機能しない場合は、Win + Mキーを押します。これにより、開いているすべてのウィンドウが最小化されます。次に、Alt + Tabキーを押してデバイス マネージャーを最大化します。手順6~13を再度繰り返します。または、電源ボタンを押したままにしてコンピュータを強制的にシャットダウンし、上記のすべての手順を繰り返すこともできます。
4] CMOSをリセット

もう 1 つできることは、CMOS をリセットすることです。 CMOS は、BIOS チップに継続的に電力を供給する小さなコイン形のバッテリーです。 CMOS をリセットすると、BIOS 設定もデフォルトにリセットされます。ディスプレイが表示されないため、CMOS バッテリーを取り外してこの操作を実行する必要があります。コンピュータの電源を完全に切ります。次に、コンピューターのケースを開け、CMOS バッテリーを慎重にこじ開けます。数秒待ってから、CMOS バッテリーを元の位置に挿入します。次に、コンピュータの電源を入れて、ディスプレイが表示されるかどうかを確認します。
5] セーフモードでグラフィックカードドライバーを有効にする
セーフ モードでグラフィックス カード ドライバーを有効にすることもできます。画面が表示されないため、Windows 回復環境に入る必要があります。コンピューターのブランドが異なると、Windows 回復環境に入るキーが異なります。たとえば、ほとんどの HP コンピューターでは、キーは F11 です。
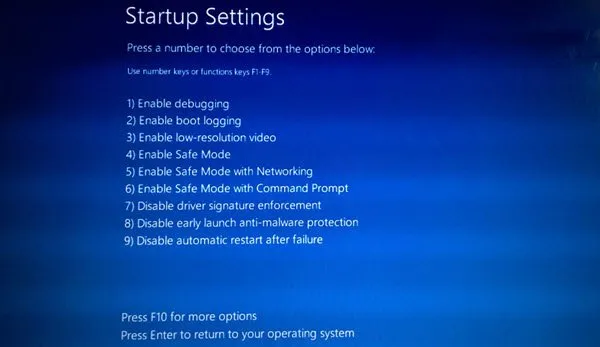
コンピュータの電源を完全に切ります。ここで、電源を入れてすぐに専用キーを押し続けて、Windows 回復環境に入ります。 Windows 回復環境に入ったら、[トラブルシューティング] > [詳細オプション] > [スタートアップ設定] > [再起動]を選択します。4キーを押して、システムをセーフ モードで起動します。セーフ モードに入ると、デバイス マネージャーからグラフィック カード ドライバーを有効にすることができます。
6] システムを復元します
システムの復元 という組み込みツールを使用して、システムを以前の動作状態に復元することもできます。繰り返しますが、画面が表示されないため、システムの復元を実行するには Windows 回復環境を使用する必要があります。
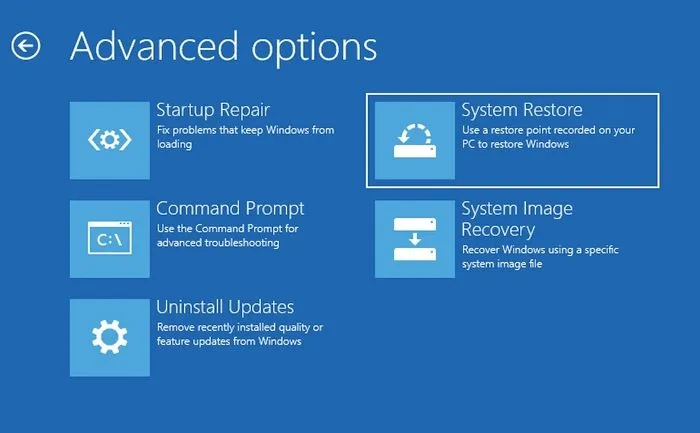
システム起動時に、コンピュータの製造元に応じた専用キーを押して、Windows 回復環境に入ります。リカバリ モードに入ったら、[トラブルシューティング] > [詳細オプション] > [システムの復元]を選択します。グラフィックス カード ドライバーを無効にした日付より前に作成された復元ポイントを選択します。
7] PCをリセットする
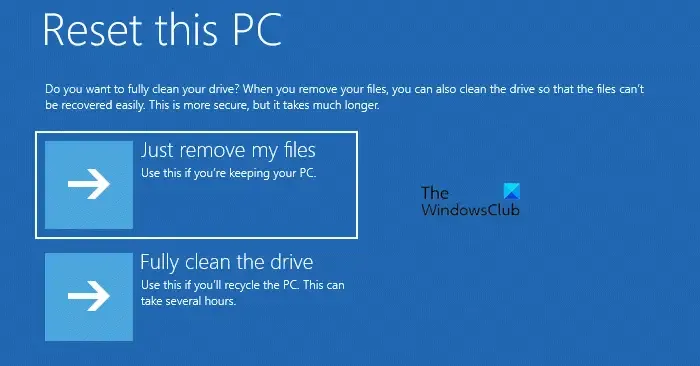
PC をデフォルト設定にリセットすることもできます。再度、Windows 回復環境に入り、[トラブルシューティング] > [この PC をリセットする]を選択します。画面上の指示に従って、データを削除せずに PC をリセットします。
8] Windowsのクリーンインストールを実行する
何も解決しない場合は、Windows のクリーン インストールが最後の選択肢です。残念ながら、この手順では C ドライブからすべてのデータが削除されます。したがって、すべてのプログラムを最初からインストールする必要があります。

別のコンピュータを使用して、Windows ISO ファイルを含む起動可能な USB フラッシュ ドライブを作成します。または、メディア作成ツールを使用してWindows 11/10 ISO ファイルをダウンロードすることもできます。起動可能な USB フラッシュ ドライブを作成するには、 Rufusなどのサードパーティ ツールを使用できます。
次に、この USB フラッシュ ドライブをコンピュータの USB ポートに挿入し、USB フラッシュ ドライブから起動します。BIOS でブート順序を変更する必要がある場合があります。
それでおしまい。これがお役に立てば幸いです。
グラフィックドライバーを再インストールするにはどうすればよいですか?
グラフィックス カード ドライバーをアンインストールした後、システムはベーシック ディスプレイ アダプターに移行します。したがって、ディスプレイの完全な機能が失われることはありません。ハードウェア変更のスキャンを実行して、グラフィック カード ドライバーを再インストールします。これで問題が解決しない場合は、コンピューターの製造元の公式 Web サイトからグラフィック カード ドライバーの最新バージョンをダウンロードし、手動でインストールします。
グラフィックドライバーが破損しているかどうかを確認するにはどうすればよいですか?
グラフィック カード ドライバーが破損していると、表示の問題が発生し始めます。あるいは、デバイス マネージャーでグラフィックス カード ドライバーのステータスを表示することもできます。警告サインが表示されている場合は、破損していることを意味します。プロパティを開いてエラー メッセージを読んでください。デバイス マネージャーのエラー コードとメッセージに基づいて、さらなるトラブルシューティングを開始できます。



コメントを残す