AADSTS90019: リクエスト内にテナントを識別する情報が見つからないか、提供された資格情報に暗示された情報がありません
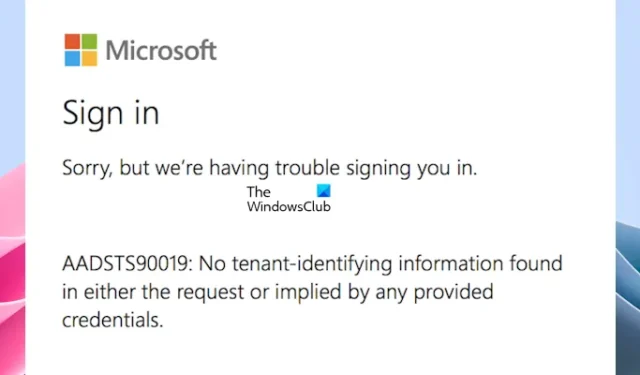
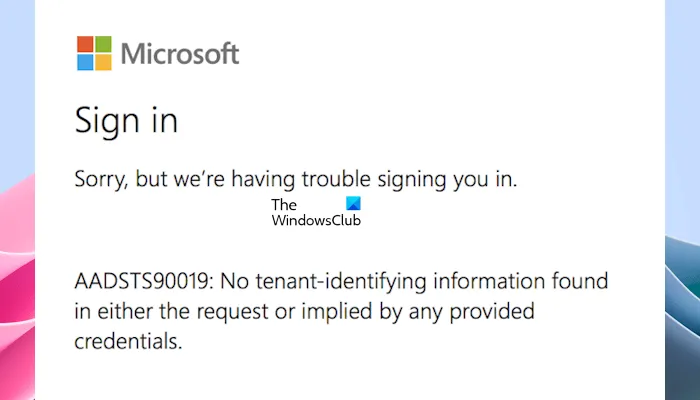
AADSTS90019: リクエスト内にテナントを識別する情報が見つからないか、提供された資格情報に暗示された情報がありません
以下で説明する解決策は、Microsoft サービスにサインインする際の AADSTS90019 エラーを修正するのに役立ちます。
- 正しい認証情報を使用していることを確認してください
- 別のネットワーク接続を試してください
- プライベートウィンドウにログインしてみる
- ブラウザの Cookie とキャッシュをクリアする
- 別の Web ブラウザを試してください
- デスクトップ アプリケーションにログインします (該当する場合)
- 影響を受けるアプリケーションを完全にアンインストールし、再インストールします
- 管理者に問い合わせて、Microsoft または Azure AD アカウントのステータスを確認してください
これらすべての修正を詳しく見てみましょう。
1] 正しい認証情報を使用していることを確認してください
エラー メッセージは、ログイン資格情報に問題がある可能性があることを示しています。したがって、Skype for Business アカウントにサインインするには、正しい UPN を使用していることを確認してください。また、正しいドメインにサインインしていることを確認してください。
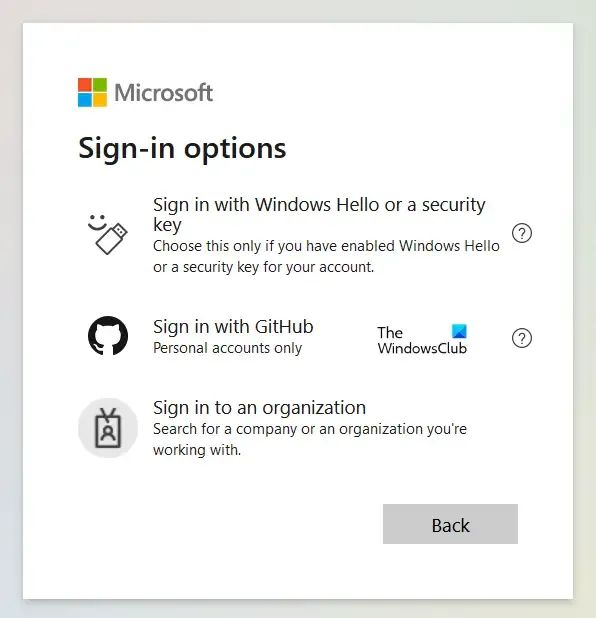
他のサインイン オプションを使用することもできます。これがうまくいくかどうかを確認してください。
2] 別のネットワーク接続を試してください
ネットワーク接続によってもこの問題が発生する可能性があります。モバイル データを使用することも、別の Wi-Fi ネットワーク (利用可能な場合) に接続することもできます。別のネットワークに接続した後、アカウントにログインしてみてください。正常にログインできた場合、問題はネットワーク接続にあります。
3] プライベートウィンドウにログインしてみる

プライベート ウィンドウまたはシークレット ウィンドウにログインすると、問題が解決される可能性があります。Web サイトにアクセスすると、ブラウザには通常、キャッシュや Cookie などのセッションに関する情報が保存されます。この情報は時々破損し、エラーが発生する可能性があります。プライベート ウィンドウまたはシークレットウィンドウにログインして、問題が継続するかどうかを確認してください。
Firefox では、Ctrl + Shift + Pキーを使用してプライベート モードを起動できます。Chrome または Edge を使用している場合は、 Ctrl + Shift + Nキーを使用する必要があります。
4]ブラウザのCookieとキャッシュをクリアします
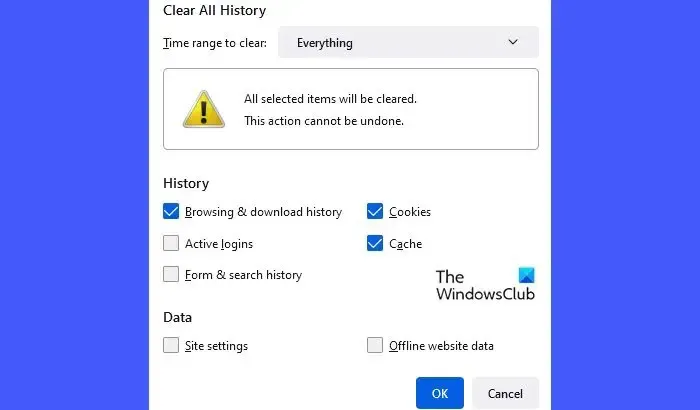
上記の修正がうまくいかない場合は、問題はブラウザまたは Cookie に関連しています。したがって、 Web ブラウザのキャッシュと Cookie をクリアする必要があります。ショートカット キー (Ctrl + Shift + Delete) を使用して、[閲覧データの消去] ウィンドウを Web ブラウザに表示することもできます。このキーボード ショートカットは、ほとんどの Web ブラウザで機能します。
5] 別の Web ブラウザを試してください
ブラウザの Cookie とキャッシュをクリアした後も問題が解決しない場合は、別の Web ブラウザにログインしてみてください。場合によっては、別のブラウザを使用すると問題が解決することがあります。これは、ブラウザがログインの問題を引き起こしているかどうかを確認するのに役立ちます。
6] デスクトップ アプリケーションにログインします (該当する場合)
Web ブラウザにサインインしていて、デスクトップ アプリケーションも同じように使用できる場合は、デスクトップ アプリケーションへのログインを試行することをお勧めします。たとえば、Web ブラウザーで Skype for Business にサインインしているときにエラー メッセージが表示された場合は、Skype for Business デスクトップ アプリケーションにログインします。
7] 影響を受けるアプリケーションを完全にアンインストールし、再インストールします
問題が解決しない場合は、影響を受けるアプリケーション ( Skype for Businessなど) を完全にアンインストールし、再インストールすることをお勧めします。
8] 管理者に連絡して、Microsoft または Azure AD アカウントのステータスを確認してください
アカウントへのサインイン中にエラー メッセージが表示される場合。Office 管理者がアカウントに何らかの変更を加えた可能性があります。この場合、管理者に連絡して Microsoft または Azure AD アカウントのステータスを確認することをお勧めします。
それでおしまい。上記の解決策がこの問題の解決に役立つことを願っています。
Microsoft がサインインできないのはなぜですか?
Microsoft アカウントへのサインインで問題が発生した場合は、正しいユーザー名とパスワードを使用していることを確認してください。Windows Hello など、他のサインイン方法を試すこともできます。
Windows で Microsoft アカウントのログインを有効にするにはどうすればよいですか?
Windows コンピューターでローカル アカウントを作成しており、Windows 11/10 で Microsoft アカウントのログインを有効にしたい場合は、Microsoft アカウントでサインインする必要があります。Microsoft アカウントを作成していない場合は、まず Microsoftアカウントを作成します。



コメントを残す