問題により、このフォルダーは暗号化できません
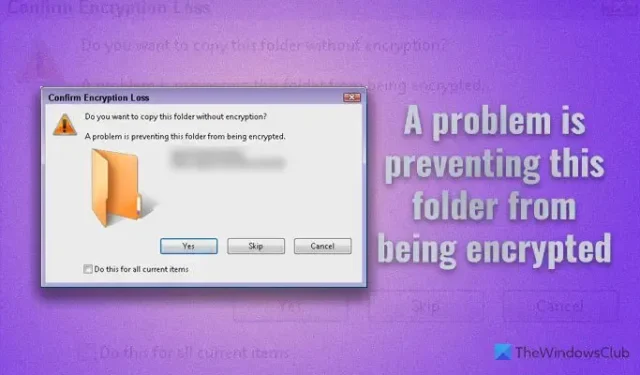
フォルダの暗号化中に、「暗号化せずにこのフォルダをコピーしますか?」というエラー メッセージが表示された場合、問題によりこのフォルダは暗号化できません< a i=2> の場合、この問題を解決する方法は次のとおりです。 Windows 11/10 PC でこのエラーが時々発生する理由は複数あります。ここでは、問題のトラブルシューティングを行うために考えられるすべての原因と解決策をまとめました。
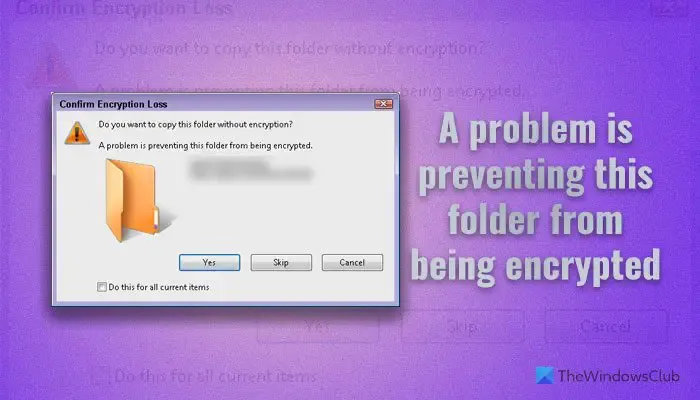
BitLocker は、ドライブやフォルダの暗号化に使用できる、最も便利なセキュリティ ソリューションの 1 つです。 Windows 11、Windows 10、またはその他の古いバージョンを使用している場合でも、この機能を使用してフォルダーをロックできます。ただし、追加のファイルまたはフォルダを非暗号化ドライブから暗号化ドライブに転送するときに問題が発生する可能性があります。
問題により、このフォルダーは暗号化できません
Windows 11/10 で「このフォルダーを暗号化せずにコピーしますか、問題によりこのフォルダーが暗号化されません」というエラーを修正するには、次の解決策に従ってください。
- ファイルがすでに暗号化されているかどうかを確認する
- BitLocker をオフにして、再度オンにします
- 管理者アカウントで試してください
これらのソリューションの詳細については、読み続けてください。
このフォルダーを暗号化せずにコピーしますか?
1] ファイルがすでに暗号化されているかどうかを確認します
ファイルをあるフォルダーから別のフォルダーに移動すると仮定します。ただし、一部のファイルはすでに暗号化されており、一部は復号化されています。このような状況では、コンピュータにこのようなエラー メッセージが表示されることがあります。その場合は、「コンテンツを暗号化してデータを保護する」という設定をオフにする必要があります。以前の設定が上書きされ、新しい設定が適用されます。これを行うには、次の手順に従います。
まず、ソース フォルダまたはデータの移動元のフォルダを右クリックし、プロパティオプションを選択します。
[全般] タブが表示されていることを確認します。その場合は、詳細ボタン
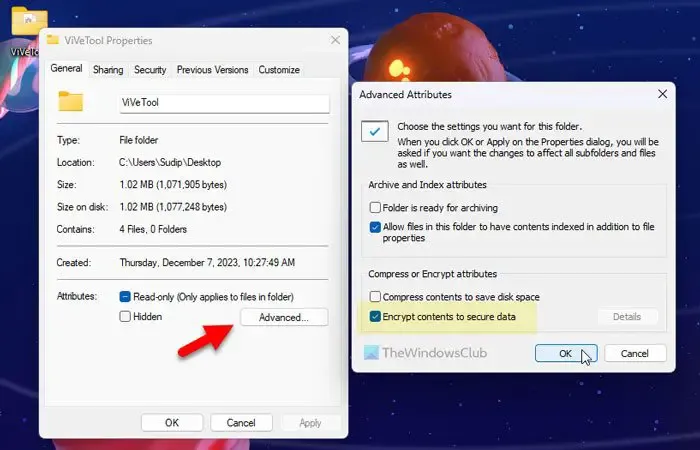
[属性の圧縮または暗号化] セクションに移動し、コンテンツを暗号化して保護する チェックを外しますデータチェックボックス
最後に、OK ボタンをクリックします。これで、ファイルとフォルダを問題なく移動できるようになりました。
2] BitLocker をオフにして、再度オンにします
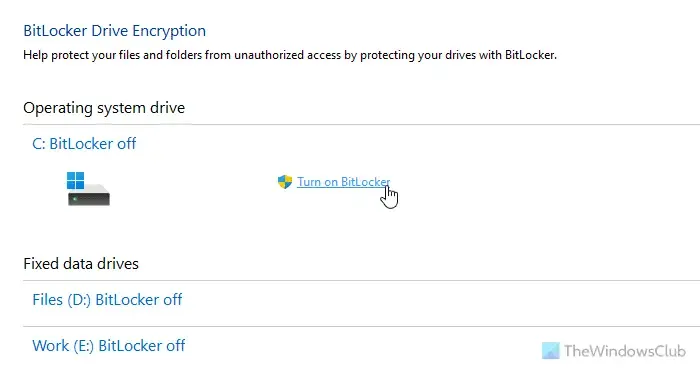
場合によっては、BitLocker に問題がある可能性があります。最近、マルウェア、アドウェアなどに関連する大きな問題が発生した場合、一部の暗号化ファイルが破損しており、それがこの問題の原因である可能性があります。このため、BitLocker をオフにして再度オンにすることをお勧めします。
3] 管理者アカウントで試してください
BitLocker は管理者グループまたはアカウントと連携して動作します。他のアカウントをお持ちの場合、このような問題が発生する可能性があります。したがって、ユーザー アカウントに管理者権限があるかどうかを確認してください。そうでない場合は、組み込みの管理者アカウントを有効にしてそれを試してください。
このガイドがお役に立てば幸いです。
フォルダーから暗号化を削除するにはどうすればよいですか?
フォルダから暗号化を削除するには、まずフォルダを右クリックし、プロパティ オプションを選択する必要があります。次に、[全般] タブの[詳細] オプションをクリックします。次に、コンテンツを暗号化してデータを保護するチェックボックスのチェックを外します。
フォルダーを暗号化できないのはなぜですか?
フォルダを暗号化できない最も一般的な理由は、ローカル グループ ポリシー エディタまたはレジストリ エディタで設定を有効にしていることが原因です。これは、暗号化フォルダーに移動されたファイルを自動的に暗号化しないと呼ばれます。このパス: Computer Configuration\Administrative Templates\System に移動し、設定を無効にする必要があります。


コメントを残す