iPhone ではパーソナルホットスポットが機能しませんか? それを修正する17の方法!

ホットスポットを使用すると、iPhone のセルラー データ接続を Mac や友人の電話などの他のデバイスと共有できるため便利です。残念なことに、ホットスポットの問題が発生して機能しなくなったり、頻繁に切断されたり、表示されなくなったりすることがよくあります。
以下は、iPhone のホットスポットが機能しない一般的な原因と修正方法です。
1. 個人用ホットスポットと携帯電話データがオンになっていることを確認します
パーソナルホットスポットは、iPhone のセルラーデータ接続を使用して機能します。ただし、携帯電話データが無効になっている場合、個人用ホットスポット オプションはグレー表示になります。両方をオンにして、もう一度試してください。
モバイルデータをオンにするには:コントロールセンターを起動→モバイルデータアイコン をタップします。緑色に変わるはずです。
個人用ホットスポットをオンにするには:コントロール センターに移動し、左上のクラスターを長押しして、個人用ホットスポットをタップしてオンにします。アイコンが緑色に変わるはずです。
2.パーソナルホットスポットを無効にしてから有効にする
私の経験に基づくと、パーソナル ホットスポットは、特に Mac に接続して 2 つのデバイスを交互に使用する場合に、扱いにくい傾向があります。私にとってうまくいくのは、パーソナルホットスポットをリセットして再び機能させることです。
- iPhone で設定アプリを起動します。
- 「モバイルデータ」 → 「パーソナルホットスポット」をタップします。
- [他のユーザーの参加を許可]をオフに切り替えます。
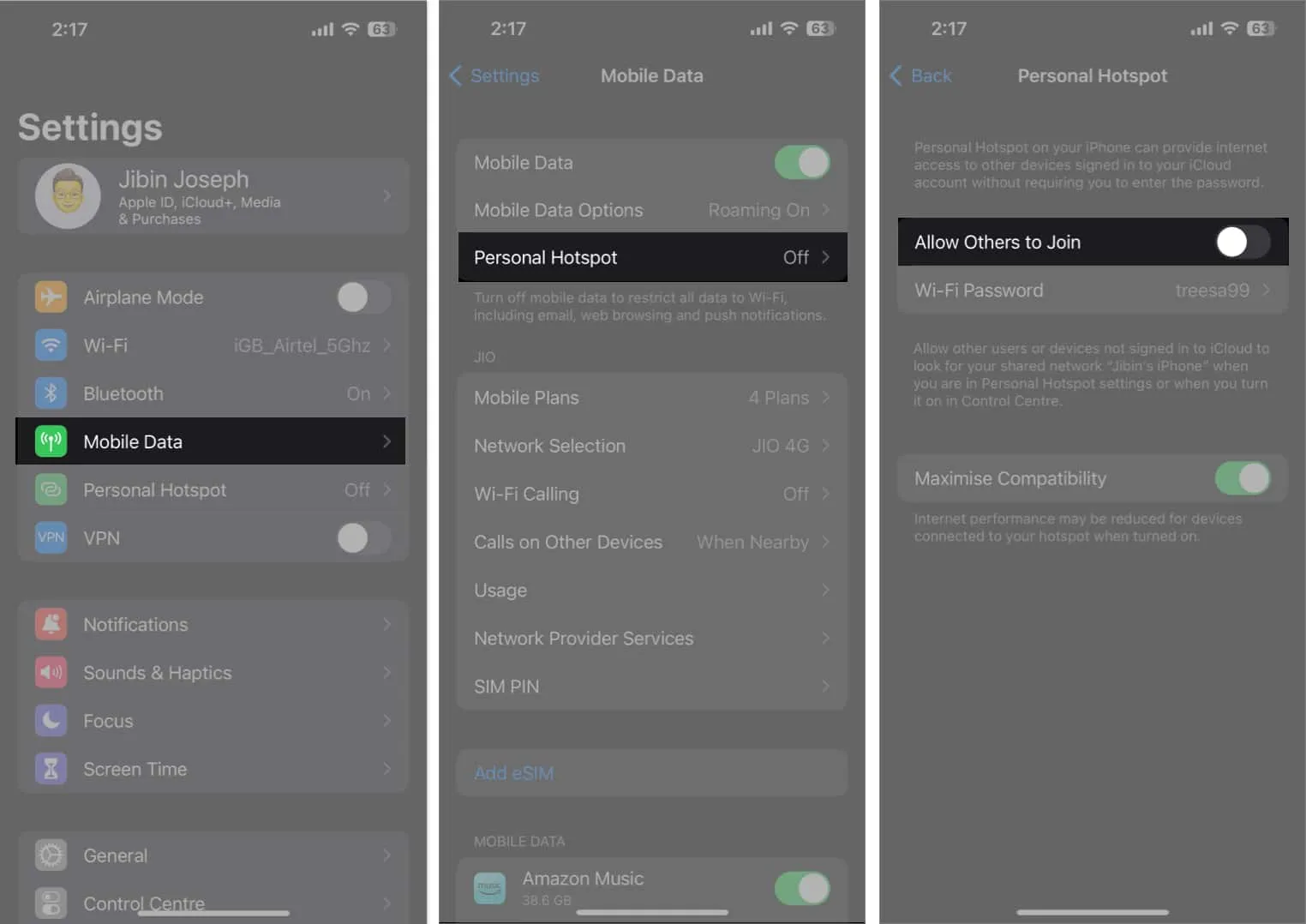
- 次に、前のメニューに戻り、セルラーデータをオフに切り替えます。
数秒待ちます。

- モバイルデータをオンにする→個人用ホットスポットをタップする→他のユーザーの参加を許可するをオンに切り替えます。

同様に、携帯電話データをオフにしてからオンにして、iPhone の携帯電話データ ネットワークへの接続をリセットすることもできます。
3. デバイスをロックしないでください
ホットスポットを検出可能にした後、すぐに iPhone をロックしたり、スリープ状態にしたりしないでください。iPhone をスリープ状態にする前に、iPhone のディスプレイをオンにしたまま、他のデバイスをホットスポットに接続します。
これは、デバイスをスリープ状態にすると、iPhone のパーソナル ホットスポットが自動的に無効になる傾向があるためです。
同様に、Mac (または iPhone のホットスポットに接続している他のデバイス) の画面がスリープ状態にならないようにするか、自動スリープ スケジュールを変更して、スリープ状態を維持します。
4. 余分なデバイスを切断する
iPhone を使用して複数のデバイスをテザリングしている場合、新しい接続リクエストを受け付けなかったり、ブラウジング速度が非常に遅かったり、ほとんど存在しなかったりすることがあります。したがって、接続するデバイスの数を減らす必要があります。
コントロール センターを開いて最初のボックスを長押しすると、ホットスポットに接続しているユーザーの数を確認できます。ホットスポットに接続されているデバイスの数が表示されるはずです。
iPhone のパーソナル ホットスポットのデータ消費量を監視して、接続されているデバイスからどれだけのデータを消費しているかを確認することもできます。
5. 個人用ホットスポットの互換性を最大限に高める
iPhone 12 以降のモデルを使用している場合は、「互換性の最大化」をオンにすることができます。
この機能により、接続が 2.4 GHz に切り替わり、より広いカバレッジが提供され、接続がより見つけやすくなります。この機能の欠点は、インターネットの速度が遅くなる可能性があることです。
これを行うには、[設定] → [個人用ホットスポット] → [互換性の最大化]をオンにします。

6. 低電力モードを無効にする
低電力モードは、iPhone のバッテリーを何としても節約することを目的としているため、バッテリーを節約するためにホットスポットが切断される場合があります。必要がない場合は、この機能を無効にすることをお勧めします。
「設定」 → 「バッテリー」 →「低電力モードをオフに切り替える」に移動します。
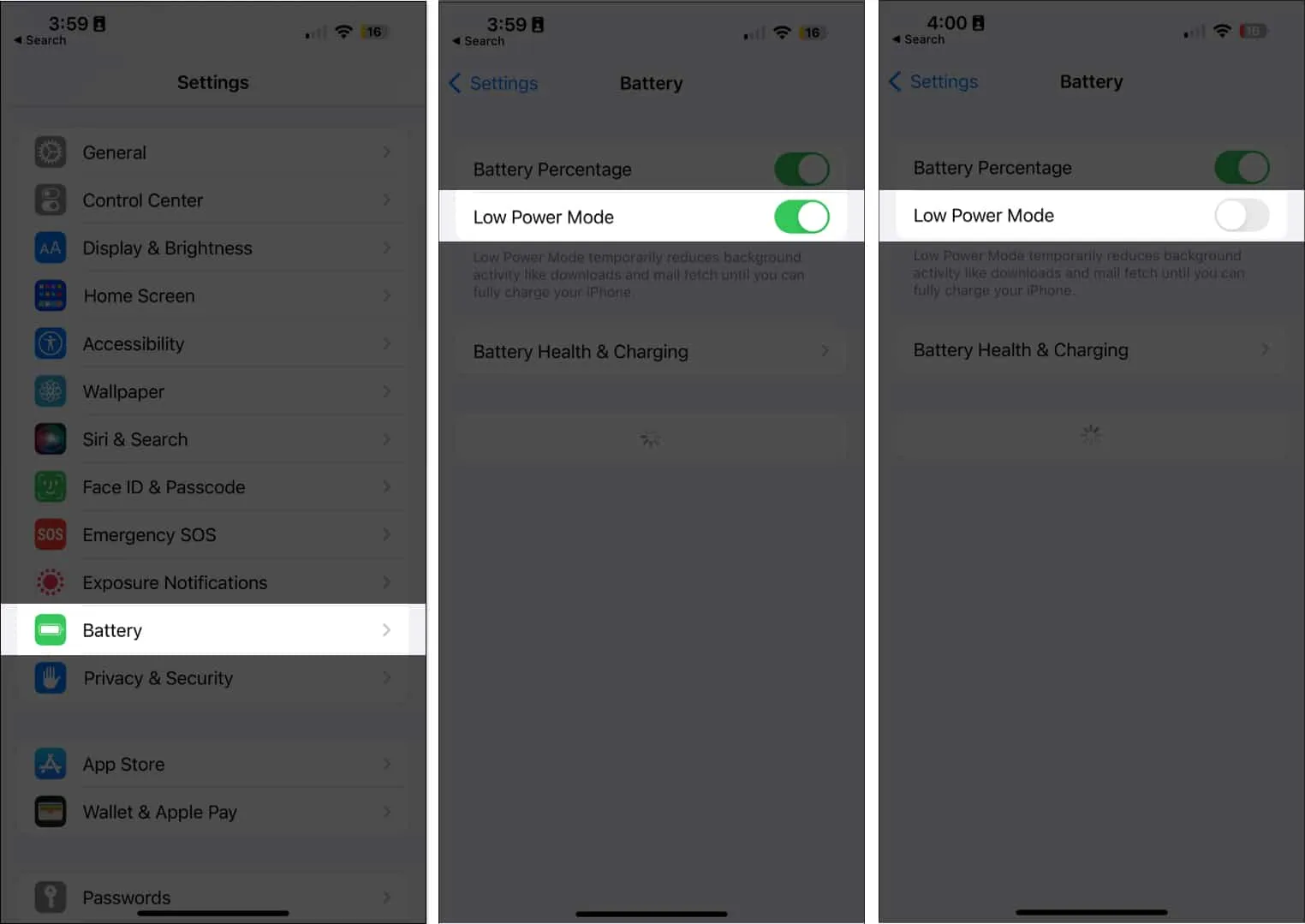
7. 機内モードのオン/オフを切り替える
機内モードを有効にすると、デバイスのすべてのワイヤレス機能がオフになります。これにより、携帯電話接続に障害が発生した場合に再起動することができます。
- コントロールセンターに移動→機内モードをタップしてオンにします。
- 数秒待ってから、機内モードをオフにします。

8.iPhoneを再起動します
iPhone とは別に、パーソナル ホットスポットに接続する必要があるデバイスを再起動することもできます。
9. 最新のiOSにアップデートする
iPhone パーソナル ホットスポットが機能しない原因がバグである場合、iOS アップデートにバグ修正が含まれる可能性があります。デバイスで利用可能な最新バージョンの iOS をインストールし、問題が解決されるかどうかを確認してください。
- [設定] → [一般] → [ソフトウェア アップデート]に移動します。
- 利用可能なアップデートがある場合は、
「ダウンロードしてインストール」をタップします。![[設定]、[一般]、[ソフトウェア アップデート] に移動し、ダウンロードしてインストールします。 [設定]、[一般]、[ソフトウェア アップデート] に移動し、ダウンロードしてインストールします。](https://cdn.thewindowsclub.blog/wp-content/uploads/2023/05/go-to-settings-general-software-update-download-and-install-8.webp)
10. SIM を取り外して再挿入します
携帯電話の SIM カードは、モバイル データを使用するために重要です。認識されない SIM や不適切に配置された SIM などの SIM カードの問題は、モバイル接続に影響を与え、その結果パーソナル ホットスポットに影響を与える可能性があります。
11. Bluetooth または USB 経由で接続してみます
ホットスポット接続に接続する最も便利な方法は Wi-Fi 経由ですが、Bluetooth または USB 接続経由で接続するオプションもあります。
Bluetooth 経由で接続するには:
- いつものように iPhone でパーソナル ホットスポットを有効にし、ホットスポットを共有したいモバイル デバイスまたはコンピュータと iPhone をペアリングします。
- 次に、「設定」を開き、「Bluetooth」をタップしてデバイスを選択します。
USB 経由で接続するには:
- USB 接続方法は、iPhone を使用してコンピュータにテザリングする場合にのみ機能します。
- USB ケーブルを使用して iPhone をコンピュータに接続し、「このコンピュータを信頼する」というプロンプトが表示されたら、iPhone で「信頼する」 をタップします。
- コンピュータのネットワーク設定に移動し、利用可能なネットワークのリストから iPhone のホットスポットを探します。
モビリティが問題にならない場合、特にインターネット速度が重要である場合には、この接続モードは優れたオプションです。
12. ネットワーク設定をリセットする
iPhone の設定を誤っていじったためにホットスポットが機能しないと思われる場合は、ネットワーク設定をリセットすると解決する可能性があります。
心配しないで; ファイルは削除されません。これは、他の設定を変更せずに iPhone のネットワーク設定を工場出荷時のデフォルトに復元する組み込みの方法です。ネットワーク設定をリセットすると、以前に使用した APN および VPN 設定を含む、Wi-Fi ネットワークとパスワードのみがリセットされます。
- 「設定」 → 「一般」を開きます。
- 「iPhone の転送またはリセット」 → 「リセット」を選択します。
- [ネットワーク設定のリセット]を選択します。
![[リセット]、[ネットワーク設定のリセット]、[ネットワーク設定のリセット] の順に選択します。 [リセット]、[ネットワーク設定のリセット]、[ネットワーク設定のリセット] の順に選択します。](https://cdn.thewindowsclub.blog/wp-content/uploads/2023/05/select-reset-choose-reset-network-settings-and-reset-network-settings.webp)
- 確認のためにパスコードを入力してください。
13. iCloudからサインアウトする
一部のユーザーは、iCloud からログアウトすると iPhone のテザリングの問題を解決できると指摘しています。
- 「設定」 →「自分の名前(Apple ID)」をタップするだけです。
- 下にスクロールして[サインアウト]を選択します。
- 次に、再度ログインし、iCloud を再度有効にします。
14. キャリア設定のアップデートを確認する
場合によっては、携帯通信会社が、iPhone がプロバイダーとシームレスに連携できるようにするアップデートを発行することがあります。古いキャリア設定が iPhone のパーソナル ホットスポットの問題の原因である可能性があります。
15.DFUモードでiPhoneを復元する
iOS の問題が疑われる場合は、iPhone を DFU モードに復元すると問題が解決する可能性があります。デバイスを復元するときに重要なデータやファイルが失われないように、最初に iPhone を必ずバックアップしてください。
16. iPhoneをリセットする
何もうまくいかない場合は、問題を解決するためにより抜本的な措置を講じる必要があるかもしれません。すべてのネットワーク設定をリセットしても機能しなかったため、iPhone を工場出荷時の設定に復元する必要がある場合があります。
- 「設定」 → 「一般」に移動するだけです。
- 次に、iPhoneを転送またはリセットします。
- [リセット] → [すべての設定をリセット]を選択します。
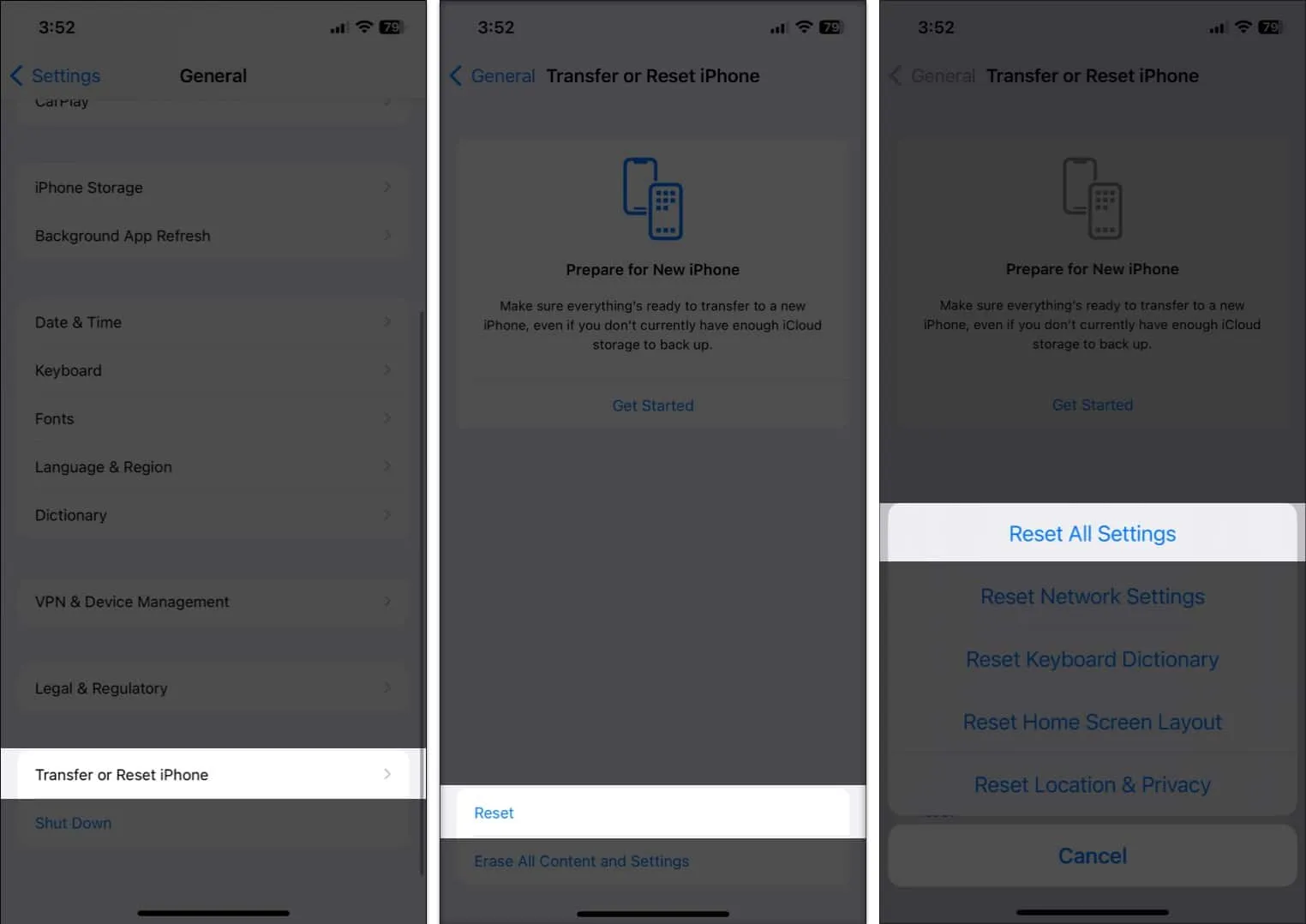
17. Appleストアに問い合わせる
上記の方法がどれもうまくいかない場合は、Apple の専門家に連絡してください。
さらに、Apple サポート アプリを使用して iPhone で予約を入れたり、アプリ内のチャットを通じて Apple スペシャリストに相談したりすることもできます。
ホットスポットは、特にインターネットに接続する際に、命を救ってくれます。iPhone のホットスポットに問題がある場合は、上記の解決策を試して、どれかが問題を解決するかどうかを確認してください。どの方法が効果的だったかをコメントでお知らせください。



コメントを残す