macOS で音楽にイコライザーを適用する 6 つの方法

macOS でイコライザーを適用すると、オーディオ再生を制御できるようになります。イコライザーを使用すると、問題のあるサウンドを修正したり、録音された音楽を強化したりできます。このガイドでは、macOS でイコライザーを適用するさまざまな方法を説明します。
1.オーディオハイジャック
価格: 64ドル
Audio Hijack は、Mac のシステム オーディオにエフェクトを適用できるプロ仕様のアプリケーションです。単一のアプリケーションまたはシステム全体からのオーディオをターゲットにすることができます。10 バンドまたは 30 バンドのイコライザーを簡単にオンにして、サウンドを正確に加工できます。オーディオの専門家でない限り、アプリケーションのすべての機能に慣れるまでに少し時間がかかるかもしれません。基本だけが必要な場合は、Boom を使用すると、単純なイコライゼーション カーブを Mac に適用するだけで簡単になります。
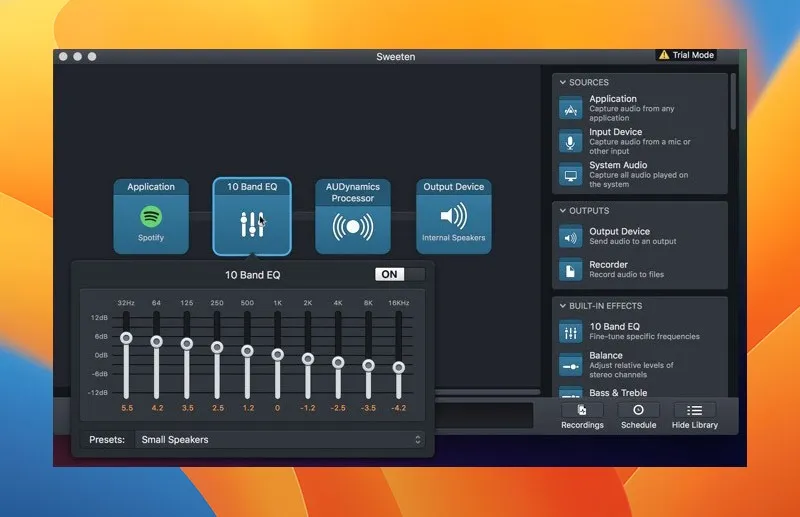
オーディオ ハイジャックでは、圧縮やフィルタリングなど、イコライゼーション以外のさまざまなオーディオ エフェクトも有効になります。これらのツールの使用方法を知っていれば、Audio Hijack を使用すると、システムのサウンドを驚くほど正確に制御できます。Audio Hijack には、オーディオ ストリームを録音するためのツールも用意されているため、ポッドキャスターやストリーマーがトラックを録音するのに最適です。
長所
- さまざまなソースからの録音が可能
- 録音用のさまざまな処理ツール
短所
- 古い macOS で Web コンテンツを録音する場合は、オーディオ ソースを再起動する必要があります
2. ブーム3D
価格: $24.99
Boom 3Dは、Boom アプリの最新バージョンであり、Boom 2 の後継者にふさわしい製品です。Boom 3D は、前バージョンと比較して強化されたパフォーマンスを誇り、臨場感あふれる 3D サラウンド サウンドや内蔵メディア プレーヤーなどの新機能も備えています。さらに、Boom 3D を使用すると、使用しているデバイスの種類に基づいて音楽の音量を最適化できます。インイヤーヘッドフォンを使用している場合でも、ホームスピーカーを使用している場合でも、Boom 3D はそれに応じて調整します。

何よりも、iPhone または iPad に「Boom Remote」アプリをインストールすると、Mac のデフォルトの音量レベルやアプリのさまざまなイコライザー効果を制御できるようになります。Spotify、QuickTime、Music、VLC にも対応しているため、価格がさらに安くなります。さらに、macOS ユーザーは、アプリ独自の「ボリューム ブースター」機能のおかげで、リスニング体験をさらに最適化できます。Boom3D について詳しくは、こちらのレビューをご覧ください。
長所
- 5.1 マルチチャンネルオーディオの空間化をサポート
- 重低音
- 3Dサラウンドサウンド
短所
- オーディオファイル管理UIが改善される可能性がある
3. 翼型
価格: $35
Audio Hijack のメーカーが提供するAirfoil は、サウンドを他のデバイスにワイヤレスでルーティングするための無料アプリケーションとして意図されています。コンピューター上のあらゆる音源に適用できるシンプルな10バンドEQも搭載しています。イコライザーを利用するためにオーディオをルーティングする必要がないため、アプリケーションまたはシステム全体から macOS オーディオに無料のイコライザーを適用できます。
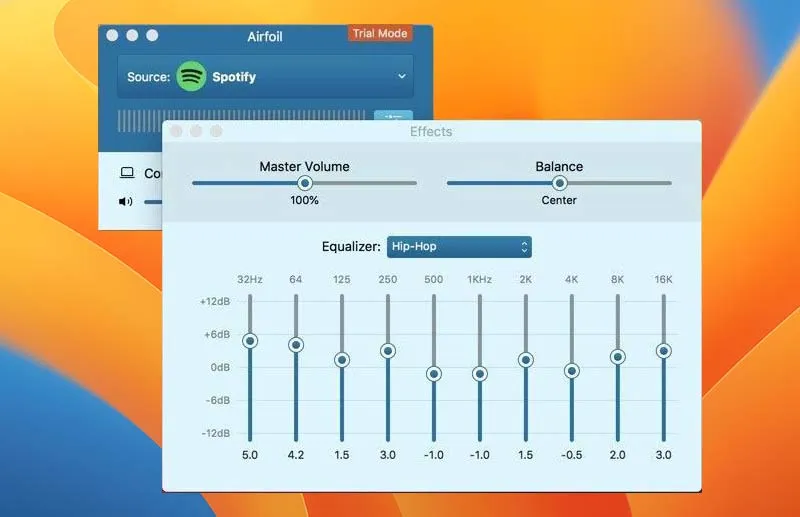
エアフォイルは非常にシンプルなので、使い方は非常に簡単です。アプリケーション全体にはほんの数個のボタンしかありません。上部でオーディオソースを選択し、必要に応じてイコライザーを調整します。それだけです。
長所
- ユーザーフレンドリーなUI
- 広範なオーディオ管理オプション
- 複数の出力をサポート
短所
- 音声遅延などの再生不具合が発生する場合があります
4. エクマック
価格: 30ドル/年
無料で利用できるeqMac は、すでにかなりの数のファンを獲得しています。Mac の低音が足りない、またはパンチが足りないと感じた場合、eqMac で調整するのは非常に簡単です。初心者にとっては、低音、中音、高音のレベルを切り替える基本的なイコライザーの方が間違いなく優れています。より高度なイコライザーには、より忠実なサウンドを得るために周波数範囲/Hz を調整するなど、多数のオプションが追加されています。
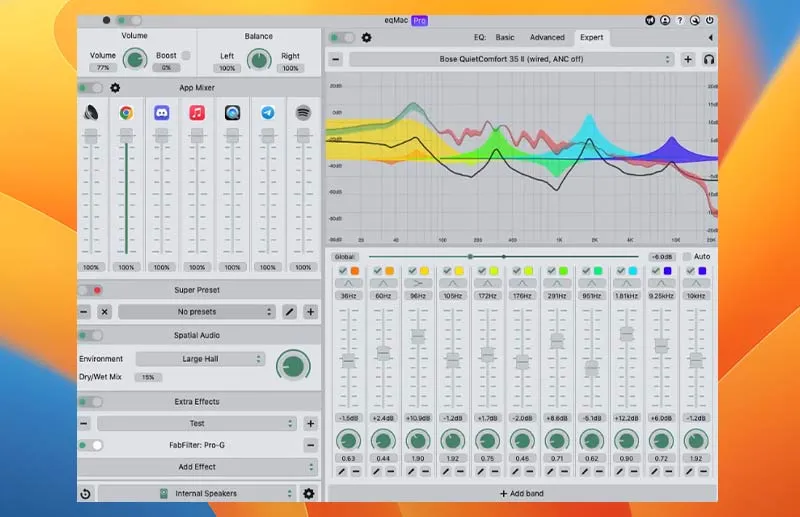
ボリューム ブースターは、macOS エクスペリエンスの限界までボリュームをブーストする機会を提供し、文字通り最大限のパフォーマンスを発揮するのに役立ちます。サウンドバランスを右から左に変更したい場合も、簡単に行うことができます。さらに、イコライザー内の変更は出力に関係なくサウンドに影響するため、これは AirPods とヘッドフォンの両方に加えて一般的なスピーカーでも機能します。これらすべてを無料で実行できるため、eqMac は macOS 所有者にとって非常に魅力的な選択肢になります。
長所
- プロフェッショナル向けのアドバンストバージョンを提供
- 幅広いオーディオデバイスをサポート
短所
- ワイヤレスデバイスで時折発生する音量のバグ
- ボリュームミキサーはプロユーザーのみが利用できます
5. サウンドコントロール
価格: $25
ユーザーフレンドリーで簡単なイコライザー ソフトウェアであるサウンド コントロールには、 macOS でサウンドを最適化するのに役立つ多くのエキサイティングな機能とツールが詰め込まれています。サウンド コントロールは使用効率がすべてです。サウンド コントロールが Mac のメニュー バーに追加するソフトウェア ミキサーを使用すると、アプリごとの音量コントロールなどの機能をお楽しみいただけます。
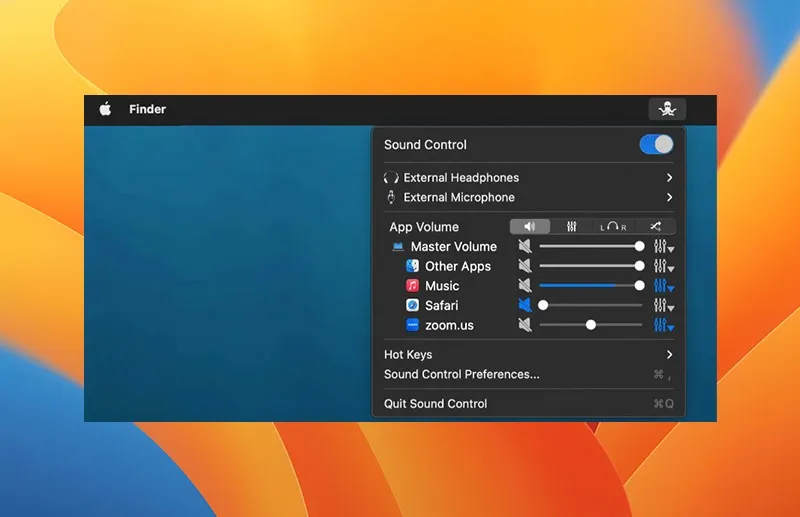
サウンド コントロールを使用すると、システム全体またはアプリごとのボリューム コントロール用のホットキーを設定することもできます。さらに、MacBook Pro ユーザーは、Touch Bar を使用してアプリのさまざまな機能を利用できます。
長所
- マジックブースト機能
- AUプラグインをサポート
- 使いやすいUI
短所
- スーパー ボリューム キー機能は、Thunderbolt-to-HDMI コンバーターと互換性がありません
- プレイスルー機能はオーディオ入力では使用できなくなりました
6.音楽イコライザー
価格:無料
専用アプリは追加の機能を追加できますが、多くの場合有料ですが、最高の機能が目の前にある場合もあります。Mac の専用ミュージック アプリ内で、アプリに移動し、トップ メニューから [ウィンドウ] -> [イコライザー] をクリックします。他のイコライザー アプリと同様に、ミュージック アプリも同じオプションが多数あるという点でほぼ同様に機能します。
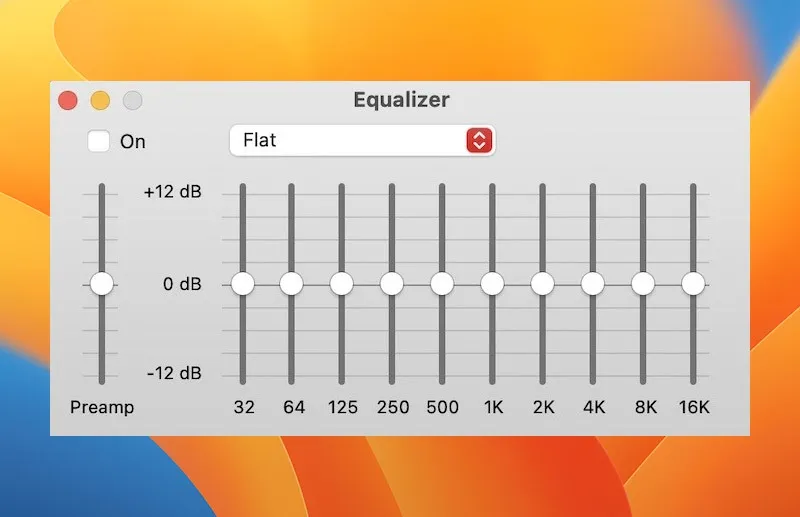
さまざまな種類の音楽からプリセットを選択したり、スライダーをドラッグして各周波数範囲内の音量を調整したりできます。プリアンプのボリュームを調整して、利用可能なすべての周波数をカバーすることもできます。希望する正確な設定が見つかったら、独自のプリセットを作成できるため、同じ設定を再度見つける必要がなくなります。
最後の設定の 1 つは、「音楽」→「環境設定」に移動し、「再生」をクリックして「サウンド エンハンサー」が選択されていることを確認することです。最適な設定が見つかるまで、サウンド エンハンサーを増減できます。Airfoil や Boom 3D などのアプリほど機能は豊富ではありませんが、Music アプリは無料で組み込まれており、最適化が簡単です。
長所
- 無料の内蔵イコライザー
- 使いやすいインターフェース
短所
- 機能とツールが制限されている
よくある質問
MacBook に適用したイコライザーが原因でスピーカーが動作しなくなった場合はどうすればよいですか?
アップルメニューから「システム設定」(または「システム環境設定」)に移動します。「サウンド」をクリックし、「出力」タブに移動します。内蔵スピーカーを選択し、出力音量スライドを調整し、「ミュート」のボックスがオンになっている場合はオフにします。利用可能なソフトウェア アップデートがないか確認することもお勧めします。イコライザーが古い macOS バージョンと互換性がない可能性があります。それでもスピーカーが動作しない場合、または出力タブに内蔵スピーカーが見つからない場合は、ラップトップを Apple Store に持ち込むか、Apple サポートにお問い合わせください。
Mac で詳細なサウンド設定を行うにはどうすればよいですか?
「アップル」メニューから「システム設定」(または「システム環境設定」)を開き、「サウンド」を選択します。サウンド出力デバイスを選択し、音量とサウンドバランスを調整します。
Mac の音質を改善するにはどうすればよいですか?
MacBook のオーディオ品質を向上させるには、「サウンド エンハンサー」をオンにします。「ミュージック アプリ」を開き、画面の左上隅の Apple メニューの近くにある「ミュージック」をクリックして、「設定」(または「環境設定」)を開きます。「再生」タブをクリックし、「サウンドエンハンサー」のチェックボックスをオンにします。ここからサウンドエンハンサーの効果を調整することもできます。サウンド エンハンサーは、低音と高音の応答を最適化することで、より幅広いスタジオ効果を生み出します。
画像クレジット: 123RF による音楽レコーディング スタジオの美しい女性アーティスト ミュージシャン


コメントを残す