iPhone、iPad、Mac でパスキーを使用して Google アカウントにサインインする方法
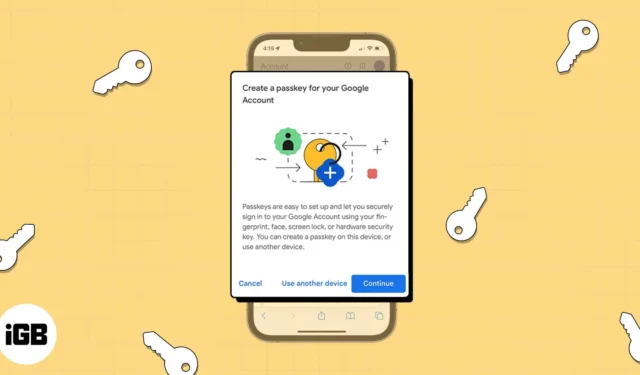
iPhone、iPad、Mac でアカウントへのサインインに Face ID または Touch ID を使用している場合は、Google アカウントへのログインにもこの方法が便利です。パスキーを使用すると、Apple と同じくらい簡単に Google にサインインできます。
Google アカウントのパスキーとは何ですか?
iOS 16、iPadOS 16、macOS Ventura では、Apple はiCloud キーチェーンにパスキーを保存する機能を実装しました。これにより、パスワードを使用せずにアカウントにすばやく簡単にサインインできます。パスキーは、それを作成した Web サイトまたはアプリにリンクされており、判読できないようにエンドツーエンドで暗号化されます。
2023 年 5 月初旬に発表されたように、Google ではパスワードや2 段階認証の代わりにパスキーを使用してサインインできるようになります。これにより、時間が大幅に節約され、パスワードを覚えたり、パスワード マネージャーでパスワードを探したりする必要がなくなります。
パスキーの概念とその仕組みの詳細については、パスキーとは何か、およびその使用方法についての説明を参照してください。
Apple デバイスでパスキーを実行するための要件
パスキーを使用するには、iCloud キーチェーンを使用する必要があり、必要に応じて有効にするよう求められます。Apple ID に 2 要素認証を使用する必要もあります。
- iPhone でパスキーを使用するには、Touch ID の場合は iPhone SE、iPhone 8、または iPhone 8 Plus、Face ID の場合は iPhone X シリーズ以降が必要です。また、iOS 16 以降を実行している必要があります。
- iPad でパスキーを使用するには、iPad mini、iPad 第5世代以降、iPad Air 第 3世代以降、iPad Pro 9.7 インチ、10.5 インチ、または 12.9 インチの第 1世代および第 2世代以降が必要です。Touch ID、または Face ID の場合は iPad Pro 11 インチまたは 12.9 インチ。iPadOS 16 以降を実行している必要もあります。
- Mac のパスキーの場合は、Touch ID が組み込まれた macOS Ventura 以降を実行している Mac、または Touch ID 搭載キーボードを使用できます。または、QR コードをスキャンするか、Face ID を使用して、iPhone または iPad でサインインすることもできます。
iPhone や iPad で Google を使用している場合、パスキーの設定は簡単です。さらに、今後のサインインの利便性も実感していただけるでしょう。
iPhoneおよびiPadでGoogleアカウントのパスキーを設定する方法
- myaccount.google.com/securityにアクセスし、[サインイン]を選択して、Google のユーザー名とパスワードを入力します。
- 下にスクロールして[パスキー]を選択します。
ID を使用しているユーザーの確認が必要になる場合があります。[続行]を選択します。 - 「パスキーの使用を開始する」セクションで「パスキーを使用する」
をタップします。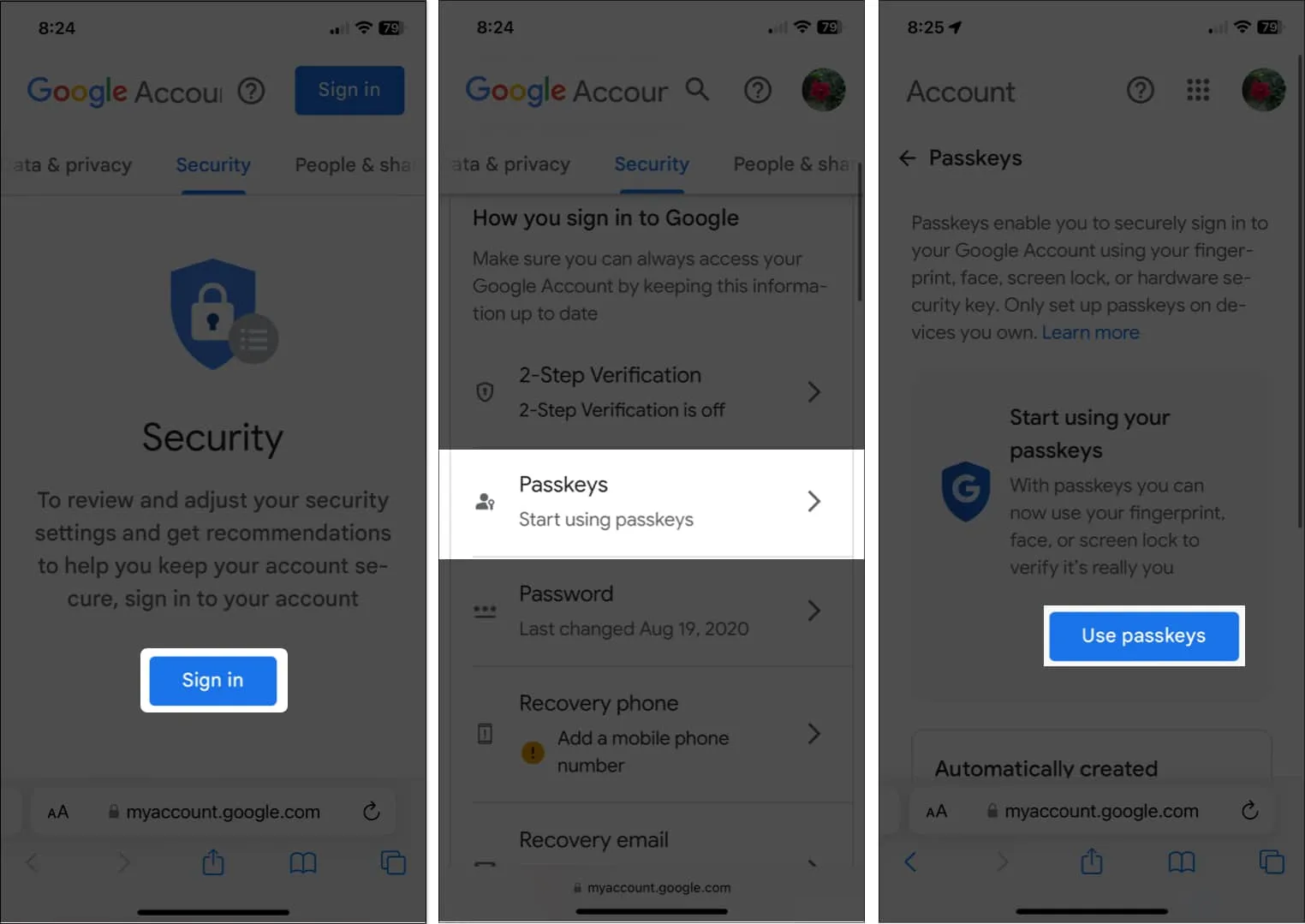
- パスキーを使用できることを確認するポップアップ ウィンドウが表示されたら、[完了]を選択して続行します。
- パスキー画面に戻ります。「パスキーの作成」を選択します。
- 別のポップアップ ウィンドウにパスキーの簡単な説明が表示されます。[続行]をタップします。
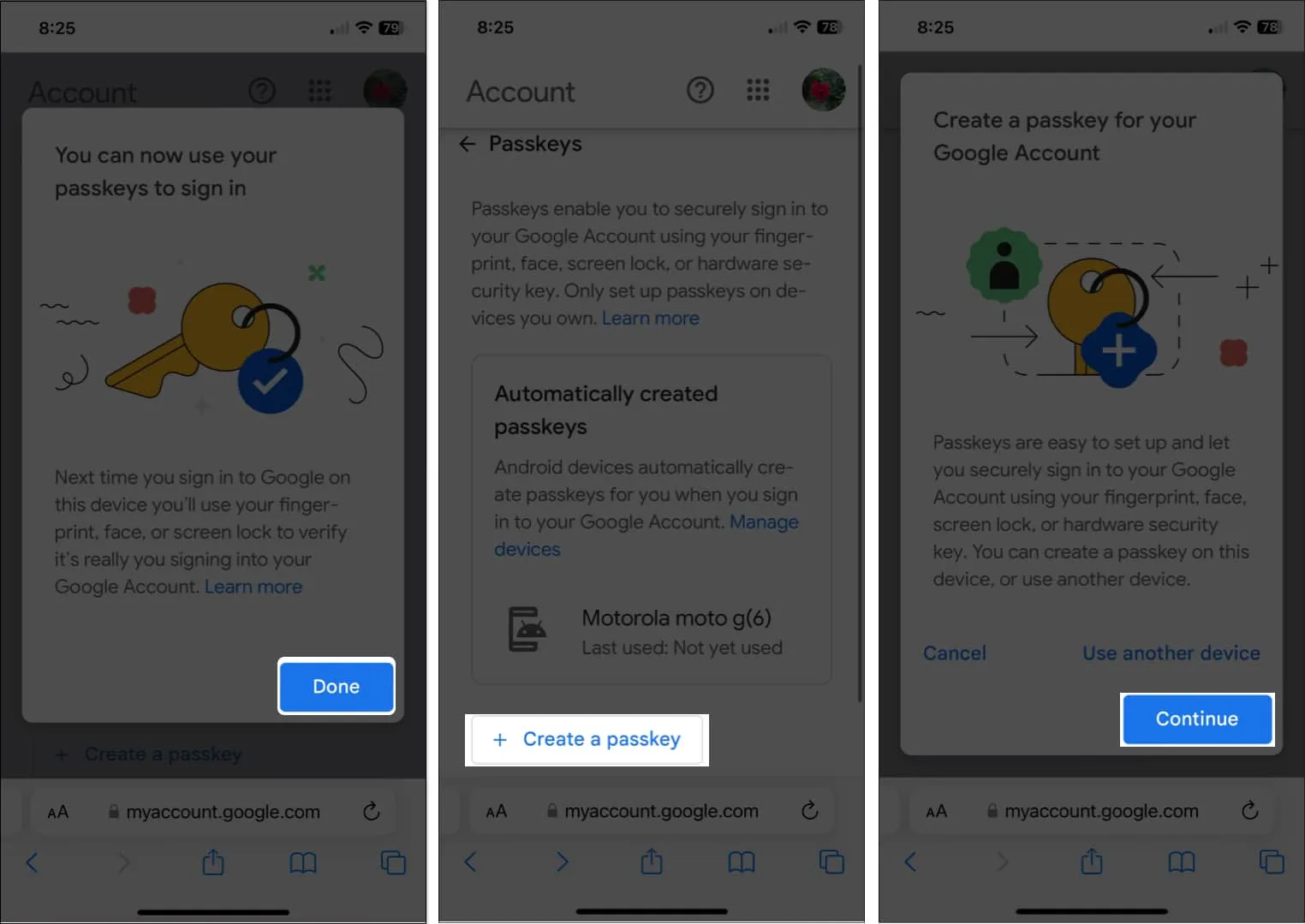
- Face ID または Touch ID を使用して、Google アカウントのパスキーを iCloud キーチェーンに保存することを確認します。
- パスキーが作成されたというメッセージが表示されるはずです。[完了]を選択します。
- 新しく作成したパスキーがメインの [パスキー] ページに表示されます。
- パスキーのデフォルト名を変更する場合は、「編集」ボタン (鉛筆アイコン) をタップします。
- 新しい名前を入力し、「保存」を選択します。
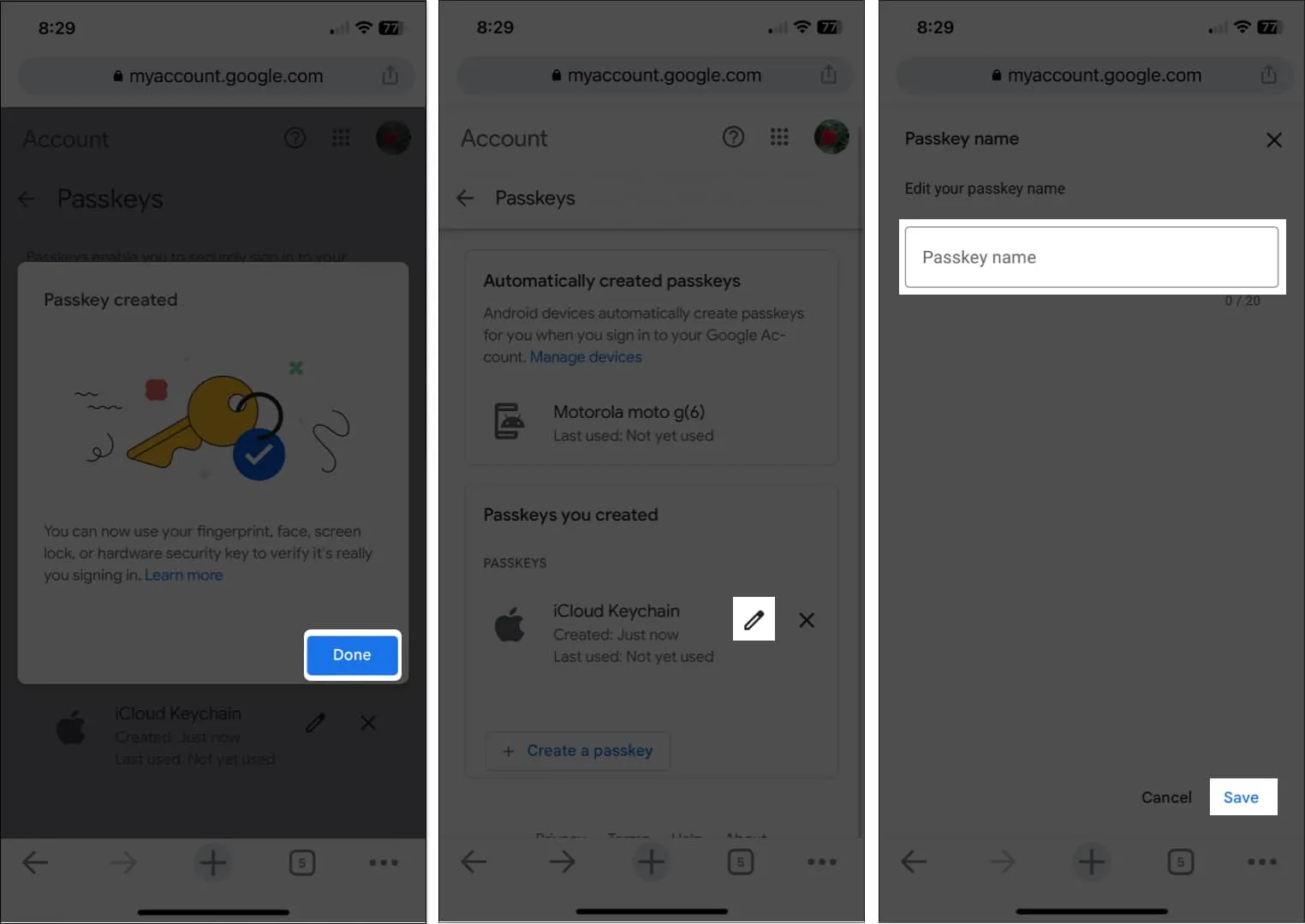
次回、iPhone または iPad で Google アカウントにサインインする必要があるときは、Face ID または Touch ID を使用してログインするように求められます。
Mac で Google アカウントのパスキーを設定する方法
- myaccount.google.com/securityにアクセスし、プロンプトが表示されたらサインインします。
- [パスキー]を選択します。
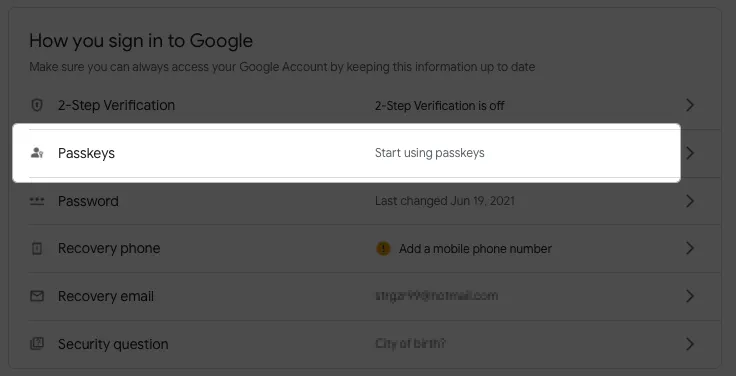
- 「パスキーの使用を開始する」の横にある「パスキーを使用する」をクリックします。
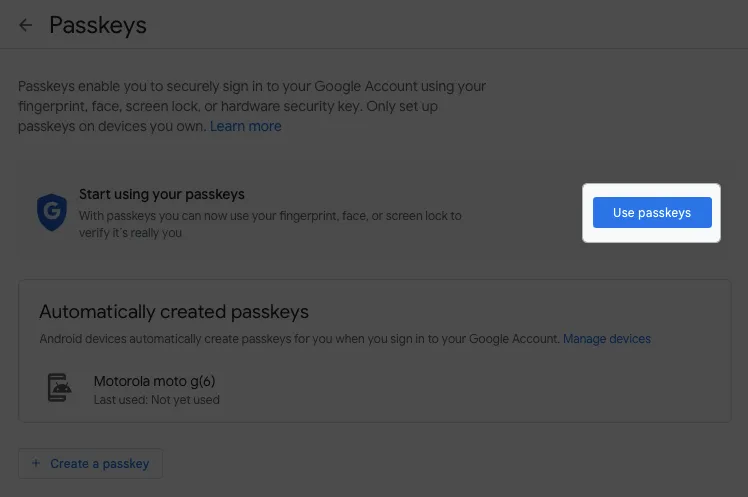
- パスキーを使用できることを確認するポップアップ ウィンドウが表示されたら、[完了]を選択して続行します。
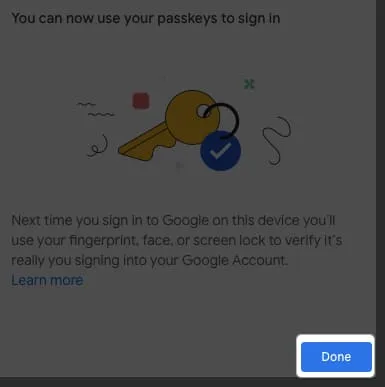
- パスキー画面に戻ります。「パスキーの作成」を選択します。
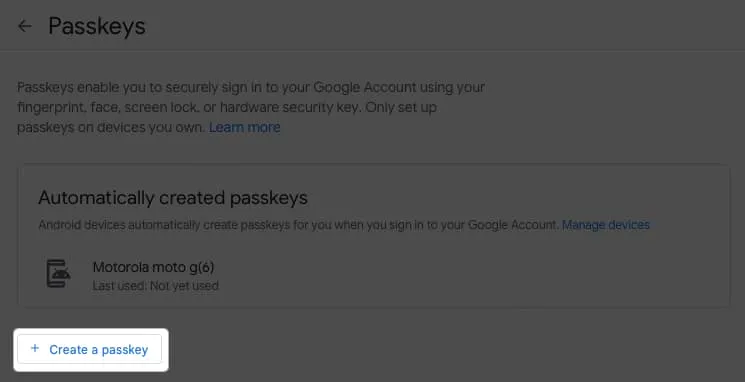
- 別のポップアップ ウィンドウにパスキーの簡単な説明が表示されます。[続行]をクリックします。
![Mac の Google アカウントで [続行] をクリックします Mac の Google アカウントで [続行] をクリックします](https://cdn.thewindowsclub.blog/wp-content/uploads/2023/05/click-continue-in-google-account-on-mac.webp)
- Touch ID を使用して、Google アカウントのパスキーを iCloud キーチェーンに保存することを確認します。Touch ID をお持ちでない場合は、iPhone または iPad で QR コードをスキャンしてください。
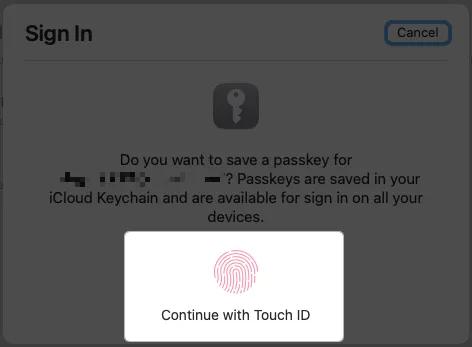
- 「パスキーが作成されました」というメッセージが表示されるはずです。[完了]を選択します。
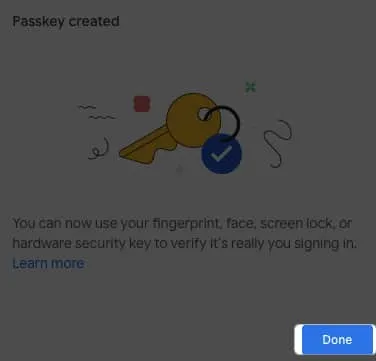
- 新しいパスキーがメインの [パスキー] ページに表示されます。
- パスキーの名前を変更するには、「編集」 ボタン(鉛筆アイコン) をクリックします。
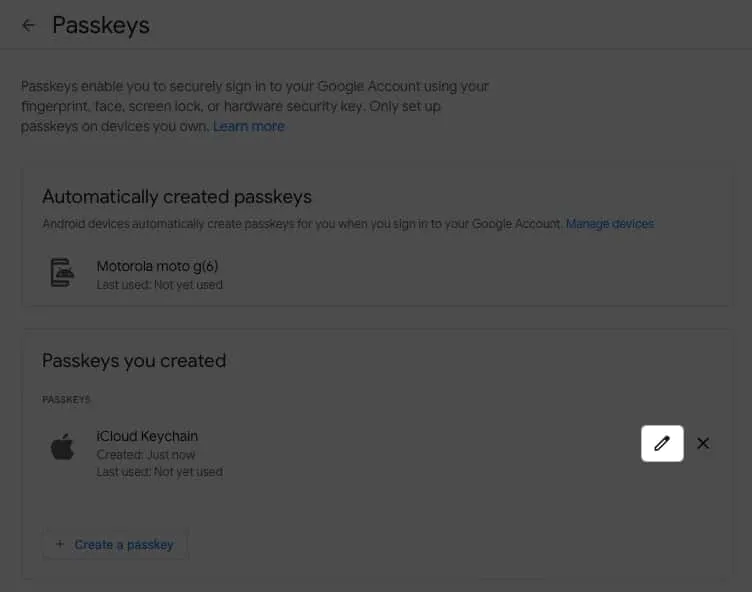
- 新しい名前を入力し、「保存」を選択します。
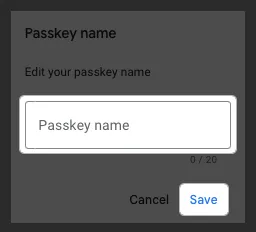
今後、Mac で Google アカウントにログインするには、Touch ID または iPhone または iPad を使用するように求められます。
よくある質問
Google パスキーを持ったデバイスを紛失した場合はどうすればよいですか?
Google パスキーが含まれるデバイスを紛失または売却した場合は、Google 設定でパスキーを削除できます。myaccount.google.com/securityに戻り、サインインして、[パスキー]を選択します。取り消すパスキーの右側にある[ X]をクリックまたはタップし、 [削除]を選択して確認します。
パスワードの代わりにパスキーを使用する
パスキーの利便性とセキュリティにより、Google アカウントへのサインインがかつてないほど簡単になりました。パスキーを使用して Google アカウントにサインインできる機能についてどう思いますか? パスキー方式を使用しますか? 我々に教えてください!



コメントを残す