デフォルトのブートデバイスが見つからないか、ブートに失敗しました [修正]
![デフォルトのブートデバイスが見つからないか、ブートに失敗しました [修正]](https://cdn.thewindowsclub.blog/wp-content/uploads/2023/05/default-boot-device-missing-or-boot-failed-640x375.webp)
一部のユーザーは、コンピュータを起動しても起動しないというこの問題について苦情を述べています。代わりに、Windows 11/10 システムに「デフォルトの起動デバイスが見つかりません」または「起動に失敗しました」という青色の画面が表示されます。このエラーは、ブート シーケンスまたはブート順序が正しくない場合、Windows ブート ファイルが破損している場合、システム パーティションがアクティブに設定されていない場合、ハード ドライブ自体に問題がある場合などに発生する可能性があります。以下に完全なエラー メッセージを示します。この問題に関しては:
デフォルトのブートデバイスが見つからないか、ブートに失敗しました。
リカバリ メディアを挿入し、任意のキーを押します
次に、「ブート マネージャー」を選択して、新しいブート デバイスを選択するか、リカバリ メディアをブートします。
デフォルトのブートデバイスが見つからないか、ブートに失敗しました [修正]
Windows 11/10 でのデフォルトの起動デバイスが見つからないまたは起動に失敗したエラーを修正するには、次の修正を使用します。その前に、影響を受けるユーザーの 1 人で動作していた PC を再起動してください。
- 起動シーケンスと起動モードを確認する
- ブート構成データファイルを再構築する
- インストールメディアを使用して Windows スタートアップ修復を実行する
- プライマリ パーティションがアクティブであることを確認してください
- BIOS 設定をデフォルトにリセットする
- ハードディスクを確認してください。
これらの解決策を 1 つずつ確認してみましょう。
1] 起動シーケンスと起動モードを確認する

これは、Windows 11/10 システムでこのデフォルトのブートデバイスが見つからない、またはブートに失敗する問題を解決するための重要な解決策の 1 つです。起動順序または起動順序が変更され、ハードディスクが起動優先順位の 2位またはその他の位置に配置されている場合、システムは起動できず、このエラー メッセージが表示されることがあります。したがって、まずブート シーケンスを確認し、修正する必要があります。さらに、正しいブート モードが選択されていることも確認します。起動順序と起動モードを確認および変更するには、次の手順に従います。
- Windows 11/10 PCまたはラップトップの電源を切ります
- 電源ボタンを押し、PC/ラップトップでサポートされているファンクション キーを繰り返し押して、BIOS セットアップに入ります。たとえば、HP ラップトップ/コンピュータを使用している場合は、F10 キーを使用して BIOS セットアップにアクセスします。
- BIOS セットアップで、矢印キーを使用して[Boot]タブに切り替えます。
- ブート優先モードまたはブート オプション優先順位を探します。起動ハードディスクが最初の位置にない場合は、起動順序を変更してハードディスクを先頭に設定します。起動オプションの優先順位を設定するには、矢印キーを使用して Enter キーを押す必要があります。
- 次に、同じタブでブート モードをレガシー サポート (MBR パーティション ディスクを使用している場合) または UEFI (GPT システム ディスクを使用している場合) に設定します。
- F10ホットキーを押して保存して終了します。
これでシステムが起動し、問題は解決されます。
2] インストールメディアを使用して Windows スタートアップ修復を実行する

スタートアップ修復は、Windows 11/10 の組み込み機能です。オペレーティング システムの起動に必要なブート ファイルに問題がある場合、スタートアップ修復機能を使用すると、それらのファイルを見つけて修正できます。システムを起動できないため、Windows 11/10 システムのインストール メディアを使用してスタートアップ修復を実行する必要があります。
まず、別のシステムを使用してWindows 起動可能な USBまたは DVD ドライブを作成し、それをシステムに接続する必要があります。ここで、インストール メディアから起動すると、Windows インストール セットアップが表示されます。インストールプロセスを実行する必要はありません。代わりに、Windows インストール設定で、[コンピュータを修復する]オプションをクリックします。
次に、[トラブルシューティング] > [詳細オプション] > [スタートアップ修復] を選択します。指定された指示に従って診断を開始し、問題を修正します。これは機能するはずです。
3] ブート構成データファイルを再構築します
BCD ファイルを再構築します。BCD またはブート構成データとして知られるデータには、Windows の起動方法に関するブート構成パラメーターが含まれています。構成ファイルが破損した場合は、BCD またはブート構成データ ファイルを再構築する必要があります。通常、BCD が破損すると、起動不能な状況が発生します。
4] プライマリ パーティションがアクティブであることを確認します。
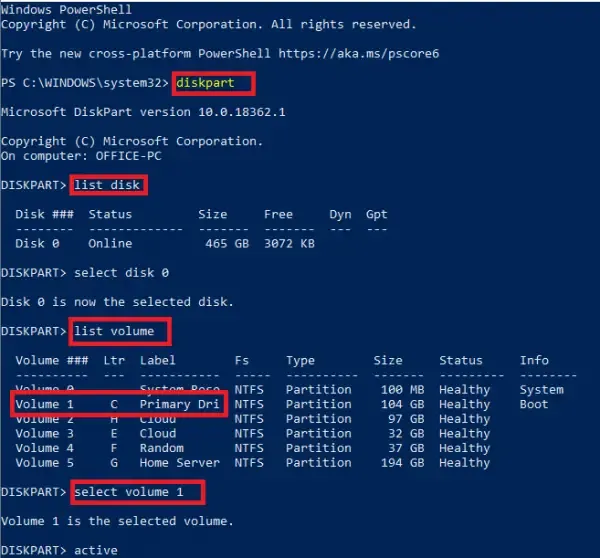
Windows が配置またはインストールされているプライマリ パーティションがアクティブ パーティションとして設定されていない場合、Windows も起動に失敗し、この「デフォルト ブート デバイスが見つからない」または「起動に失敗しました」エラーが表示されることがあります。したがって、これを修正するには、プライマリ パーティションがアクティブ パーティションとして設定されていることを確認してください。繰り返しますが、Windows では起動できないため、Windows インストール メディアを使用する必要があります。インストール メディアを接続し、次の手順に従います。
- インストール メディアを接続した後に Windows セットアップ画面が表示されたら、[コンピューターを修復する] オプションを使用します。
- トラブルシューティングオプションを選択します
- 詳細オプションにアクセスし、コマンド プロンプトをクリックして、管理者特権の CMD ウィンドウを開きます。
diskpartコマンドを入力して Enter キーを押します- コマンドを実行する
list diskと、使用可能なハードディスクがコマンド プロンプト ウィンドウに表示され、ディスク 0、ディスク 1、ディスク 2 などのディスク番号、ディスク サイズ、その他の情報が表示されます。 - ハードディスクを選択します。たとえば、ハードディスクがディスク 0 の場合、
select disk 0コマンドを実行してそれを選択します。 list partitionまたはコマンドを実行してlist volume、ハードディスクの使用可能なパーティションを表示します。- 次に、Windows がインストールされているプライマリ パーティションを選択します。したがって、Windowsがパーティション1にインストールされている場合は、
select partition 1コマンドを実行します - 最後に、
activeコマンドを実行すると、プライマリ パーティションがアクティブとして設定されます。 - CMDウィンドウを閉じます
- インストールメディアのUSBまたはDVDドライブを取り外し、システムを再起動します。
- これで、システムはプライマリ パーティションを検出し、Windows を起動するはずです。
5] BIOS設定をデフォルトにリセットします
上記の解決策が役に立たず、Windows の起動またはオペレーティング システムのロードに失敗した場合は、BIOS 設定をデフォルトにリセットする必要があります。BIOS をデフォルト値にリセットした後、起動順序、起動モードなども設定する必要があります。次に、オペレーティング システムが起動するかどうかを確認します。
6]ハードディスクを確認してください
接続が緩んでいるとハードドライブにアクセスできなくなる可能性があるため、ハードドライブが PC に正しく接続されているかどうかを確認してください。ハードディスクが破損しているか欠陥がある可能性もあります。ハードディスクをチェックする最善の方法は、認定サービス センターに行き、技術者にチェックしてもらうことです。ハードディスクが修復できたり、データが復元できたりする場合は、Windows を再インストールできるので問題ありません。ただし、ハードドライブに障害が発生した場合は、交換する必要があります。ハードディスクの保証期間が過ぎた場合は、新しいハードディスクを購入する必要があります。
これがお役に立てば幸いです。
失敗したブートデバイスを修復するにはどうすればよいですか?
Windows をインストールするための起動に USB ドライブまたは DVD ディスクを使用しようとして、「選択された起動デバイスに失敗しました」というエラーが表示される場合は、まずWindows 11/10 システムでセキュア ブートを無効にして問題を解決します。それでも問題が解決しない場合は、メディア作成ツールを使用してインストール メディアを適切に作成するか、Rufus またはその他の一般的なツールを使用して起動可能な USB ドライブを作成してから、問題の解決を再試行してください。
BIOS ブートデバイスを修正するにはどうすればよいですか?
システムの電源を入れたときに OS がロードされず、「ブート デバイスが見つかりません」エラーが表示され、ハード ディスクにオペレーティング システムをインストールするように求められる場合は、ブート ドライブとの接続を確認する必要があります。ケーブルがブートドライブとマザーボードにしっかりと接続されていることを確認してください。問題が解決しない場合は、ブート可能な USB ドライブを使用してアドバンスト リカバリ モードで起動し、コマンド プロンプト ウィンドウのコマンドを使用してブート構成データを再構築します。bootrec /rebuildbcd



コメントを残す