Ventoy を使用して 1 つの USB ドライブから複数のオペレーティング システムを起動する方法
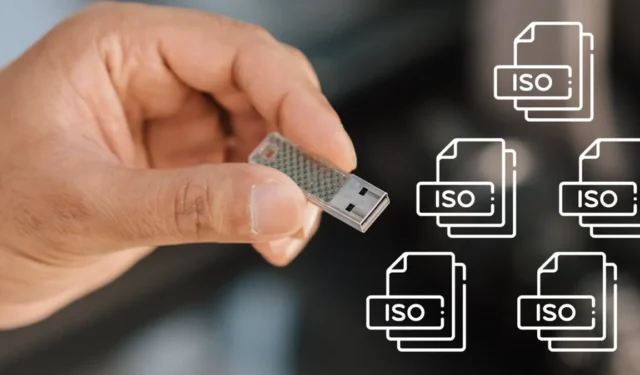
オペレーティング システムを最初からインストールする場合、ユーザーには、オペレーティング システムをフラッシュ ドライブに書き込み、ブートしてインストールを開始するオプションがあります。ただし、別の OS をインストールする場合は、ドライブをフォーマットしてから、新しいドライブに書き込む必要があります。このプロセスは時間の無駄であることは言うまでもなく、退屈な作業になる可能性があります。ただし、オープンソース ソリューションである Ventoy を使用すると、書き込みや解凍を行わなくても、複数のインストールに即座にアクセスできます。
Windows でマルチインストール フラッシュ ドライブを作成する方法
まず、起動するオペレーティング システムの ISO ファイルを取得する必要があります。ISO ファイルはベンダーの公式 Web サイトからダウンロードできます。たとえば、Windows 11 ISO ファイルは Microsoft からダウンロードでき、Ubuntu ISO ファイルはUbuntu の Web サイトからダウンロードできます。
- Ventoy の最新リリースをGitHub ページからダウンロードします。必ず Windows インストールを選択してください。
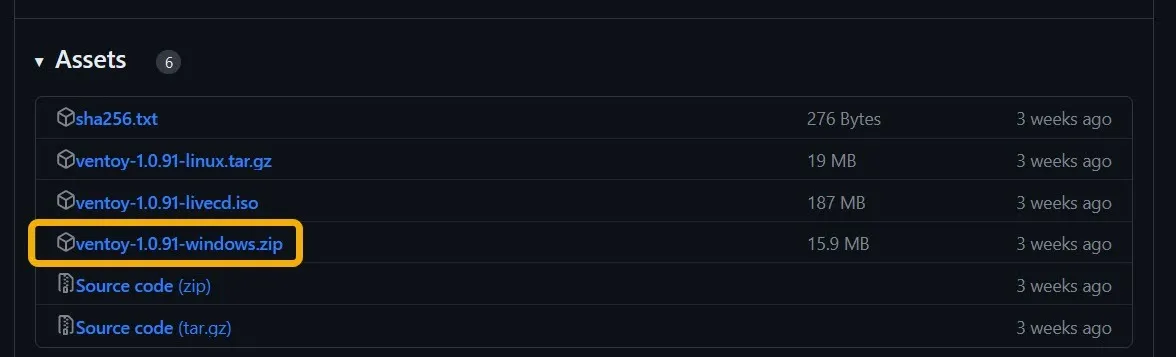
- ZIP ファイルを解凍し、「Ventoy2Disk.exe」ファイルから Ventoy を起動します。Ventoy はポータブル アプリなので、インストールする必要はありません。
- USB フラッシュ ドライブをデバイスに挿入します。その名前が Ventoy ウィンドウに表示されます。
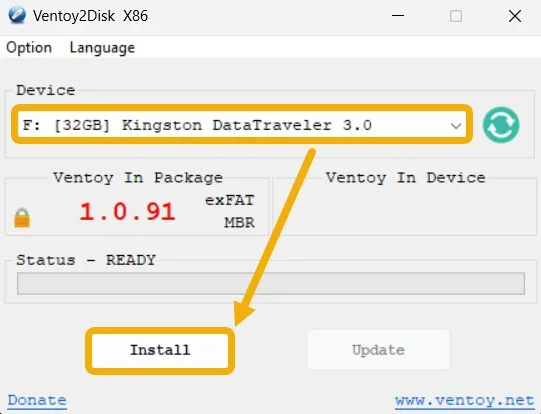
- それを選択して「インストール」をクリックします。間違って別のフラッシュドライブを選択しないように注意してください。
- 確認ウィンドウに、Ventoy が USB フラッシュ ドライブをフォーマットすることが通知されます。
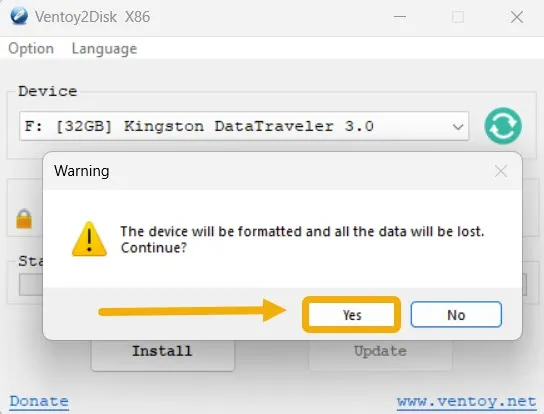
- フラッシュ ドライブへの Ventoy ソフトウェアのインストールが開始され、約 1 分かかります。
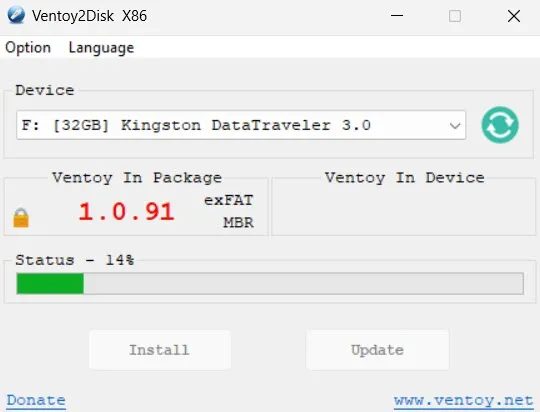
- インストールが完了すると、フラッシュドライブの名前が「Ventoy」に変更されます。この時点で、ISO をフラッシュ ドライブにコピーします。フラッシュ ドライブに十分な容量がある場合は、好きなだけコピーできます。
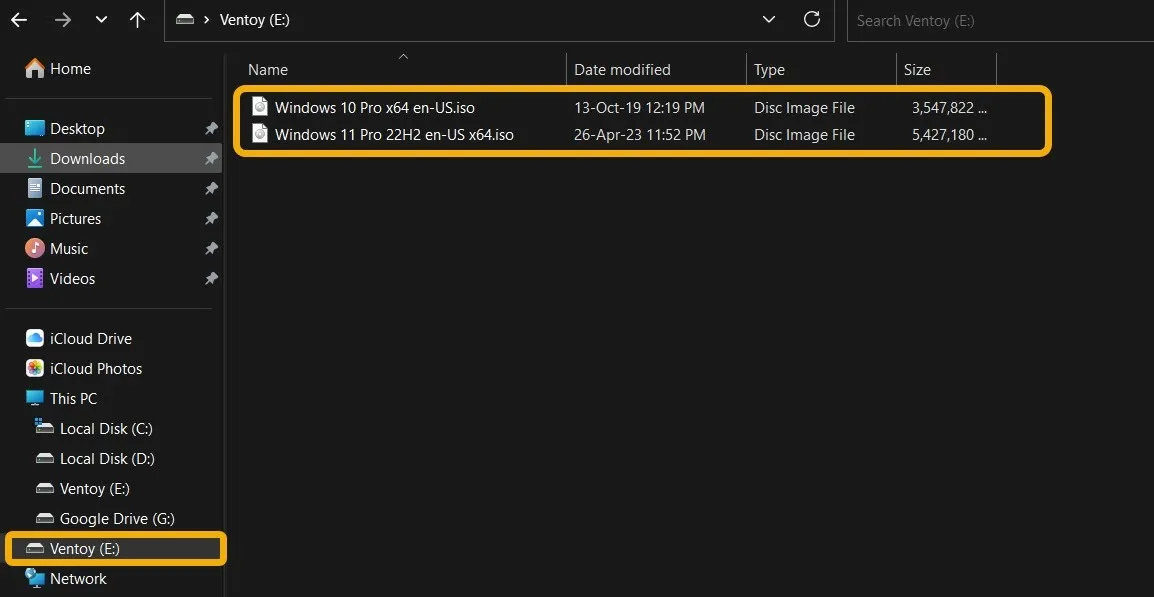
- マルチ OS フラッシュ ドライブが動作する準備が整ったので、PC を再起動してブート メニューにアクセスします。Windows ロゴが表示される前にハードウェア固有のボタンをすばやく押して、ブート マネージャーにアクセスします。Lenovo、Dell、または Toshiba のデバイスをお持ちの場合は、 を押す必要がありますF12。HP の場合はF9、Asus の場合はDel、Acer の場合は ですF2。
- ブート メニューにアクセスすると、Ventoy でフラッシュ ドライブを起動するオプションが表示されます。選択して を押しますEnter。
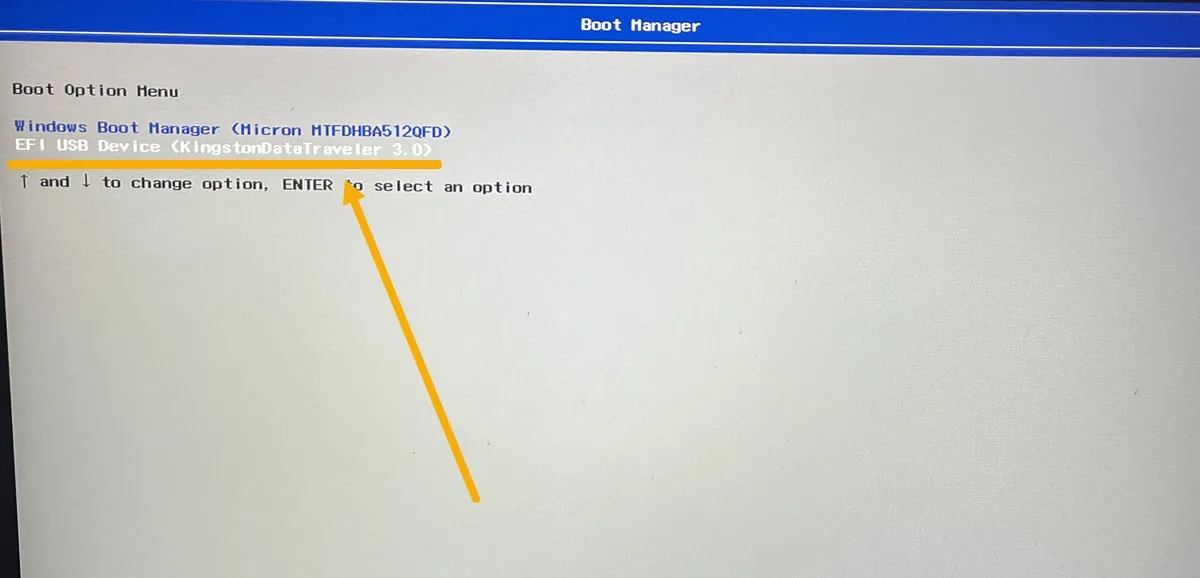
- Ventoy 画面が表示されます。矢印ボタンを使用して ISO に移動し、 を押して、リストされた ISO のいずれかのインストールに進みますEnter。
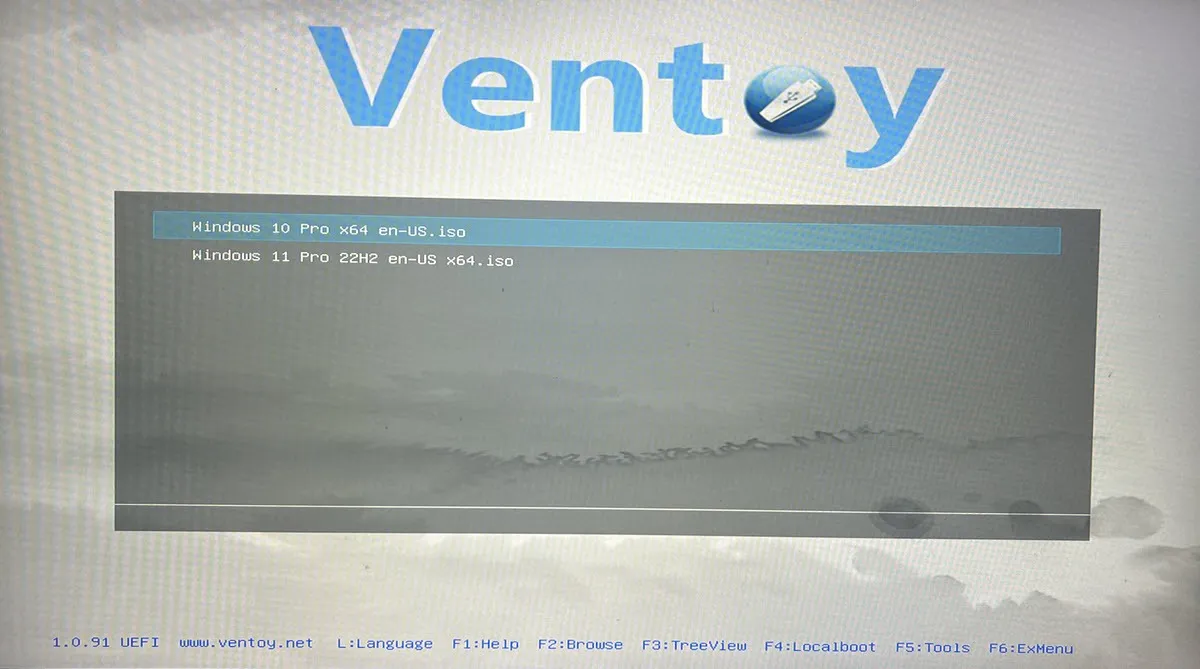
Ventoy ファイルをパスワードでロックする方法
Ventoy フラッシュ ドライブをパスワードでロックできます。これにより、権限のないユーザーが許可なくファイルにアクセスしたり、PC に新しい OS をインストールしたりすることが防止されます。
- Ventoy フォルダーから「VentoyPlugson.exe」ファイルを起動します。
- 「パスワードプラグイン」に移動します。
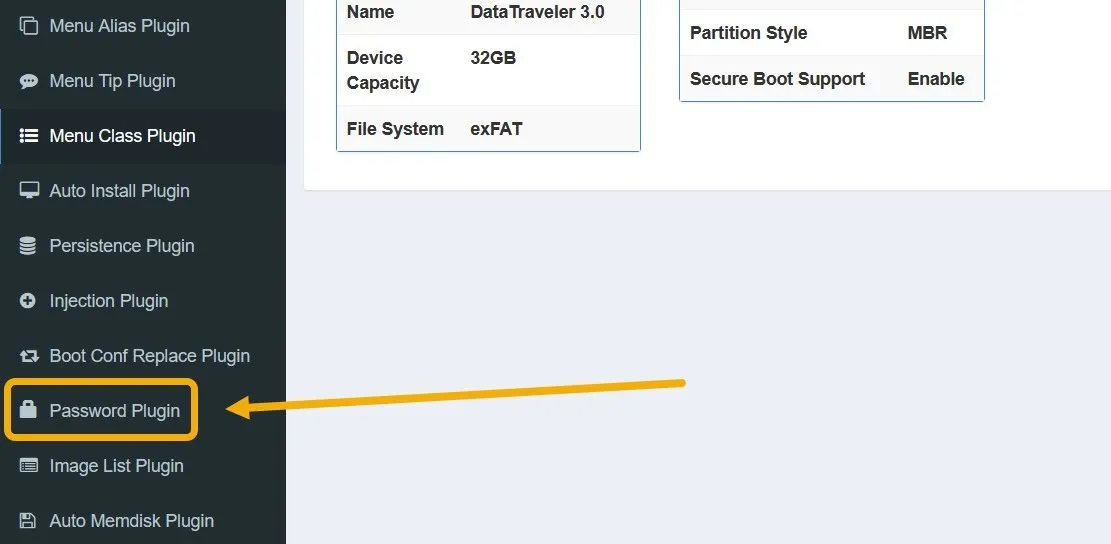
- Ventoy にパスワードを追加するためのさまざまなオプションが表示されます。たとえば、ユーザーがパスワードを入力するまでブート プロセスをロックできます。ISO、IMG、およびその他の種類のファイルをインストールするためのパスワードを設定することもできます。
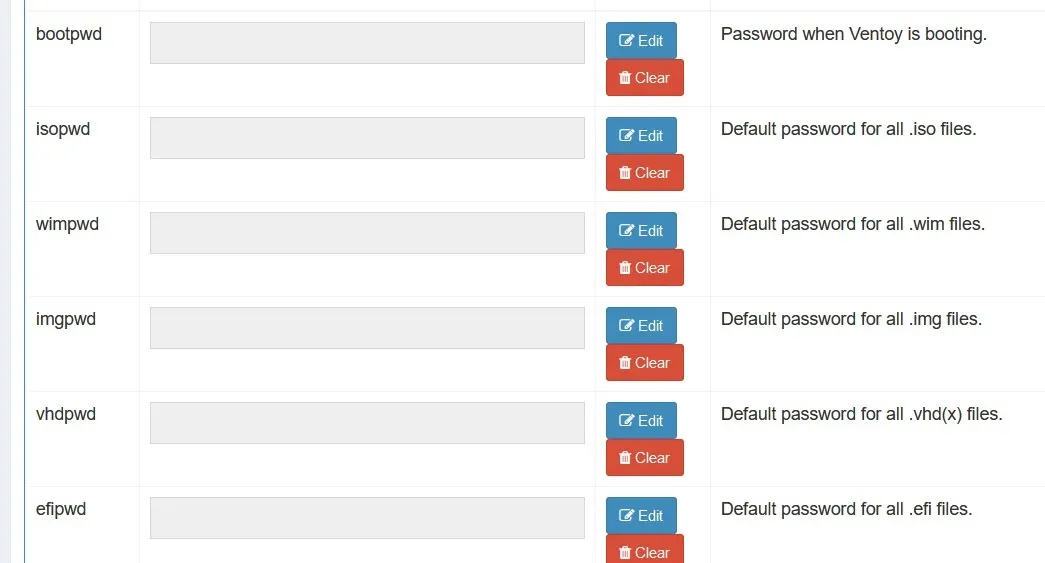
- パスワードを追加するには、「編集」ボタンをクリックし、パスワードを選択します。「TXT」パスワードで十分です。次に、「OK」をクリックします。
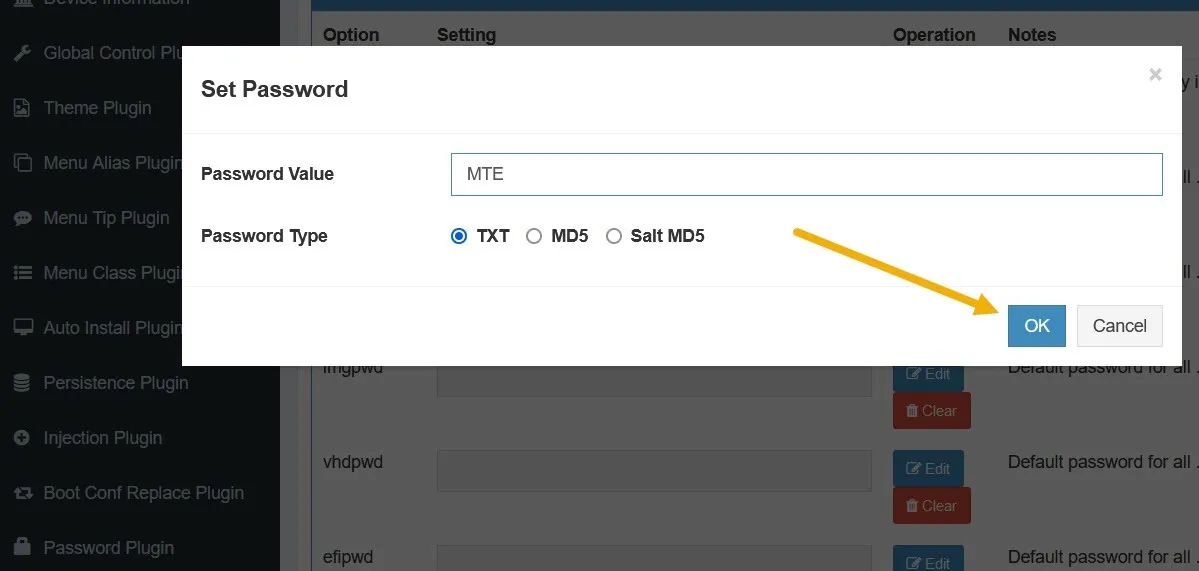
- Ventoy を起動するには、設定したパスワードが必要です。
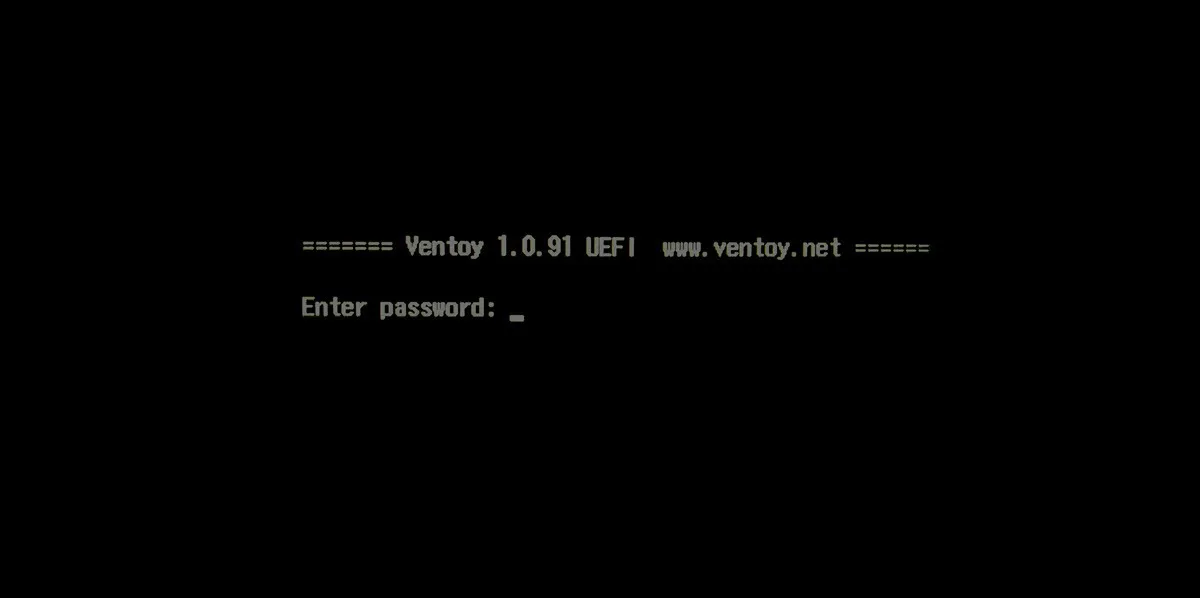
Android でマルチインストール フラッシュ ドライブを作成する方法
Android デバイスを使用してマルチインストール フラッシュ ドライブを構築することもできます。この方法は、システム障害によりコンピュータにアクセスできない場合に役立ちます。新しい PC またはラップトップを購入したばかりの場合にも役立ちます。
- モバイル ブラウザを使用して、Android デバイスに ISO ファイルをダウンロードします。この例では、Windows 11 をダウンロードしています。
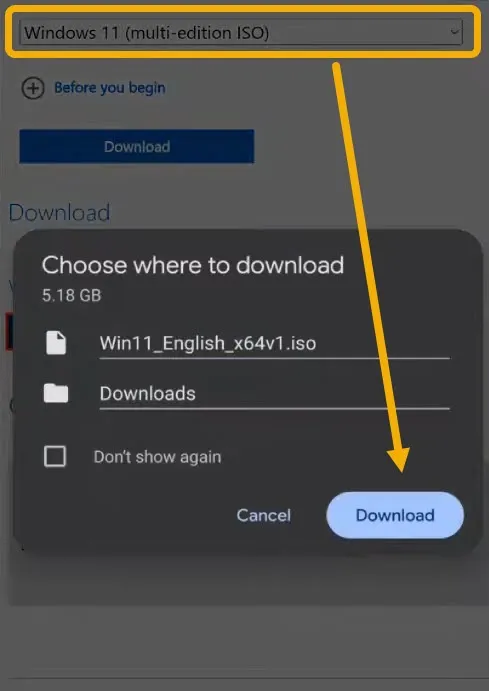
- Google Play ストアから無料のVentoyアプリをダウンロードします。
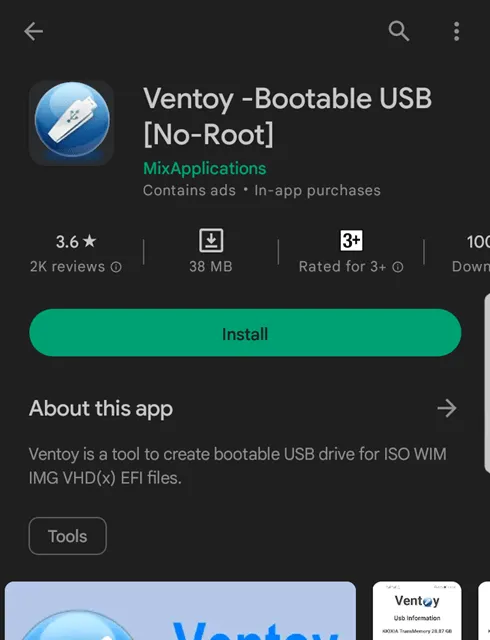
- アプリを開き、USB ドライブを Android スマートフォンの充電ポートに挿入します。Type-C ポートと Type-C USB ドライブをお持ちの場合は、それらをシームレスに接続できます。ただし、通常の USB-A フラッシュ ドライブをお持ちの場合、または Android デバイスがマイクロ USB ポートを使用している場合は、USB-C – USB アダプター(またはOTG ケーブル)が必要になります。フラッシュ ドライブを接続すると、アプリはそれにアクセスする必要があります。
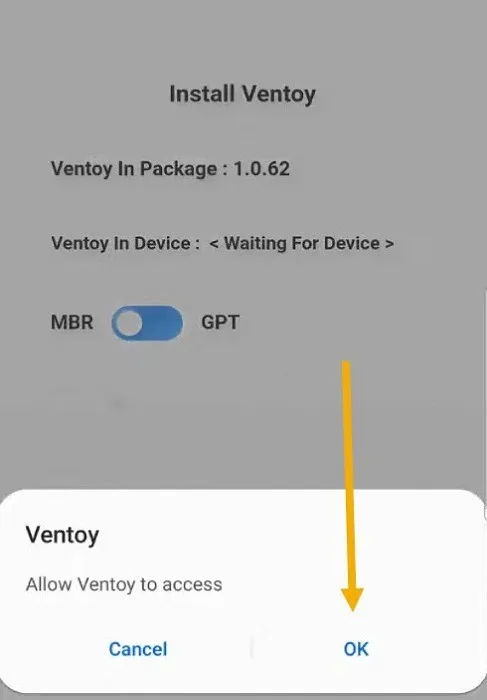
- アクセスを許可すると、「インストール」ボタンが表示されます。このボタンは ISO ではなく Ventoy ソフトウェアをインストールします。それをクリックして確認に同意します。
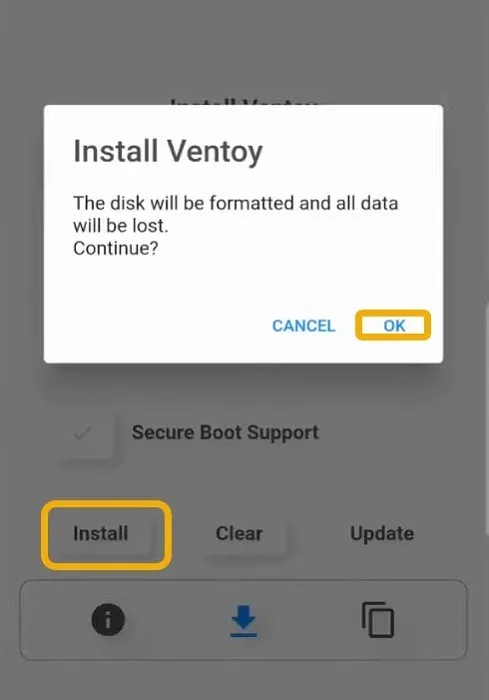
- 「ファイル」アイコンをタップし、「+」をタップして、ダウンロードした ISO ファイルを見つけます。
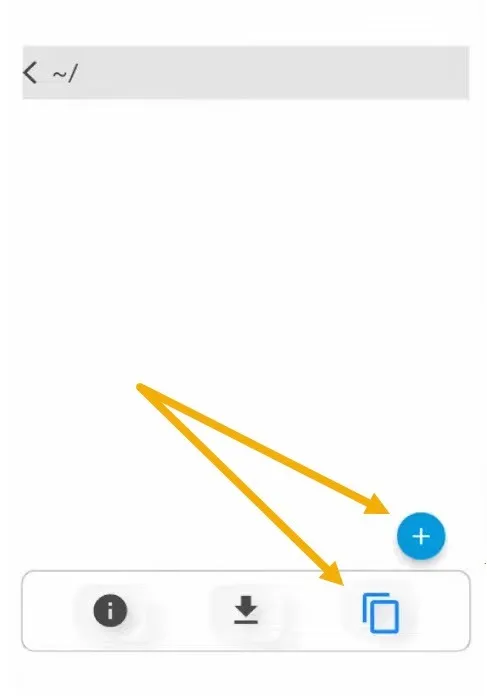
- Ventoy は ISO をフラッシュ ドライブにコピーします。その後、それを PC に挿入して起動できます。PC の方法と同様に、必要なだけ ISO を追加できることは注目に値します。
よくある質問
USB ドライブから Ventoy を削除するにはどうすればよいですか?
USB ドライブから Ventoy を削除する正しい方法は、Ventoy2Disk アプリを起動し、上部バーの「オプション」をクリックして、「Ventoy のクリア」を選択することです。
Ventoy に別のテーマを使用できますか?
答えは「はい」です。これを行うには、VentoyPlugson を経由する必要があります。起動したら、左側の「テーマプラグイン」をクリックし、リストからお好みのテーマをダウンロードします。テーマ フォルダーを Ventoy USB ドライブに移動し、「theme.txt」ファイルへのパスを VentoyPlugson に再度追加する必要があります。
ヴェントイとルーファスの違いは何ですか?
Ventoy を使用すると、非常にシンプルでわかりやすいインターフェイスを使用して、マルチインストール USB ドライブを作成できます。対照的に、 Rufus を使用すると、 OS を 1 つだけ含む起動可能なフラッシュ ドライブを作成できます。初心者にとっては使用するのが少し難しいかもしれないので、開始方法に関する詳細なガイドを参照してください。
MBR と GPT: どちらを選択する必要がありますか?
ファームウェア インターフェイス ( UEFI または BIOS ) に基づいて、ブート可能なフラッシュ ドライブを作成するときに MBR と GPT のどちらかを選択できます。Ventoy 内から「オプション -> パーティション スタイル」に移動してこれを行うことができます。
PC が UEFI または BIOS を使用しているかどうかを確認するには、[ファイル名を指定して実行] ( Win+ R) を開いて と入力しmsinfo32、「BIOS モード」セクションを確認します。デバイスが手の届かないところにある場合は、オンラインでマザーボードのモデル番号 (PC) またはデバイスのモデル番号 (ラップトップ) を検索してください。
画像クレジット: Flaticon & Pexels。すべてのスクリーンショットはMustafa Ashourによるものです。



コメントを残す