Windows 11 でオーディオ出力が変化し続ける: 8 つの修正方法
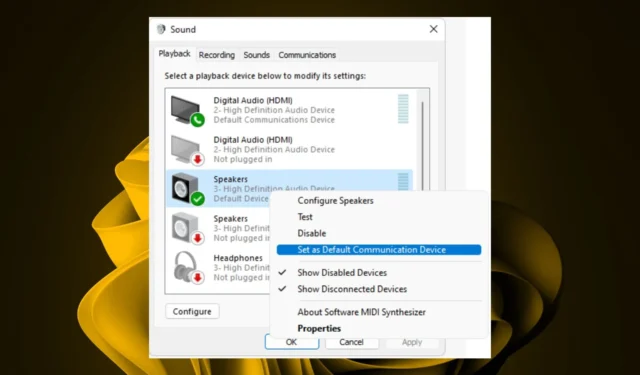
PC で作業しているときは、他のオーディオ出力を使用する必要がある場合があります。複数のオーディオ出力を使用するように PC を設定している場合、問題はありません。
ただし、既定のデバイスが設定されていて、優先デバイスを設定した後でも Windows 11 がオーディオ出力を変更し続ける場合は、煩わしい可能性があるため、Windows 11 がオーディオ デバイスを変更しないようにする方法を簡単に説明します。 .
Windows がオーディオ設定を変更し続けるのはなぜですか?
最初は、これは小さな問題のように思えるかもしれませんが、非常に煩わしく、作業に支障をきたす可能性があります。オーディオを頻繁に扱う人であれば、コンピューターの機能に関して一貫性を保つことの重要性を理解することができます。
それでは、デフォルトのオーディオ デバイスを維持するのが難しい理由について説明します。これには、次のような理由が考えられます。
- ドライバーの競合–最近ドライバーを更新した場合、これが原因である可能性があります。多くのソフトウェア プログラムは、特定の種類のハードウェアで正しく動作するために特定のドライバーを必要とします。
- ハードウェア障害– これは、RAM やマザーボードの障害など、内部コンポーネントの 1 つに問題がある場合、または過熱の問題が原因である場合に発生する可能性があります。
- 複数のプログラム– オーディオを使用する複数のプログラムがある場合、それらがコンピューターの音量を変更する可能性があります。
- 他のアプリからの干渉– 一部のアプリは、Windows に組み込まれているオーディオ テクノロジではなく、独自のオーディオ テクノロジを使用しています。これにより、出力デバイスの設定が予期せず変更されることがよくあります。
Windows 11 でオーディオ デバイスが変更されないようにするにはどうすればよいですか?
より複雑な解決策を試す前に、まず次の回避策を試してください。
- オーディオ デバイスと PC が相互に互換性があることを確認します。
- オーディオを使用している可能性のある不要なプログラムを閉じます。
- 上記のデバイスが [設定] でデフォルトのオーディオ デバイスとして設定されていることを確認します。
- Bluetooth ヘッドフォンを使用している場合は、完全に充電されており、省電力モードになっていないことを確認してください。
- マイクをテストして、動作していることを確認します。
- 可能であれば別のオーディオ デバイスに接続してみて、オーディオ デバイスが故障している可能性を調べます。
- 最近の Windows 更新プログラムをアンインストールし、問題が解決しないかどうかを確認します。
1. オーディオのトラブルシューティング ツールを実行する
- [スタート] メニューキーを押して、[設定] を選択します。
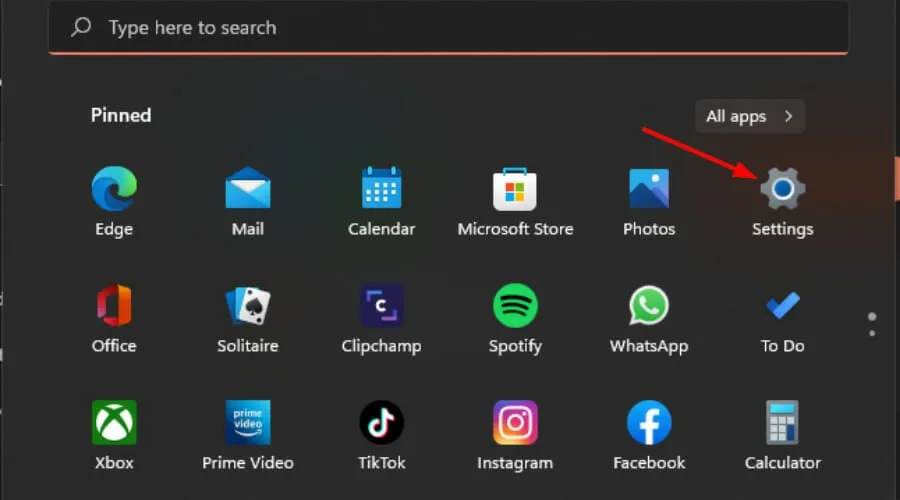
- 左側のペインで[システム]をクリックし、右側のペインで [トラブルシューティング] をクリックします。
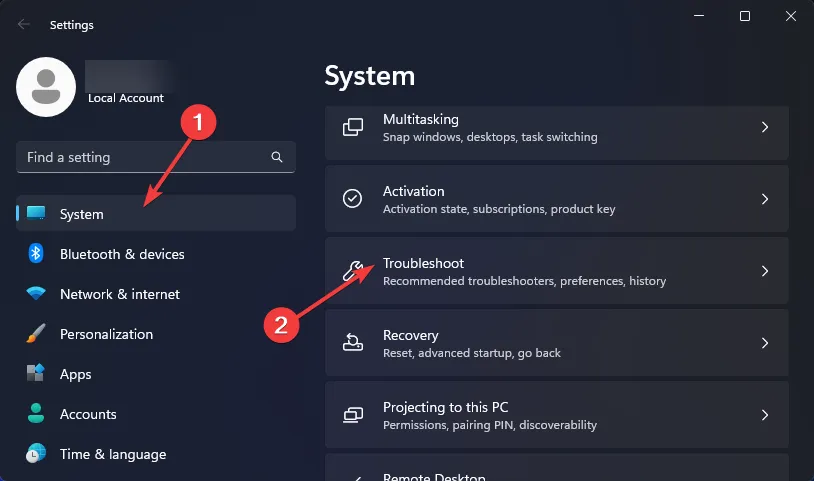
- [その他のトラブルシューティング]を選択します。
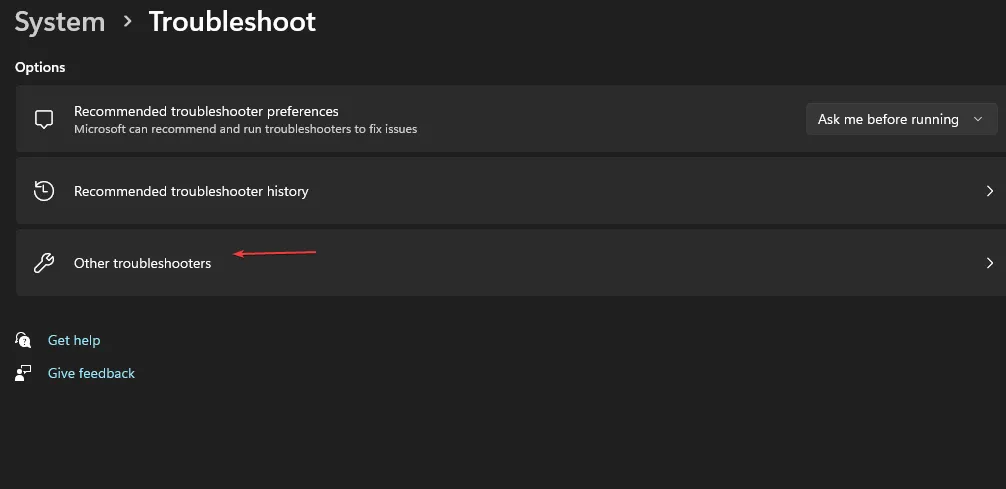
- Playing Audio のトラブルシューティング ツールを見つけて、その横にある[実行]ボタンをクリックします。
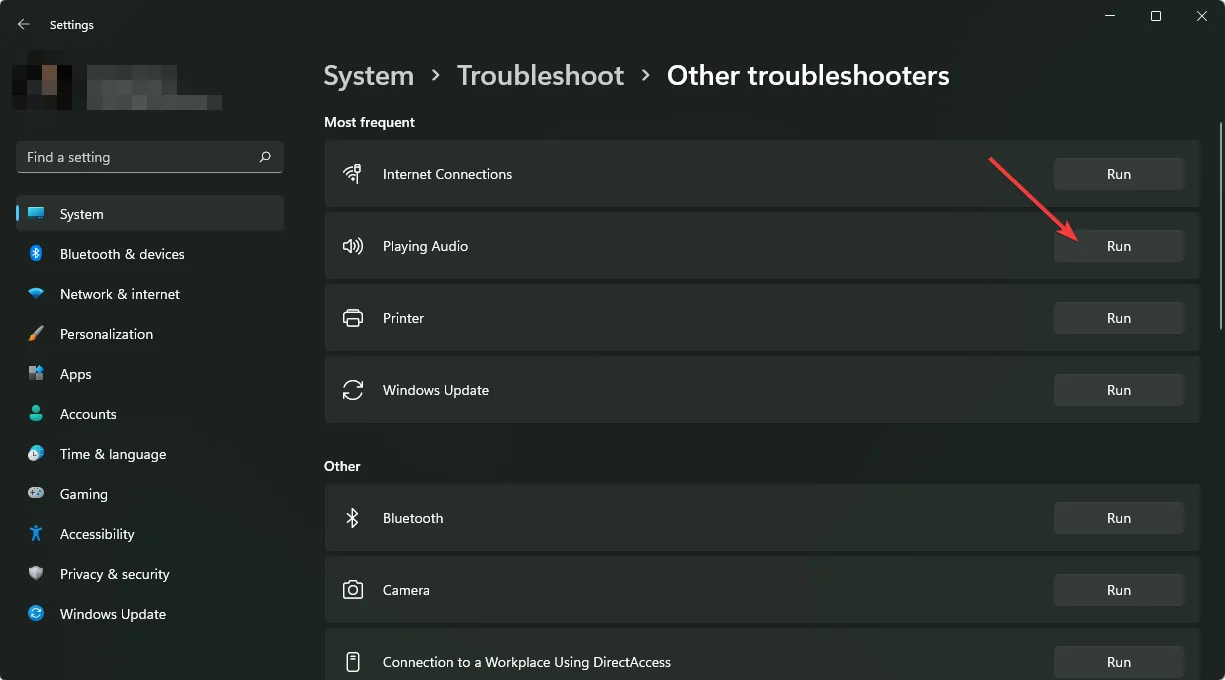
2.オーディオドライバーを再インストールする
- キーを押してWindows 、検索バーに「デバイス マネージャー」と入力し、[開く] をクリックします。
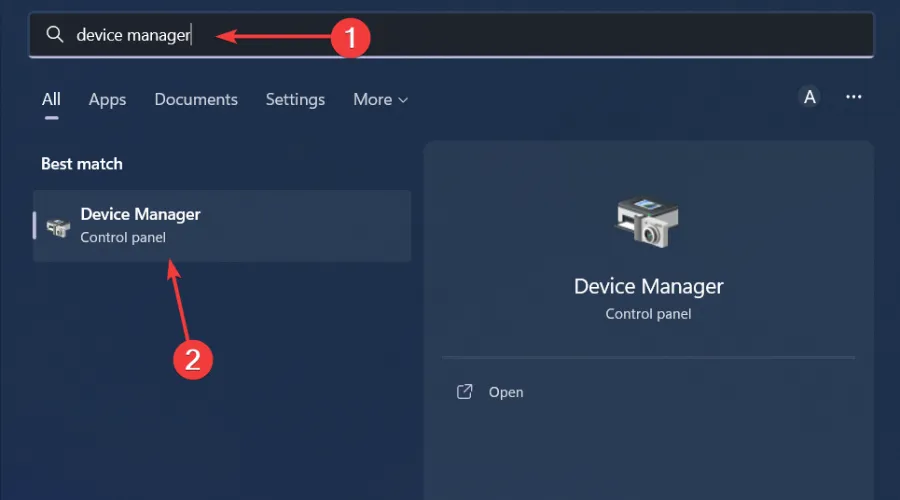
- [サウンド、ビデオ、およびゲーム コントローラー]に移動して展開し、オーディオ デバイスを右クリックして、[デバイスのアンインストール] を選択します。
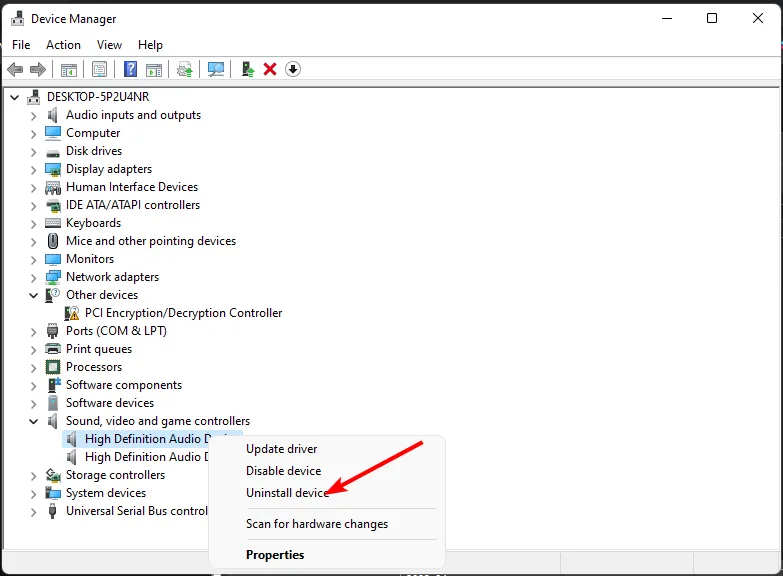
- Uninstallで確認します。
- デバイスを再起動すると、ドライバーが自動的に再インストールされます。
3.オーディオドライバーを更新する
- キーを押してWindows 、検索バーに「デバイス マネージャー」と入力し、[開く]をクリックします。

- [サウンド、ビデオ、およびゲーム コントローラー] に移動して展開し、オーディオ デバイスを右クリックして [ドライバーの更新]を選択します。
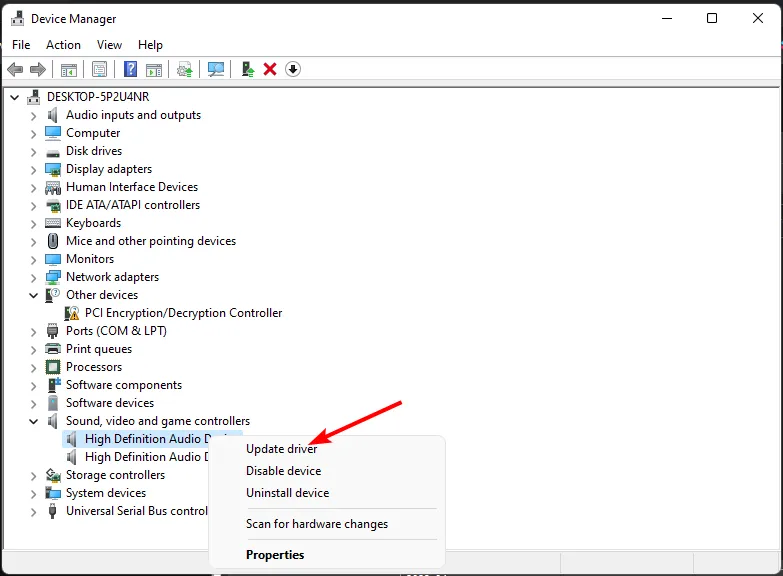
- [ドライバーを自動的に検索する] を選択します。
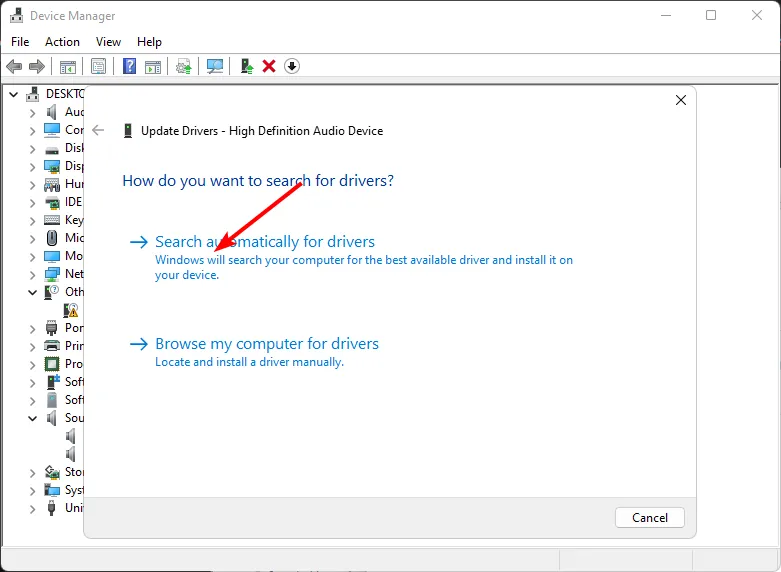
- PC を再起動し、再接続を試みます。
または、Windows でさえ間違ったドライバーを推奨する場合があるため、適切なドライバーを入手する確実な方法を選択することもできます。
その後、ダウンロードしたファイルの最新バージョンがコンピューターに自動的にインストールされます。
4.オーディオデバイスを無効にする
- [スタート] メニューアイコンをクリックし、検索バーに「デバイス マネージャー」と入力して、[開く]をクリックします。
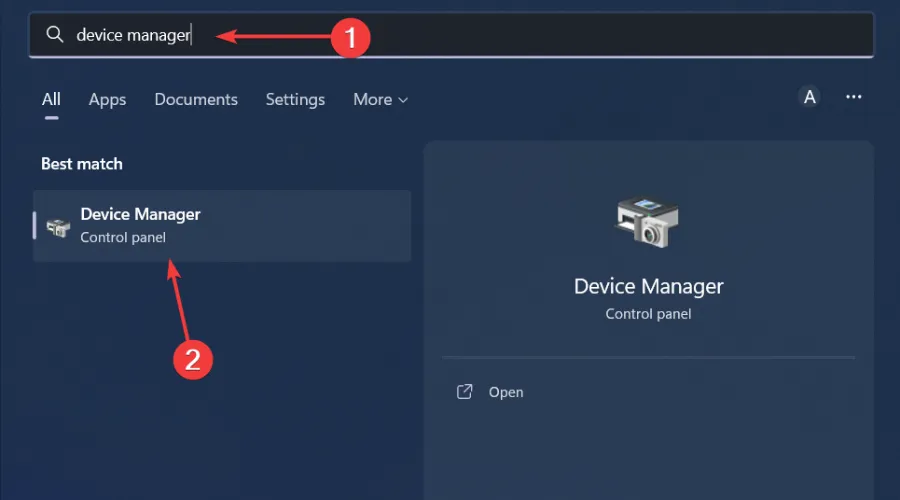
- [サウンド、ビデオ、およびゲーム コントローラー] に移動して展開し、オーディオ デバイスを右クリックして [デバイスを無効にする]を選択します。
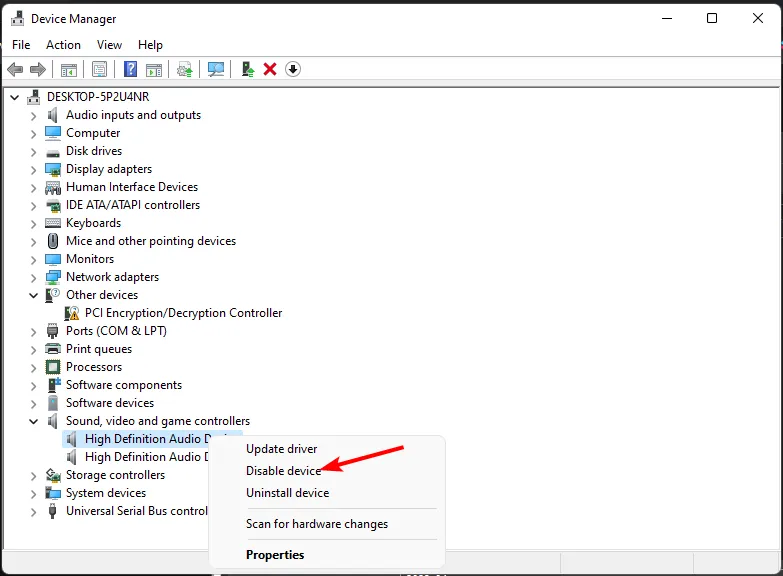
- 使用していないすべてのオーディオ デバイスに対して、これらの手順を繰り返します。
Windows 11 でオーディオがヘッドホンからスピーカーに切り替わる場合、インストールされているデバイスが多すぎることが原因である可能性があります。コンピューターをミュートしたり、他のサウンドが再生されないようにしたい場合は、コンピューターのオーディオ デバイスを無効にすると便利です。
Windows で出力デバイスまたは再生デバイスを無効にすると、既定で有効になっているかどうかに関係なく、コンピューターはこれらのソースからサウンドを聞くことができなくなり、スピーカーまたはヘッドフォンからサウンドを送信しなくなります。
5.ウイルスをスキャンする
- キーを押してWindows 、Windows セキュリティを検索し、[開く]をクリックします。

- [ウイルスと脅威の防止] を選択します。
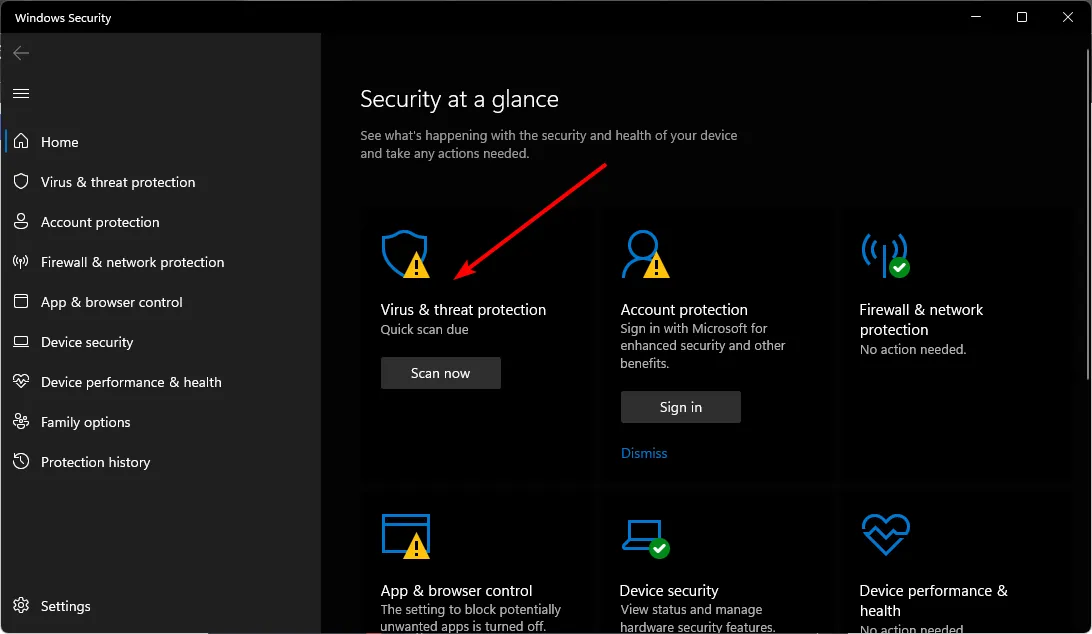
- 次に、 [現在の脅威] の下にある[クイック スキャン]を押します。
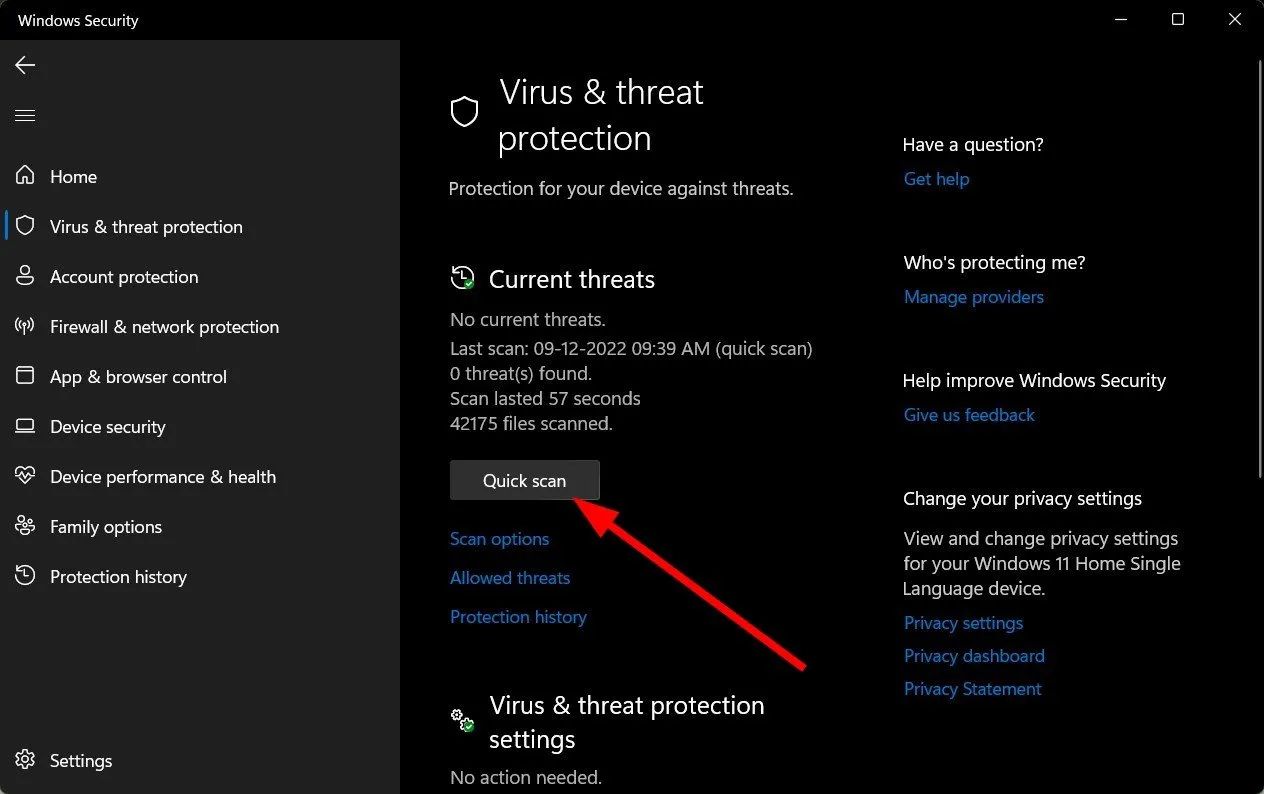
- 脅威が見つからない場合は、[クイック スキャン] のすぐ下にある[スキャン オプション]をクリックしてフル スキャンを実行します。

- [フル スキャン]、 [今すぐスキャン]の順にクリックして、PC のディープ スキャンを実行します。
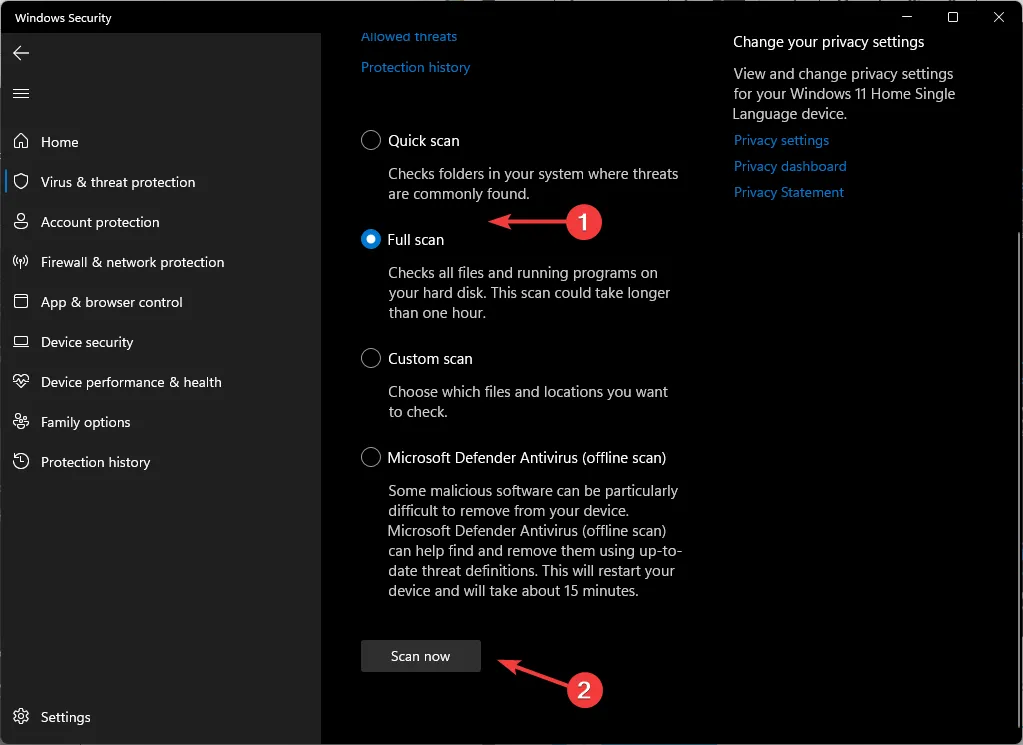
- プロセスが完了するのを待って、システムを再起動します。
6. Windows アップデートを確認する
- キーを押して[設定]Windows をクリックします。
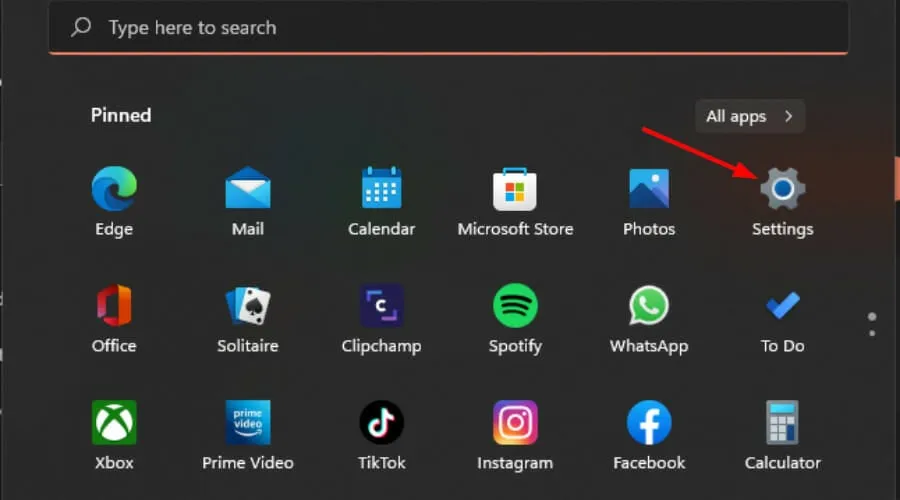
- [Windows Update] をクリックし、[更新プログラムの確認]を選択します。

- 保留中のアップデートがある場合は、ダウンロードと インストールに進み、システムを再起動します。
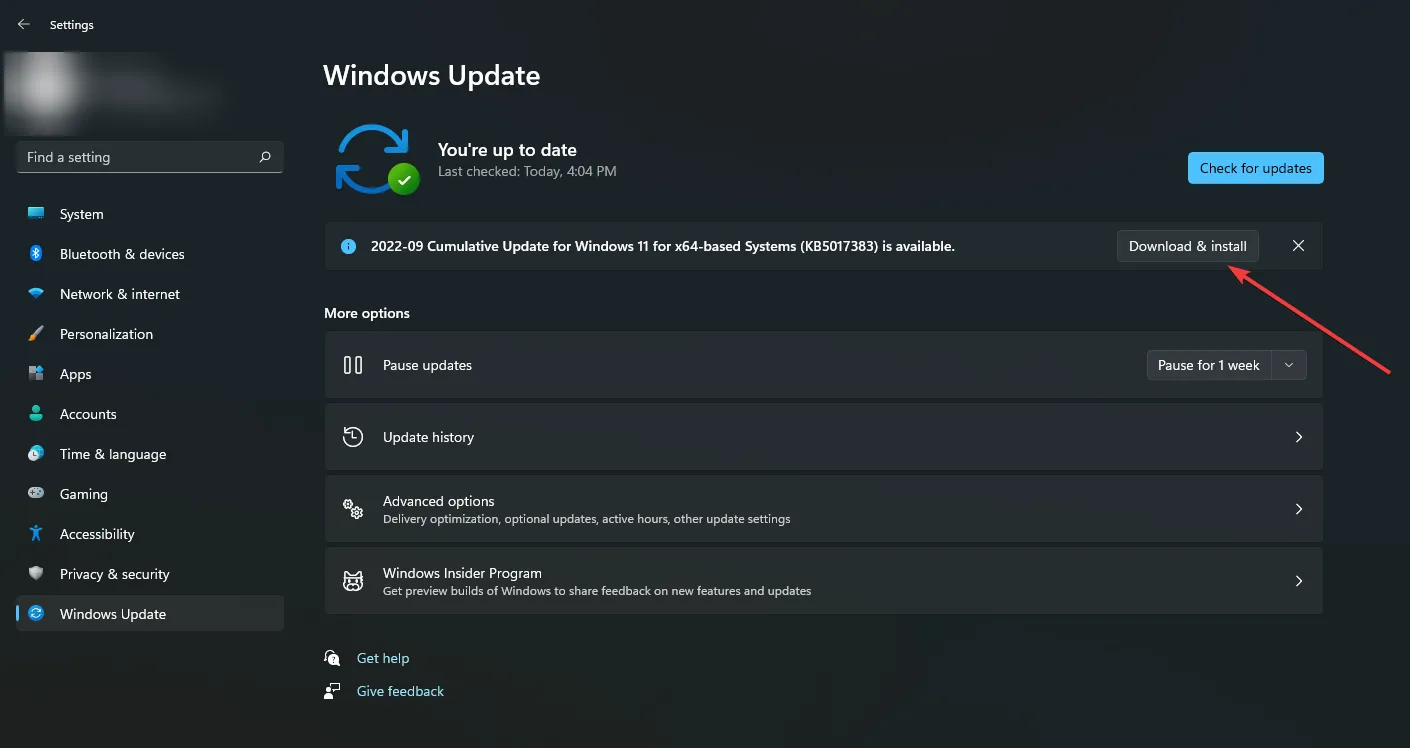
7. アプリの制御を禁止する
- キーを押してWindows 、検索バーに「コントロール パネル」と入力し、[開く]をクリックします。
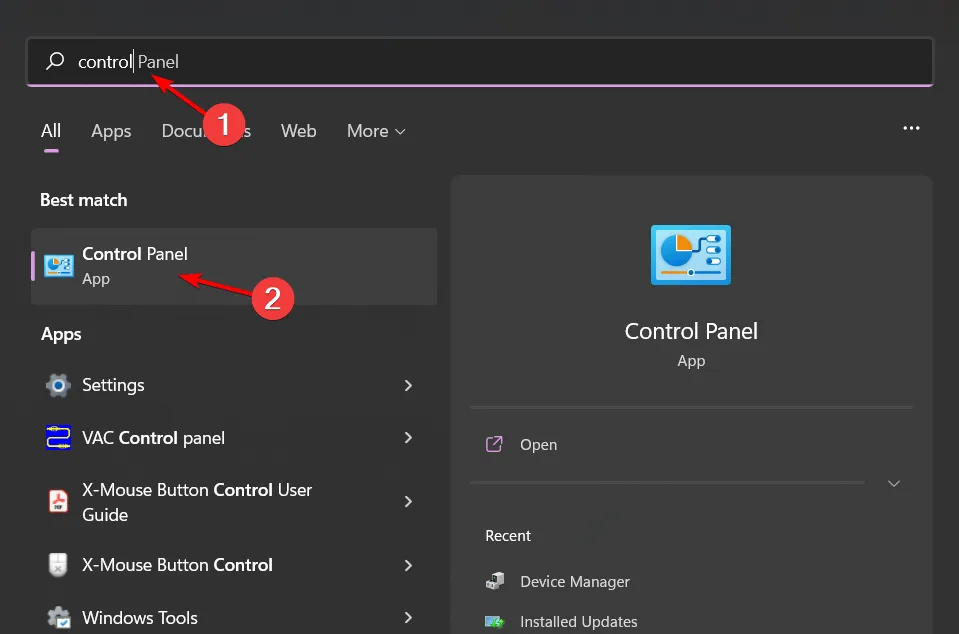
- ハードウェアとサウンドをクリックします。
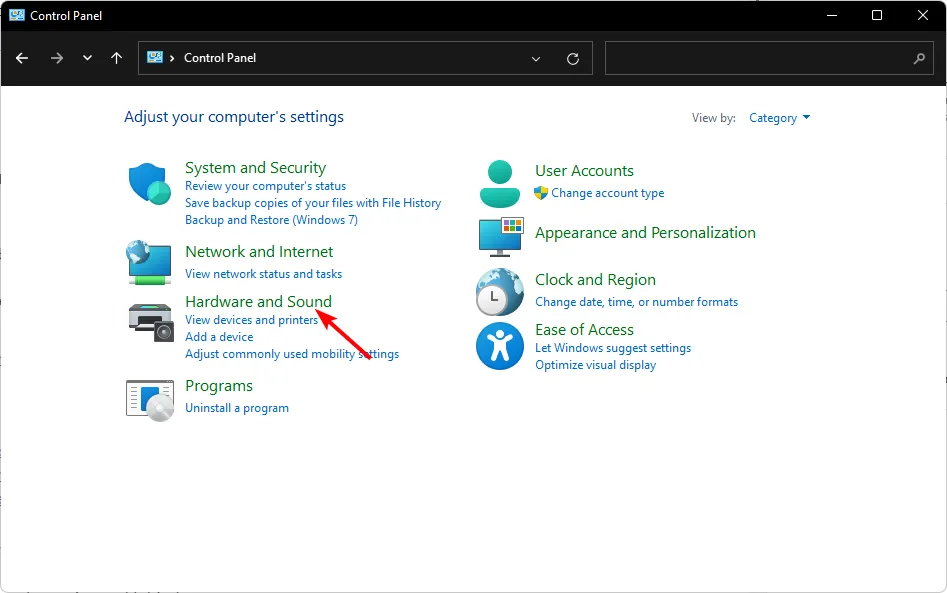
- [サウンド]を選択します。
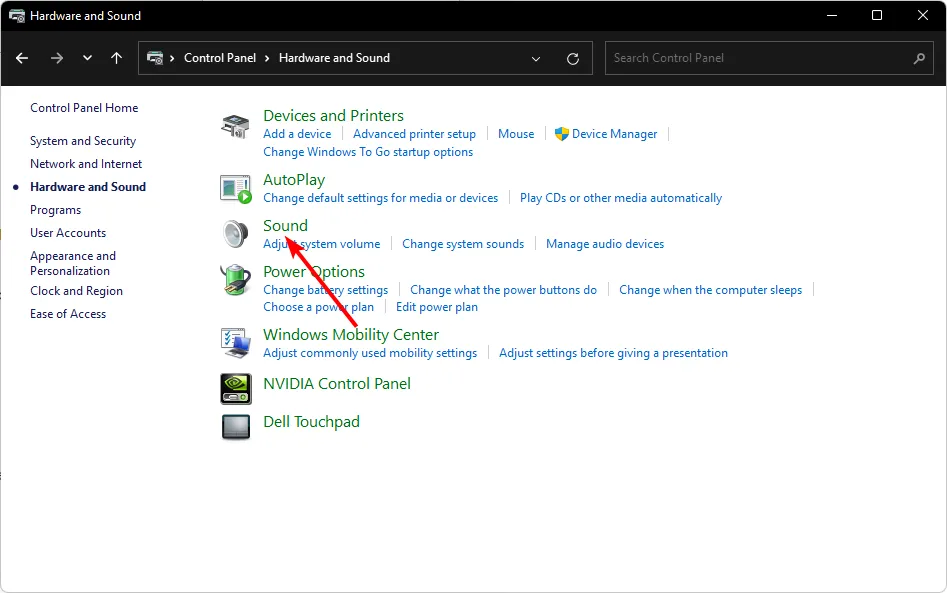
- [再生] タブに移動し、オーディオ出力デバイスを右クリックして、[既定の通信デバイスとして設定]を選択します。
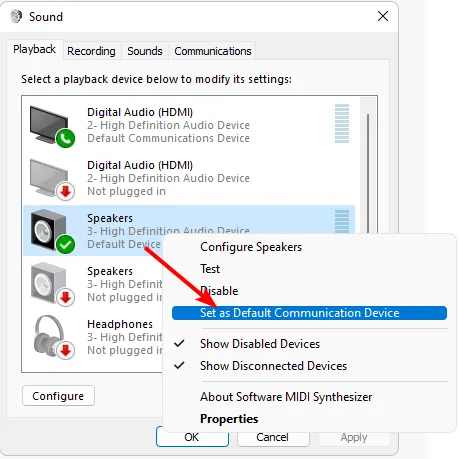
- 下部にある [プロパティ] をクリックします。
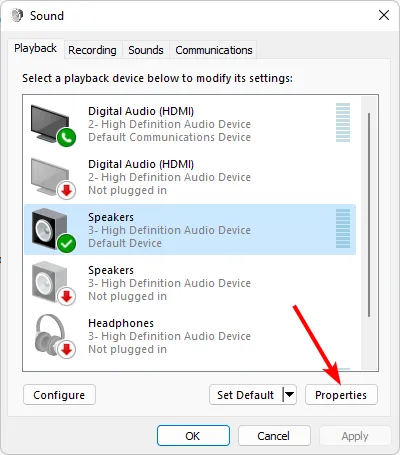
- [詳細設定]タブに移動し、[アプリケーションがこのデバイスを排他的に制御できるようにする] ボックスのチェックを外します。
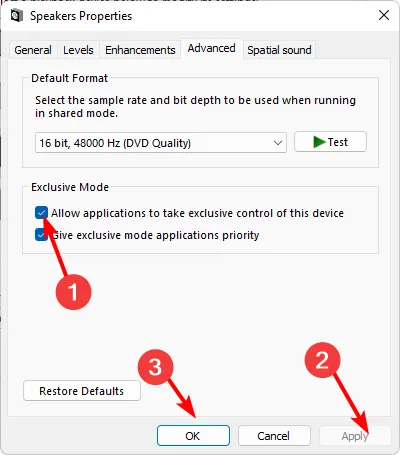
8. PC をリセットする
- [スタート] メニューキーを押して、[設定] をクリックします。
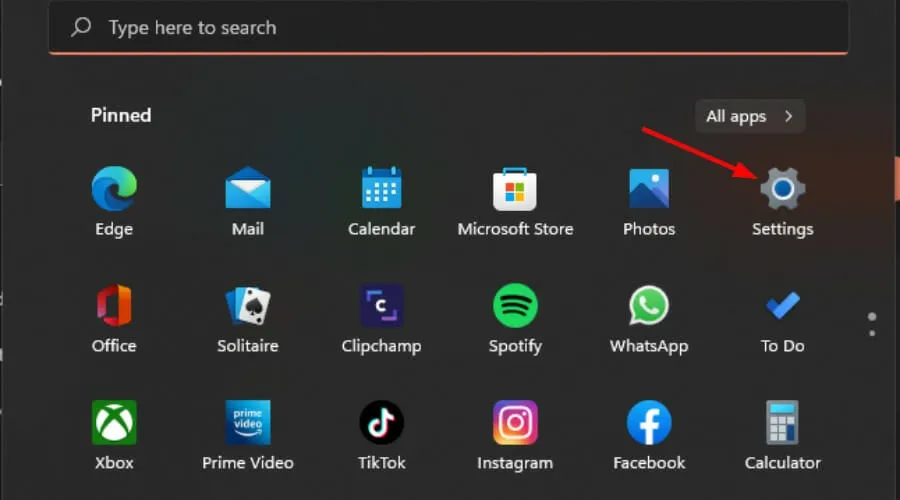
- システムを選択し、リカバリをクリックします。
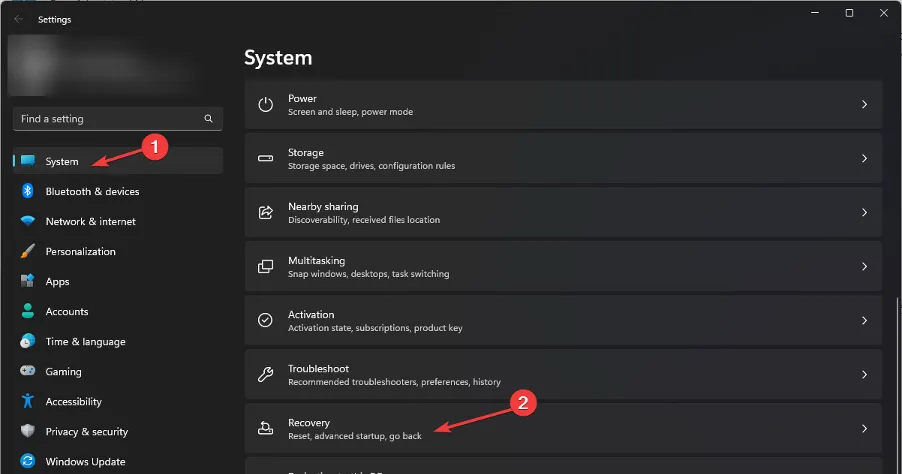
- [PC のリセット]をクリックします。
![[PC win11 設定のリセット] をクリックします [PC win11 設定のリセット] をクリックします](https://cdn.thewindowsclub.blog/wp-content/uploads/2023/05/clicking-reset-pc-win11-settings.webp)
- 必要な工場出荷時設定へのリセットのタイプを選択します。自分のファイルを保持するか、PC 上のすべてを削除することができます。
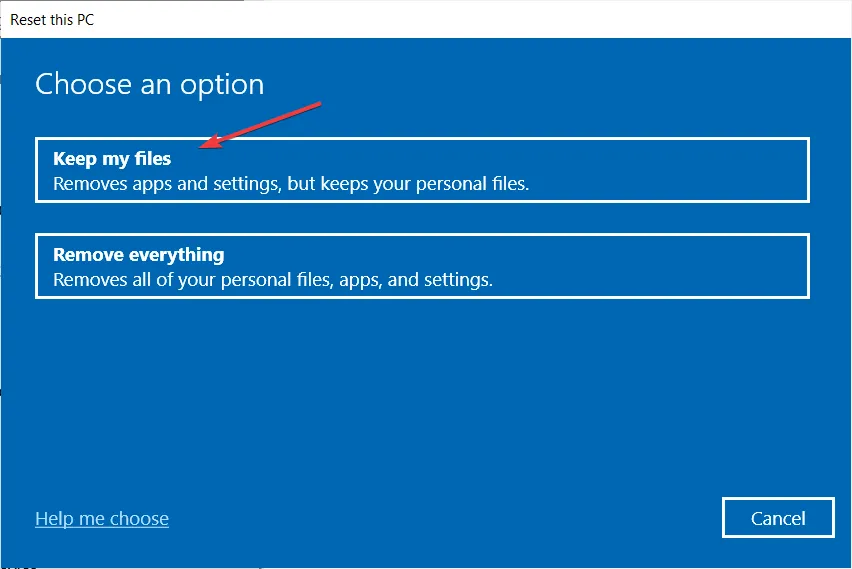
- Windows を再インストールするオプションを選択します: クラウド ダウンロードまたはローカル再インストールl.
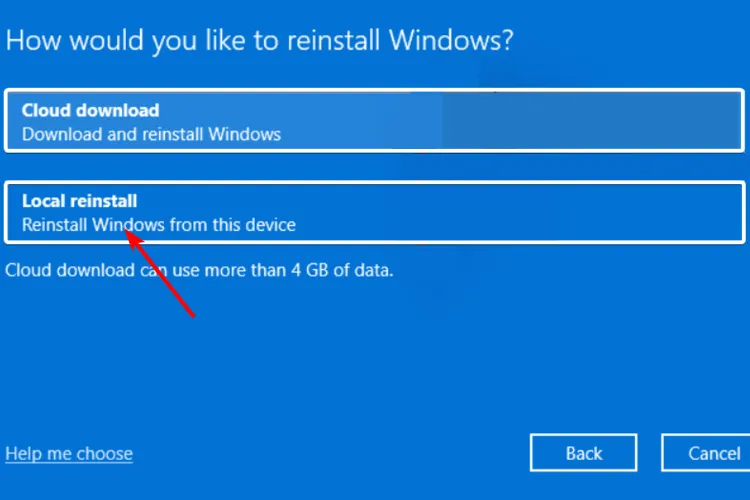
- [次へ] をクリックします。
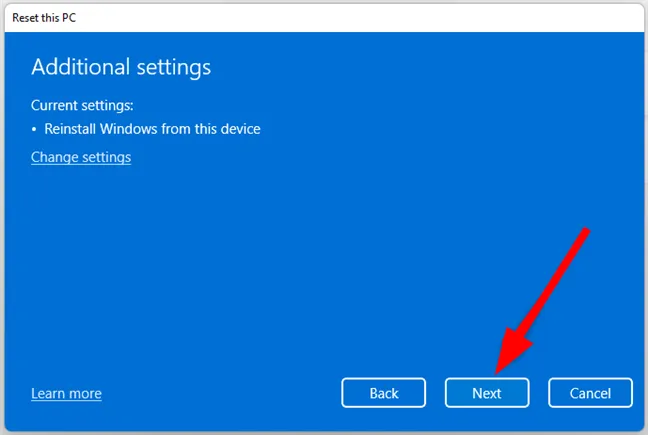
- 最後にリセットボタンを押します。
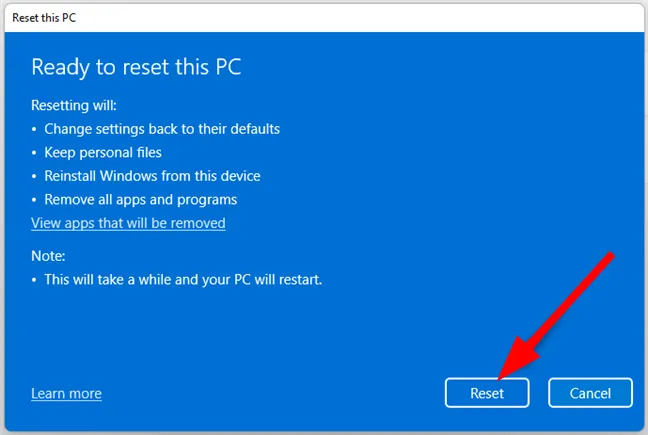
Windows 11 の既定のサウンド デバイスが変更され続ける場合は、次の手順のいずれかが役立ちます。残念ながら、直面する可能性のあるサウンドの問題はこれだけではありません。PC がスリープ状態から復帰した後にサウンドが得られない場合があるためです。
デバイスのサウンド出力に満足できない場合は、ボリューム ブースターにも興味があるかもしれません。
私たちからは以上ですが、下のコメントセクションで、どのソリューションがすぐに機能したかを共有してください.



コメントを残す