修正: 0x80080300 Xbox コンソール コンパニオン エラー
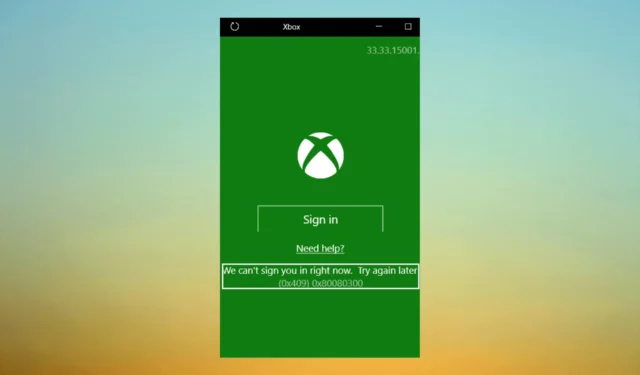
Xbox コンソール コンパニオンにサインインしようとしてエラー 0x80080300 が表示される場合は、このガイドが役に立ちます!
この問題の原因と、すぐに問題を解決するための簡単な解決策について説明します。
0x80080300 Xbox コンソール コンパニオン エラーの原因は何ですか?
このサインイン エラーにはいくつかの理由が考えられます。一般的なもののいくつかを次に示します。
- 破損したデータ– マルウェアやその他の問題によりシステム ファイルが破損または破損している場合、このエラーが発生する可能性があります。SFC スキャンを実行して、システム ファイルを修復します。
- 古いドライバー– 破損したドライバーまたは古いドライバーも、この問題の原因となる可能性があります。グラフィックスとネットワーク ドライバーを更新してみてください。
- ネットワーク接続– このエラーは、インターネット接続が不安定であるか、ネットワーク設定が正しく構成されていないために発生する可能性があります。ネットワーク接続のトラブルシューティングを試してください。
- アプリの干渉– 競合するアプリがデバイスで実行されている場合、Xbox コンソール コンパニオン アプリに干渉してエラーが発生する可能性があります。新しくインストールされたアプリを確認します。
問題の原因がわかったので、解決策を見てみましょう。
0x80080300 Xbox コンソール コンパニオン エラーを修正するにはどうすればよいですか?
高度なトラブルシューティング手順を実行する前に、次のチェックを実行することを検討する必要があります。
- インターネット接続を確認してください。
- 不要なアプリを PC からアンインストールしました。
これらの微調整が役に立たなかった場合は、ここに記載されている詳細な調整に進んでください。
1. Windows ストア アプリのトラブルシューティング ツールを実行する
- Windows+を押して設定Iアプリを開きます。
- システムに移動し、トラブルシューティングをクリックします。
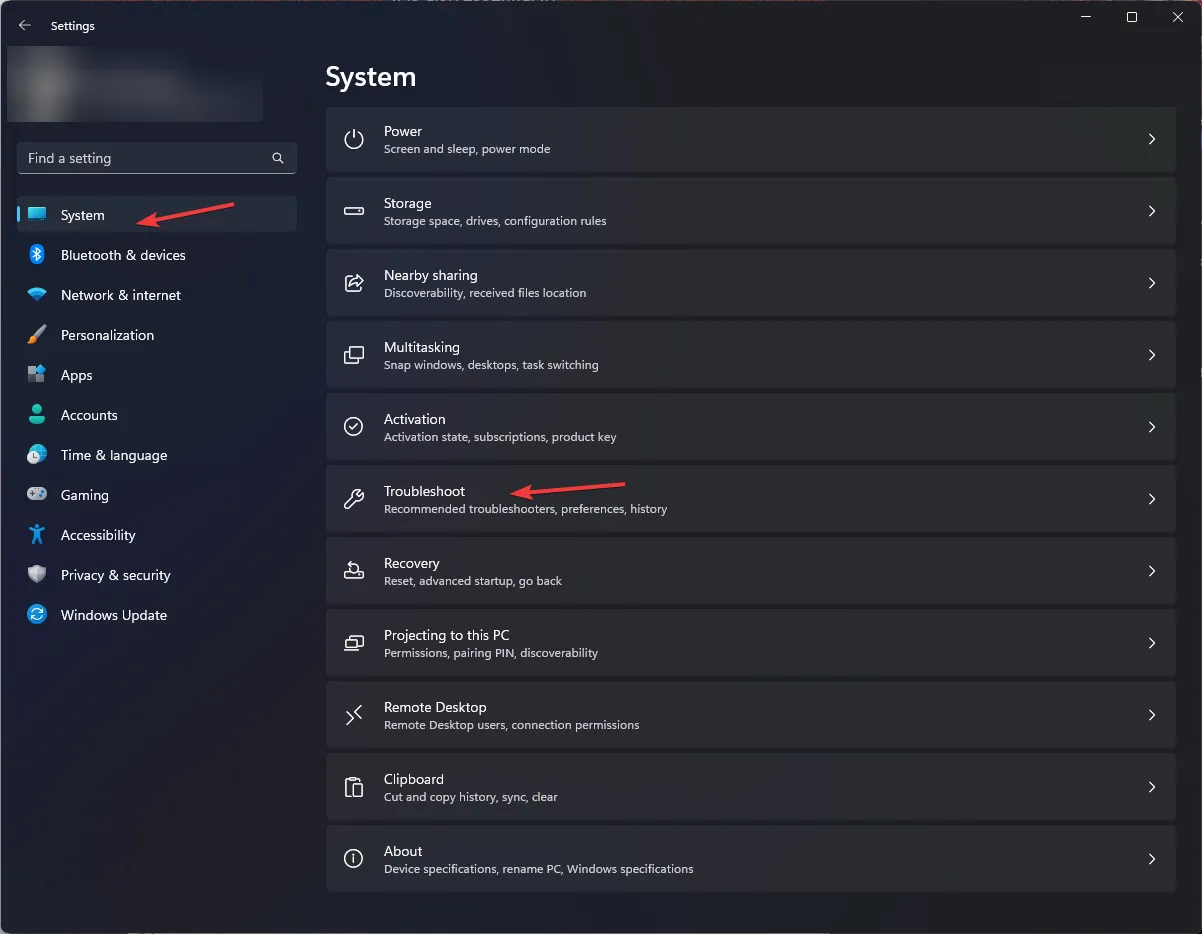
- [その他のトラブルシューティング]をクリックします。

- Windows ストア アプリを見つけて、[実行]をクリックします。

- 画面の指示に従ってプロセスを完了します。
2.ストアのキャッシュをリセットする
- Windows キーを押してcmdと入力し、[管理者として実行] をクリックします。
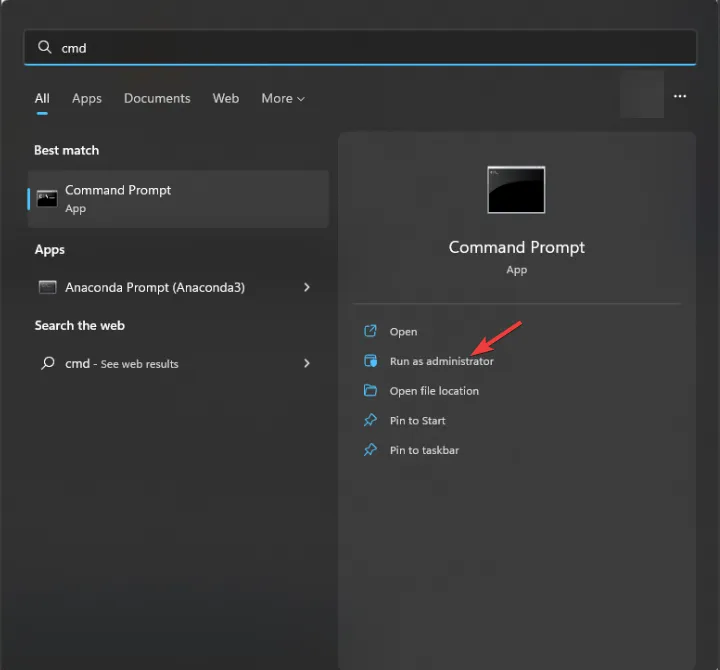
- 次のコマンドをコピー & ペーストしてストア キャッシュをリセットし、Enter キーを押します。
WSReset.exe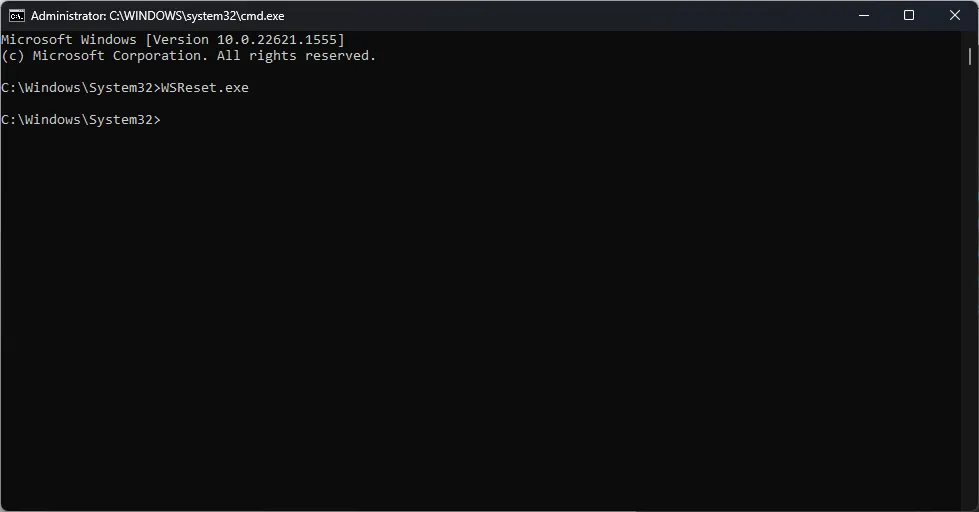
- Microsoft Store アプリが開閉します。コンピューターを再起動して、変更を保存します。
3. Xbox アプリを再インストールする
- キーを押してPowerShellWindows と入力し、[管理者として実行] をクリックします。
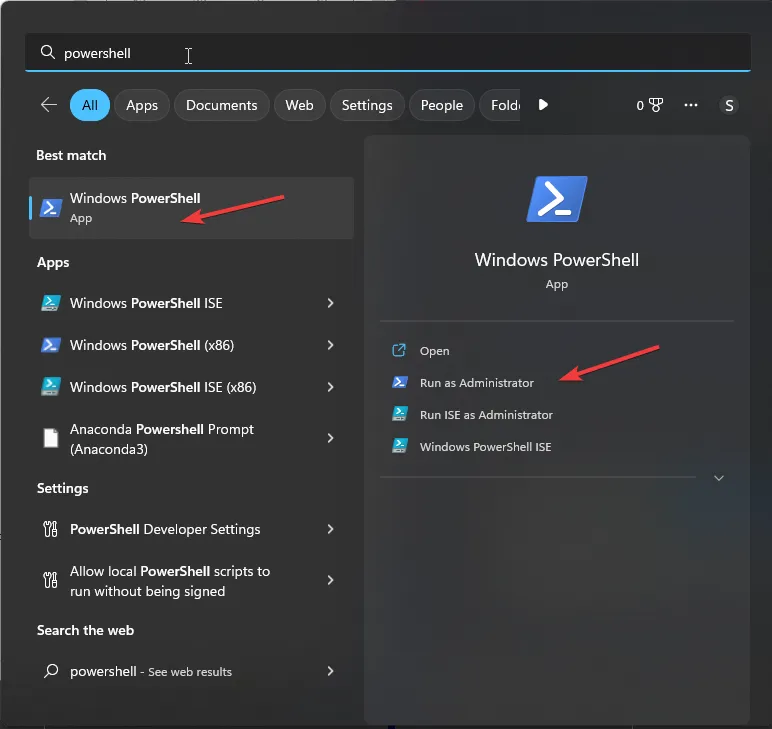
- 次のコマンドを入力して、Enter キーを押します。
Get-AppXPackage -AllUsers | Foreach {Add-AppxPackage -DisableDevelopmentMode -Register “$($_.InstallLocation)\AppXManifest.xml”} - コンピューターを再起動して、変更を有効にします。
4. Xbox コンソール コンパニオンを再インストールする
- Windows+を押して設定Iアプリを開きます。
- [アプリ]に移動し、[インストール済みアプリ] をクリックします。
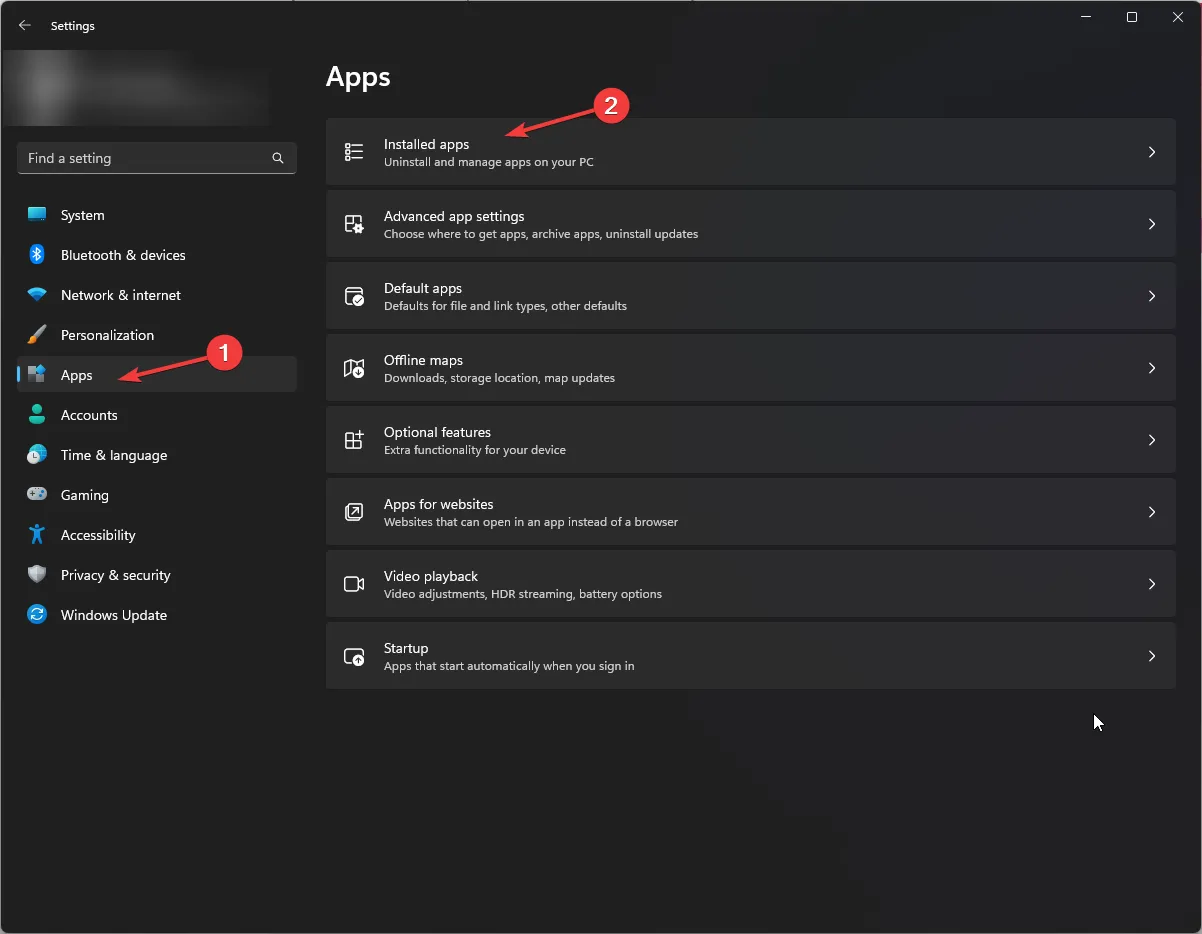
- Xbox コンソール コンパニオンを見つけて、3 つの点をクリックし、[詳細オプション] を選択します。
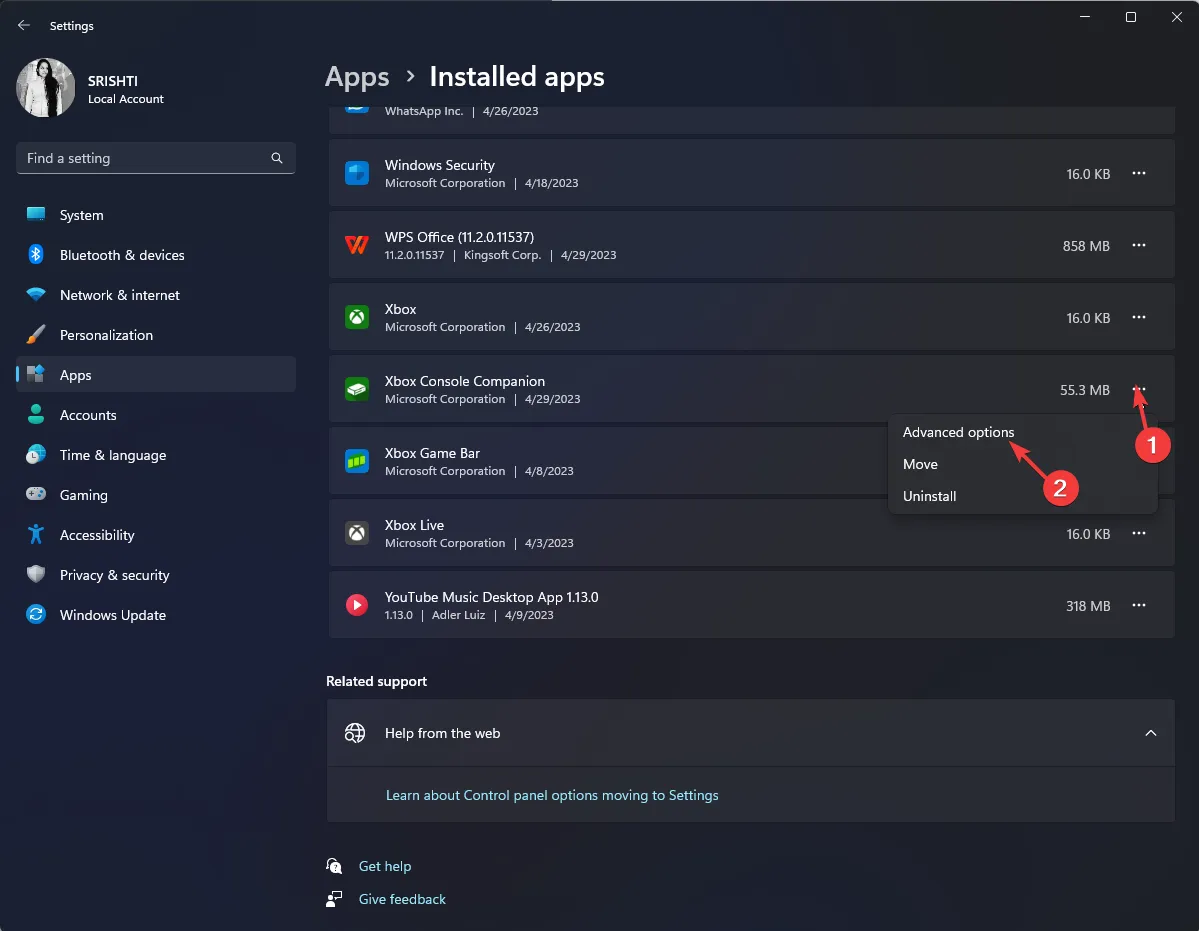
- [リセット] をクリックします。

- [リセット]をもう一度クリックして、アプリをリセットします。
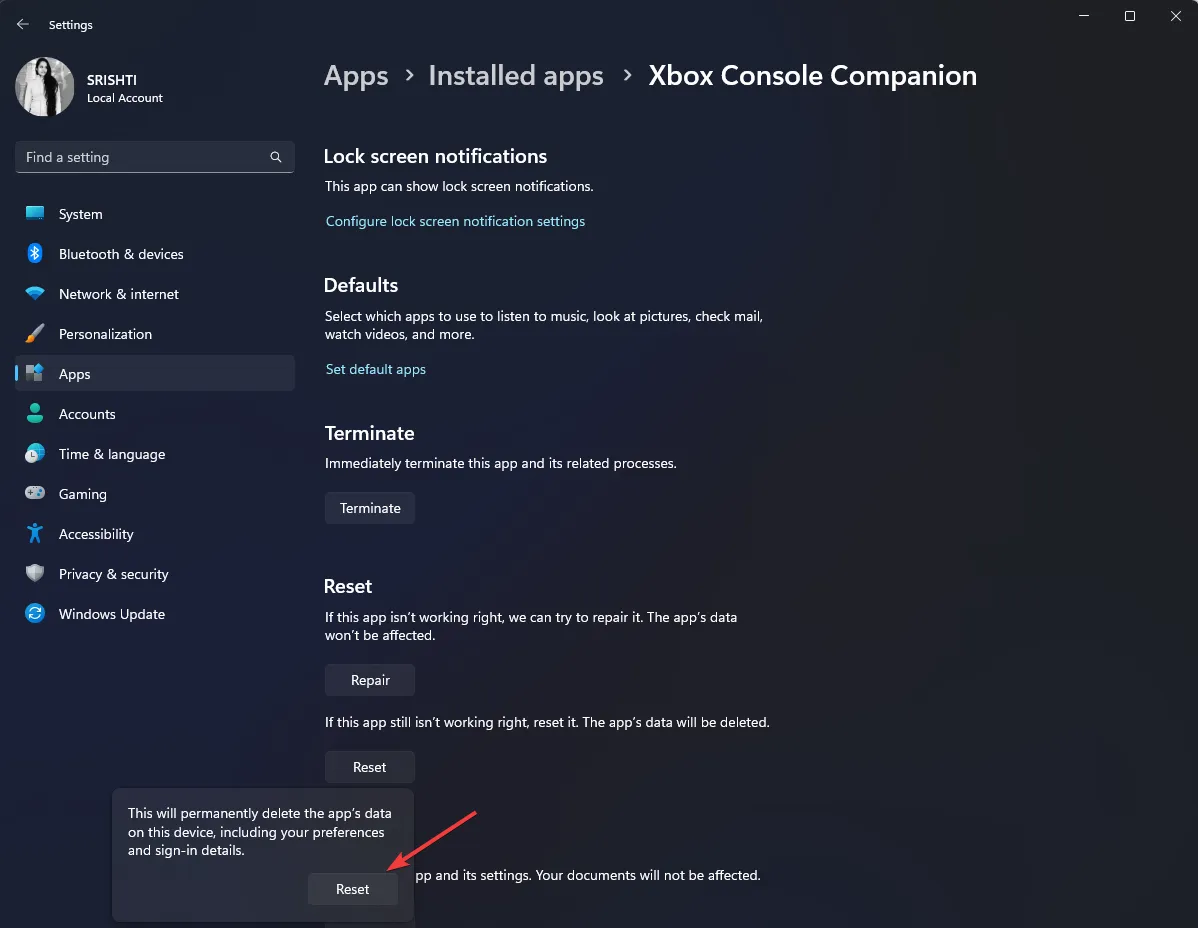
- これで問題が解決しない場合は、もう一度 3 つのドットをクリックして[アンインストール]を選択します。
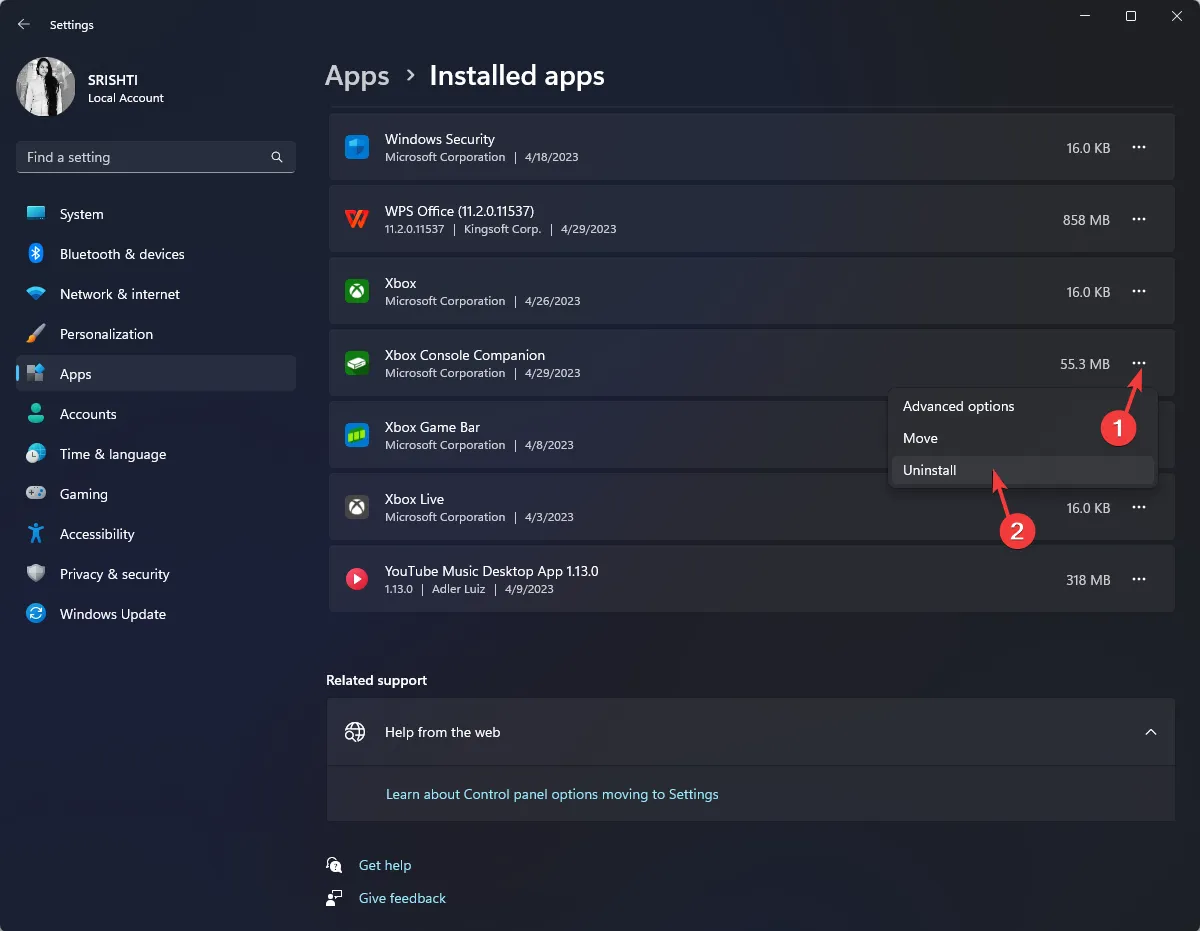
- [アンインストール] をもう一度クリックします。

- アプリの Microsoft Store ページに移動し、[Get in Store app]をクリックします。

- Microsoft Store アプリが開きます。取得をクリックします。

- 画面の指示に従ってインストールを完了し、Xbox アプリにサインインしてみてください。
5. Xbox アプリがインターネットに接続されていることを確認する
- Xbox アプリを起動します。[設定]を選択し、[ネットワーク] をクリックします。

- [ネットワークの状態]で、インターネット接続が[接続済み]になっていることを確認します。
6. クリーン ブート環境でコンピューターを再起動します。
- Windows +を押してR 実行コンソールを開きます。
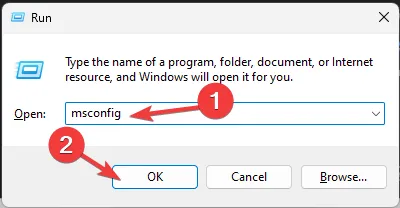
- msconfigと入力し、[OK] をクリックして[システム構成]を開きます。
- [サービス]タブに移動し、[Microsoft のサービスをすべて非表示にする] を選択して、[すべて無効にする]をクリックします。

- [スタートアップ] タブに切り替えて、[タスク マネージャーを開く]をクリックします。

- リストの [有効] の各項目に移動し、右クリックして[無効]を選択します。
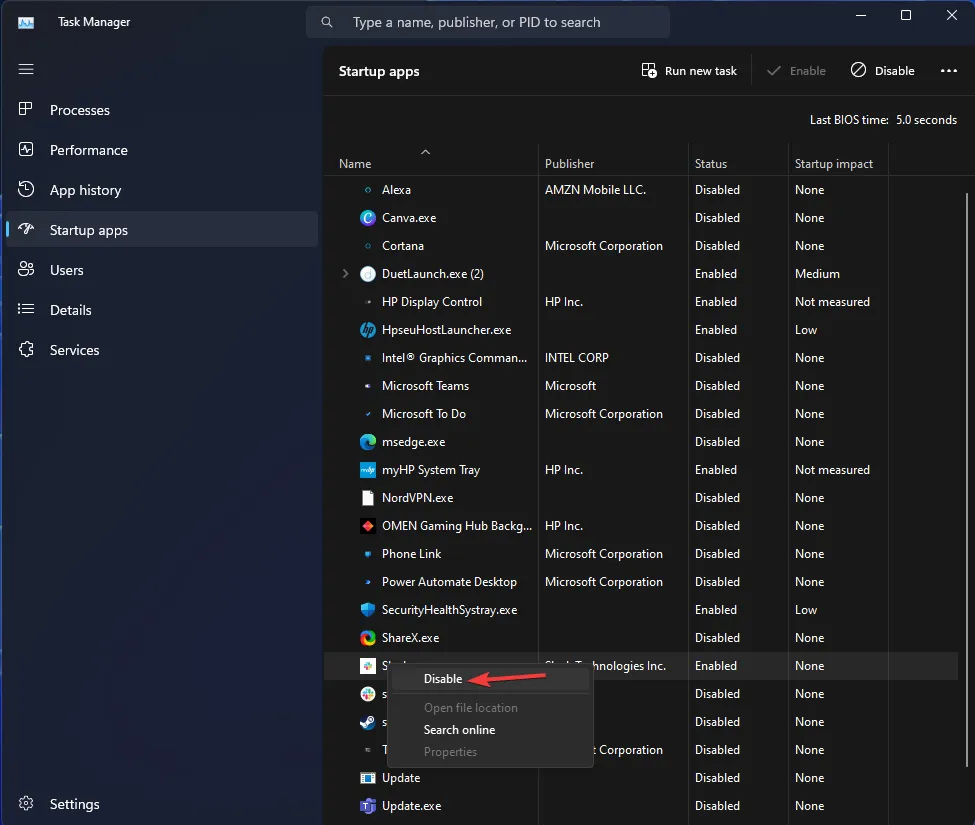
- [適用]、[OK] の順にクリックします。
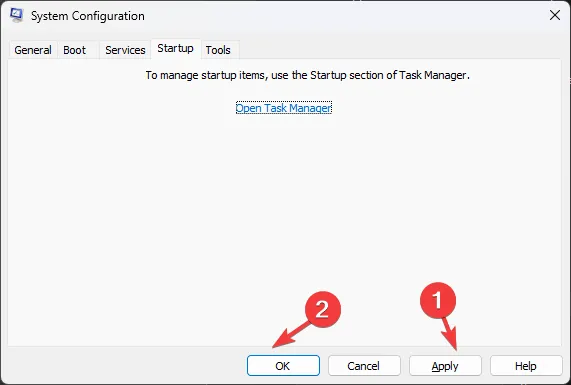
- [再起動]をクリックします。

これで、コンピューターが再起動してクリーン ブート環境になり、問題の原因となっているアプリが確認されます。
したがって、これらは0x80080300 Xboxコンソールコンパニオンエラーを修正する方法です.
ご質問やご提案がありましたら、下のコメント欄にお気軽にお寄せください。



コメントを残す