Xbox で DHCP サーバー エラーに接続できません

Xbox本体で「DHCP サーバーに接続できません」というエラーが発生した場合は、この投稿が解決に役立ちます。
DHCP サーバーに接続できないとはどういう意味ですか?
IP アドレスを更新または解放しようとすると、「DHCP サーバーに接続できません」というエラーが表示されます。これは、ネットワーク インターフェイス カード (NIC) が DHCP サーバーに接続して新しい IP アドレスを解放できないことを意味します。Xbox 本体で DHCP サーバーに接続できないというエラーが発生した場合、同じネットワークを使用する別のデバイスに Xbox 本体と同じ IP アドレスが割り当てられているため、エラーに直面している可能性があります。
このエラーにより、接続の問題が発生し、インターネットに接続できなくなります。Xbox One および Xbox Series X/S 本体で発生することが報告されています。
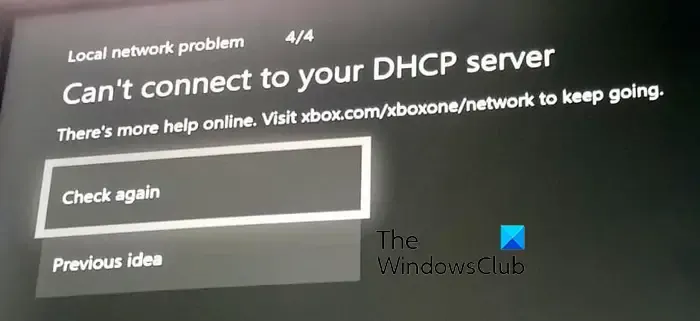
Xbox で DHCP サーバー エラーに接続できません
Xbox One または Xbox Series X/S 本体で「DHCP サーバーに接続できません」というエラーが発生した場合は、以下の解決策を使用して問題を解決できます。
- コンソールとルーターの電源を入れ直します。
- ルーターをリセットします。
- ネットワーク接続をテストします。
- 別のイーサネット ケーブルまたはポートを使用します。
- Xbox 本体に静的 IP アドレスを割り当てます。
- Xbox サポート チームにお問い合わせください。
1]コンソールとルーターで電源を入れ直します
最初にできることは、Xbox 本体とルーターの電源を入れ直すことです。影響を受けた一部のユーザーから報告されたように、この方法は「DHCP サーバーに接続できません」というエラーを解決するのに効果的でした。したがって、同じことを試して、エラーが修正されるかどうかを確認できます。
Xbox とルーターで電源を入れ直す手順は次のとおりです。
- まず、電源ボタンを約 10 秒間押し続けて、Xbox 本体の電源を切ります。
- その後、コンソールの電源コードを取り外し、少なくとも 30 ~ 60 秒間プラグを抜いたままにします。
- ここで、ルーターの電源を切り、1 分間プラグを抜きます。
- 次に、コンソールをメイン スイッチに接続し直し、電源を入れます。
- 次に、ルーターを接続して電源を入れます。
- Xbox とルーターの準備ができたら、エラーが解決したかどうかを確認します。
2]ルーターをリセットする
ルーターの電源を入れ直しても問題が解決しない場合は、ルーターをリセットしてこのエラーを修正できます。そうすることで、すべてのネットワーク構成がデフォルトにリセットされます。そのため、ルーターのマニュアルを使用してルーターの設定を再構成する必要があります。
ルーターをリセットするには、ルーターのリセット ボタンを押します。通常、ルーターの背面のインターネットまたは電源アダプター ポートの横にあります。ルーターがリセットされたら、セットアップして、エラーが修正されたかどうかを確認します。
3] ネットワーク接続のテスト

Xbox 本体の [ネットワーク接続のテスト] 機能を使用して、ネットワークの問題とエラーのトラブルシューティングを行うこともできます。ネットワークの問題を解決するのに役立ち、DHCP サーバーに接続できないというエラーを修正することもできます。これを行う方法は次のとおりです。
- まず、コントローラーの Xbox ボタンを押して、メイン ガイド メニューを開きます。
- 次に、[プロファイルとシステム]オプションに移動し、[設定] > [一般]セクションに移動します。
- 次に、[ネットワーク設定]オプションをクリックし、[ネットワーク接続のテスト]オプションを押して、ネットワーク テストを実行し、ネットワークの問題をトラブルシューティングします。
- 完了したら、エラーが解決したかどうかを確認します。
4] 別のイーサネット ケーブルまたはポートを使用する
有線接続を使用している場合、ネットワーク ケーブルが損傷しているため、Xbox が DHCP サーバーに接続できないというエラーが表示される場合があります。そのため、別のイーサネット ケーブルを使用してインターネットに接続してみてください。さらに、別のイーサネット ポートを使用して、それが役立つかどうかを確認することもできます。
5] Xbox本体に静的IPアドレスを割り当てる
動的 IP を割り当てている場合、このエラーは非常に容易になる可能性があります。そのため、Xbox 本体に静的 IP アドレスを割り当てて、DHCP サーバーに接続できないというエラーが修正されたかどうかを確認できます。これを行う手順は次のとおりです。
まず、Xbox ボタンを押してガイドを開き、[プロフィールとシステム]オプションをクリックします。
次に、[設定] > [ネットワーク] > [詳細設定]オプションに移動します。その後、[ IP 設定]タブ内に記載されている IP アドレスと MAC アドレスを書き留めます。
次に、使用しているネットワークのデフォルトの IP アドレスを見つける必要があります。そのためには、PC を開き、管理者としてコマンド プロンプトを起動し、次のコマンドを入力します。
IPconfig
その後、ネットワークのデフォルト ゲートウェイ IP を書き留めます。次に、PC で Web ブラウザーを開き、アドレス バーにこの IP を入力します。次に、ルーター設定を開くために ISP から提供されたユーザー名とパスワードを求められます。正しいログイン資格情報を入力すると、ルーター設定を構成できるようになります。
次に、設定ページ内で静的 IP 構成オプションを探し、[新規] ボタンを押します。
次に、以前に書き留めた本体の IP アドレスと MAC アドレスを入力します。完了したら、Enter ボタンを押し、ルーターと Xbox 本体を再起動して、エラーが解決したかどうかを確認します。
6] Xbox サポート チームに連絡する
上記の修正を試しても同じエラーが表示される場合は、公式の Xbox カスタマー ケア チームに連絡することをお勧めします。クエリと苦情をチームに送信できます。エラーのトラブルシューティングを支援するために、チームから折り返し連絡があります。
DHCP が機能しない問題を修正するにはどうすればよいですか?
Windows PC で DHCP サーバー エラーが発生している場合は、ネットワーク アダプターの更新を試すことができます。それでも問題が解決しない場合は、Windows に組み込まれているネットワーク アダプターのトラブルシューティング ツールを実行して、エラーを検出して修正します。それに加えて、アクティブな接続で IPv6 を無効にしてエラーを解決できます。



コメントを残す