Epic Games Launcher でサポートされていないグラフィックス カード: 7 つの修正方法
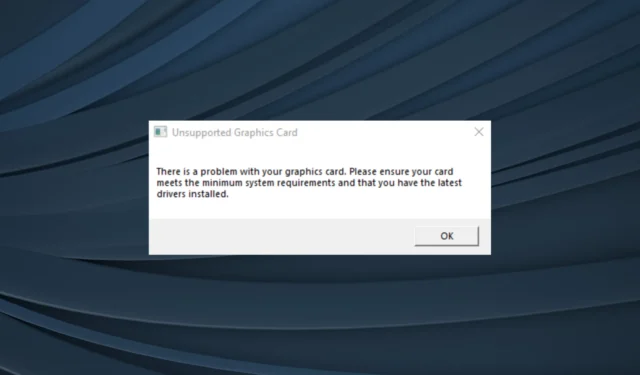
Epic Games は、Fortnite などのさまざまなエキサイティングなタイトルをホストする人気のあるゲーム クライアントの 1 つです。洗練され調整されたランチャーであるにもかかわらず、Epic Games Launcher を開くとサポートされていないグラフィックス カード エラーが発生するという報告が多くありました。
完全なエラー メッセージは次のとおりです。グラフィック カードに問題があります。カードが最小システム要件を満たしていること、および最新のドライバーがインストールされていることを確認してください。
Epic Games は Windows 7 でのエラーを認めましたが、OS の他のイテレーションも影響を受けており、終わりが見えません。そのため、いくつかのフォーラムを調べ、エラーを再現し、さまざまなトラブルシューティング方法を試し、現在それらを提示しています.
サポートされていないグラフィックス カードと表示されるのはなぜですか?
エラーが発生するいくつかの理由を次に示します。
- PC が最小要件を満たしていない:エラー メッセージが表示される主な理由は、PC が Epic Games ランチャーの最小要件を満たしていないことです。
- 古い OS バージョンの実行: Windows がしばらく更新されていない場合、コア機能に影響を与え、アプリやゲームの実行に問題が発生する可能性があります。
- 破損または古いドライバーの使用:破損または古いドライバー(通常はグラフィックス アダプター用のドライバー) が、多くの根本的な原因であることが判明しました。
- サードパーティ製アプリによって引き起こされる競合:サポートされていないグラフィックス カード エラーを引き起こす可能性のあるサードパーティ製アプリもいくつか確認されています。
Epic Games Launcher のサポートされていないグラフィックス カード エラーを修正するにはどうすればよいですか?
少し複雑な解決策に進む前に、いくつかの簡単な解決策を試してください。
- コンピューターを再起動し、NVIDIA Unsupported Graphics Card エラーが消えるかどうかを確認します。
- 専用グラフィックス カードが正しく接続されていることを確認します。それを取り外し、ほこりの粒子を拭き取り、グラフィックス カードを再接続することができます。
- お使いの PC がEpic Game Launcher の最小システム要件を満たしていることを確認してください。そうでない場合は、トリガー要因が見つかりました。
- Windows の更新プログラムを確認し、保留中の更新プログラムをインストールします。
どれも機能しない場合は、次にリストされている修正に進みます。
1. Epic Games のグラフィック設定を変更する
- Windows +を押してI [設定] を開き、[システム] タブの右側にある[ディスプレイ]をクリックします。
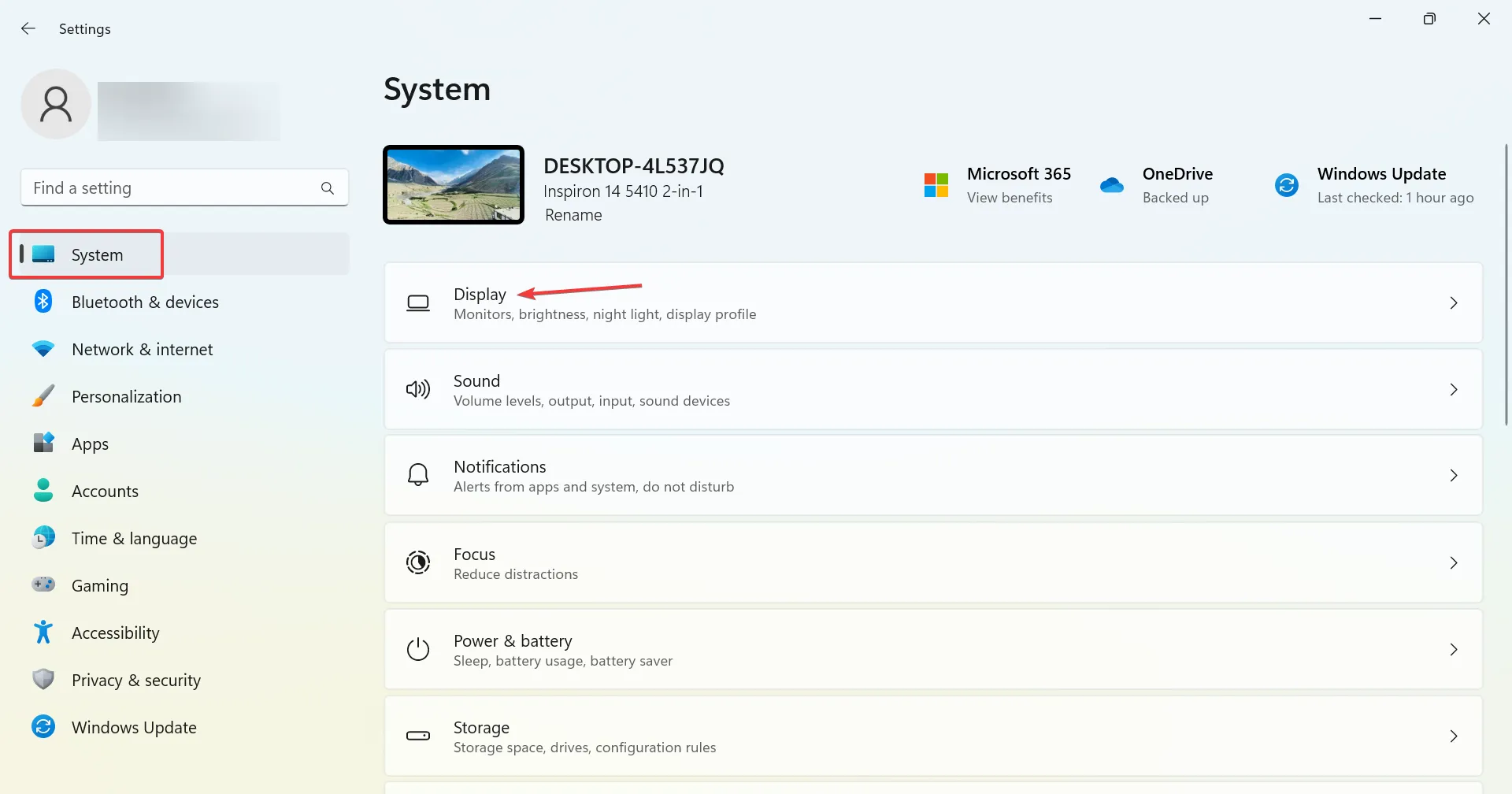
- [関連設定] の下の[グラフィック]をクリックします。
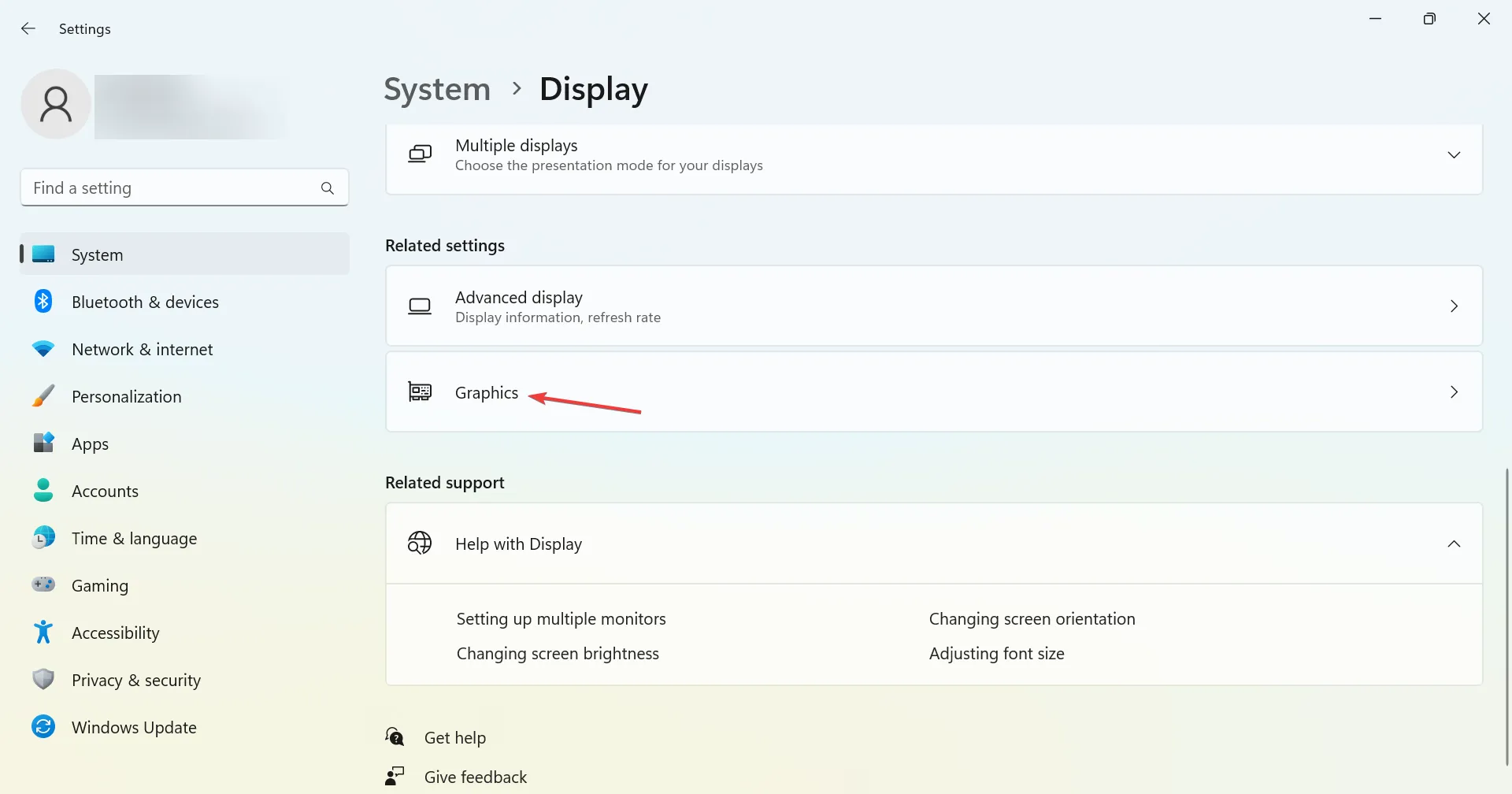
- ドロップダウン メニューから [デスクトップ アプリ] を選択し、その下にある[参照]をクリックします。
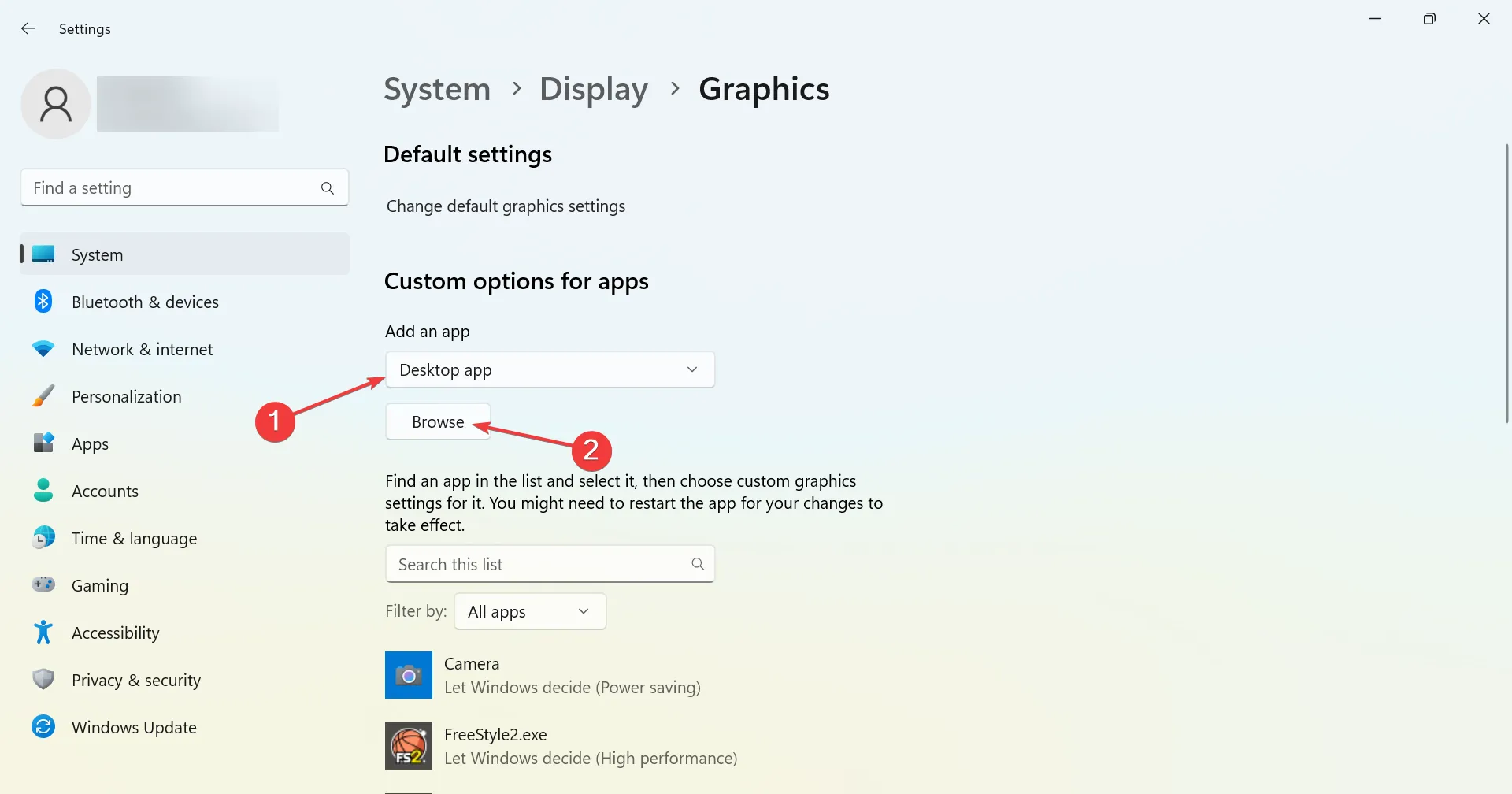
- Epic Games Launcher のパスに移動して選択し、[追加]をクリックします。
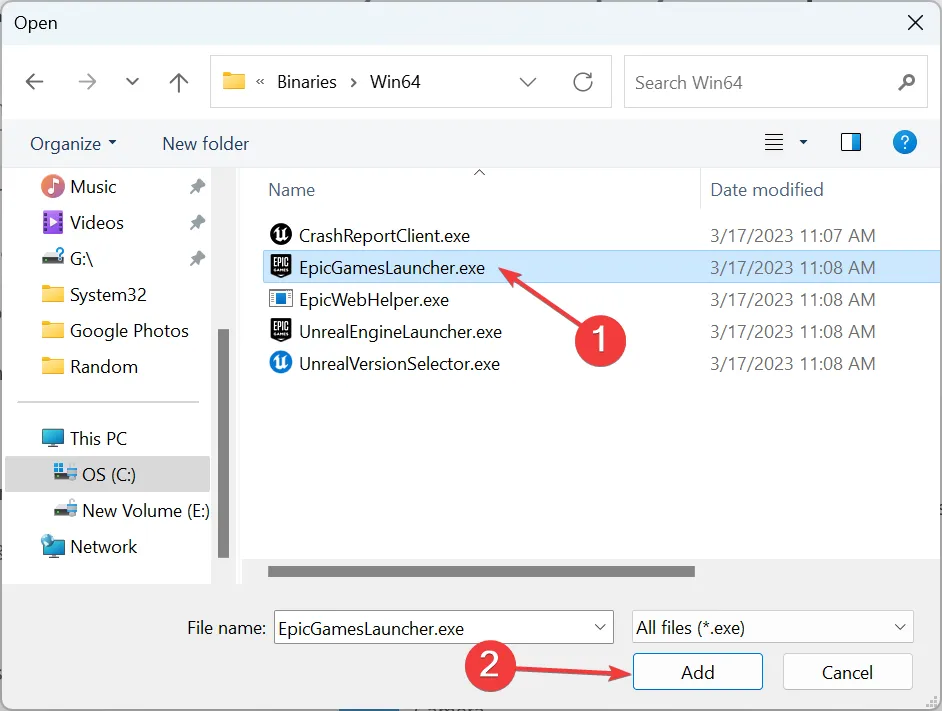
- 次に、下のリストから Epic Games ランチャーを選択し、[オプション]をクリックします。
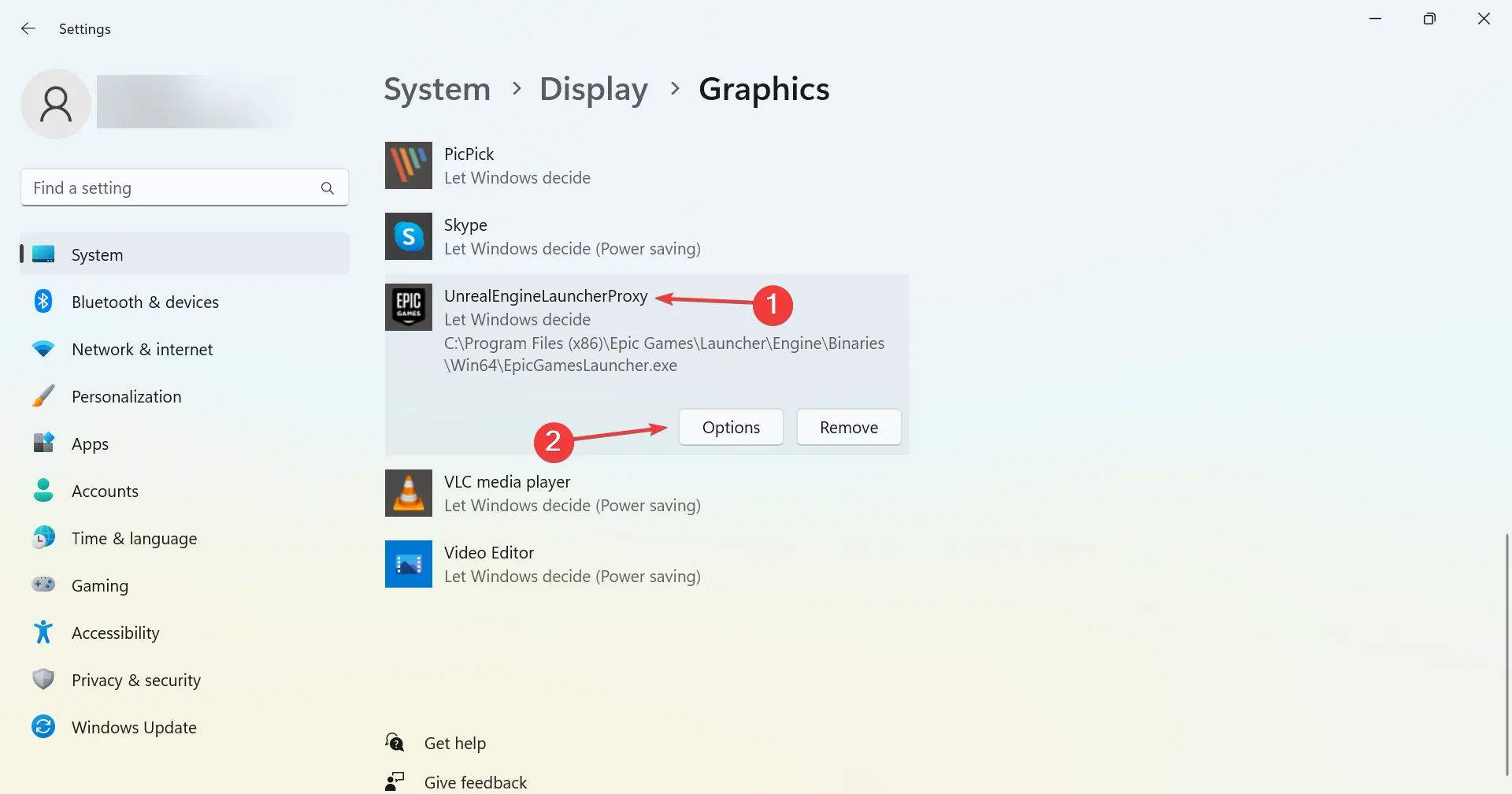
- [高パフォーマンス] (専用 GPU がここにリストされている場合)を選択し、[保存] をクリックします。
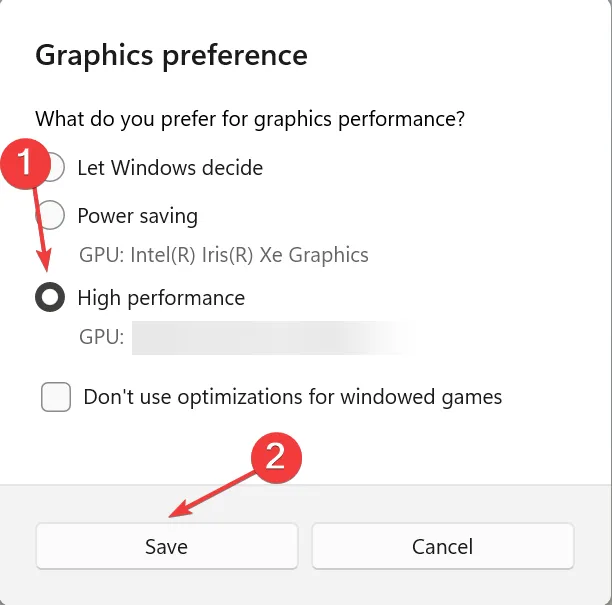
Epic Games でサポートされていないグラフィック ドライバー エラーが発生した場合、ほとんどのユーザーはグラフィック設定を変更できました。また、問題が解決しない場合は、専用のグラフィックスを使用してゲームを実行してください.
2. GPU ドライバーを更新する
2.1. 手動で更新
- Windows +を押してX パワー ユーザー メニューを開き、[デバイス マネージャー]を選択します。
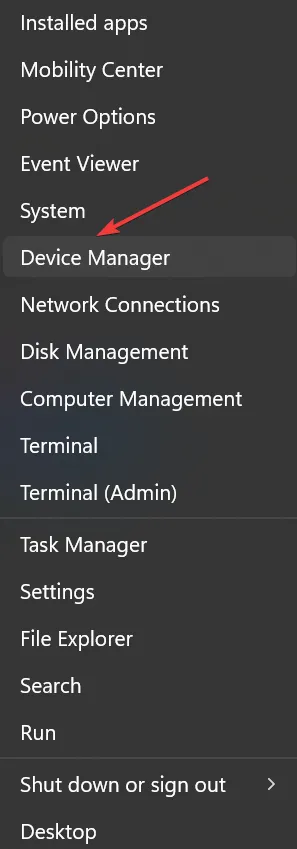
- [ディスプレイ アダプター]セクションを展開します。
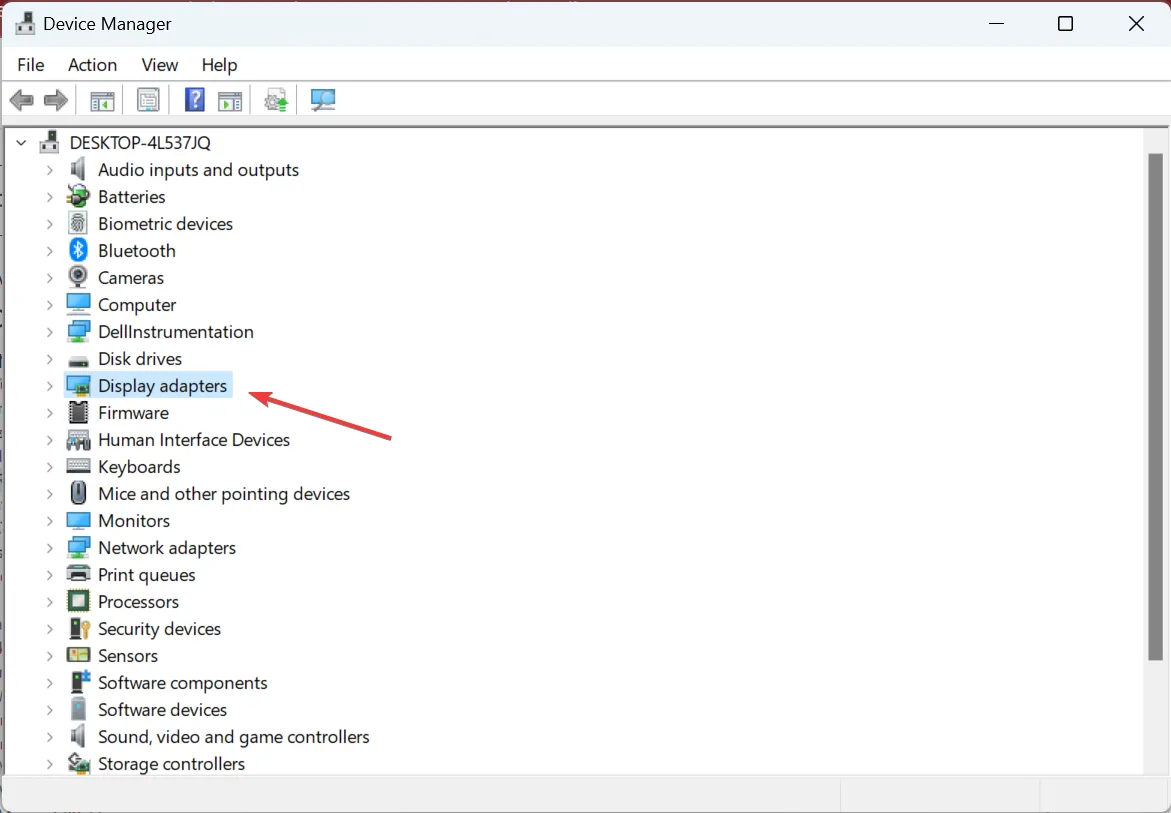
- ここにリストされているグラフィックス アダプタを右クリックし、[ドライバの更新]を選択します。
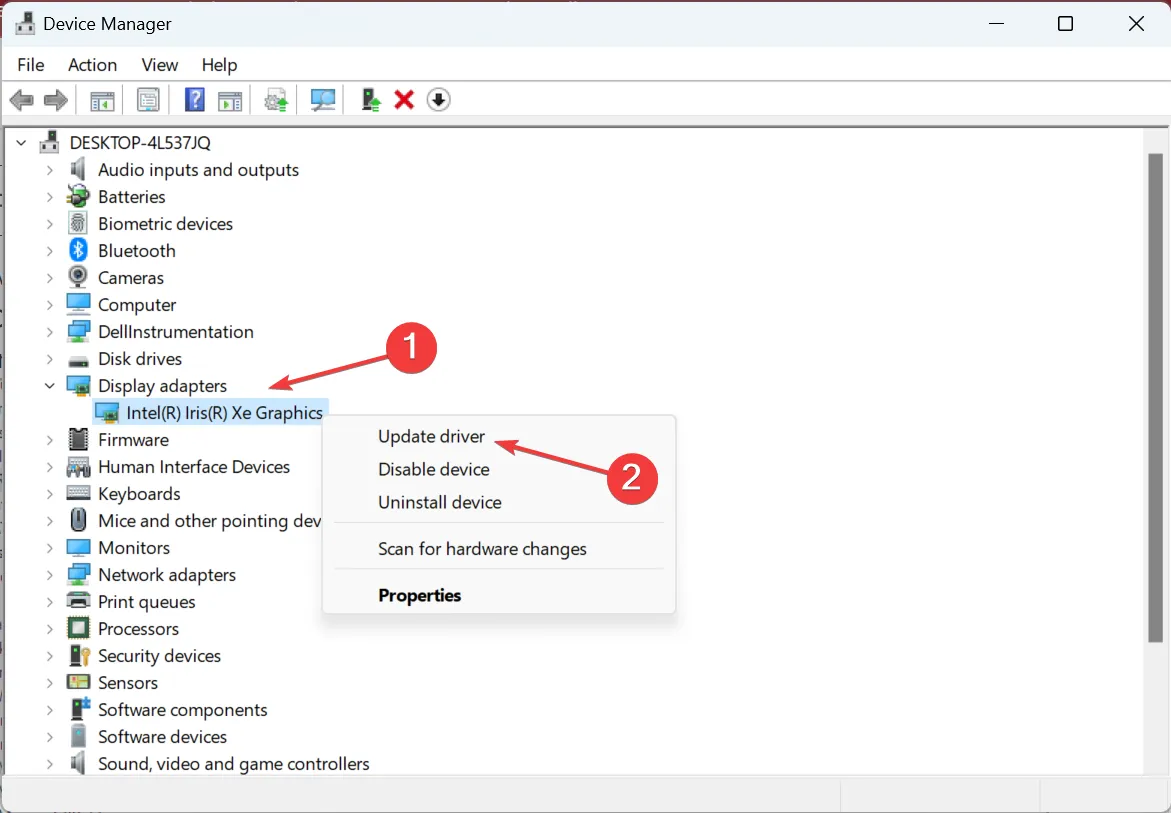
- [ドライバーを自動的に検索する]を選択し、Windows が利用可能な最適なドライバーをインストールするのを待ちます。
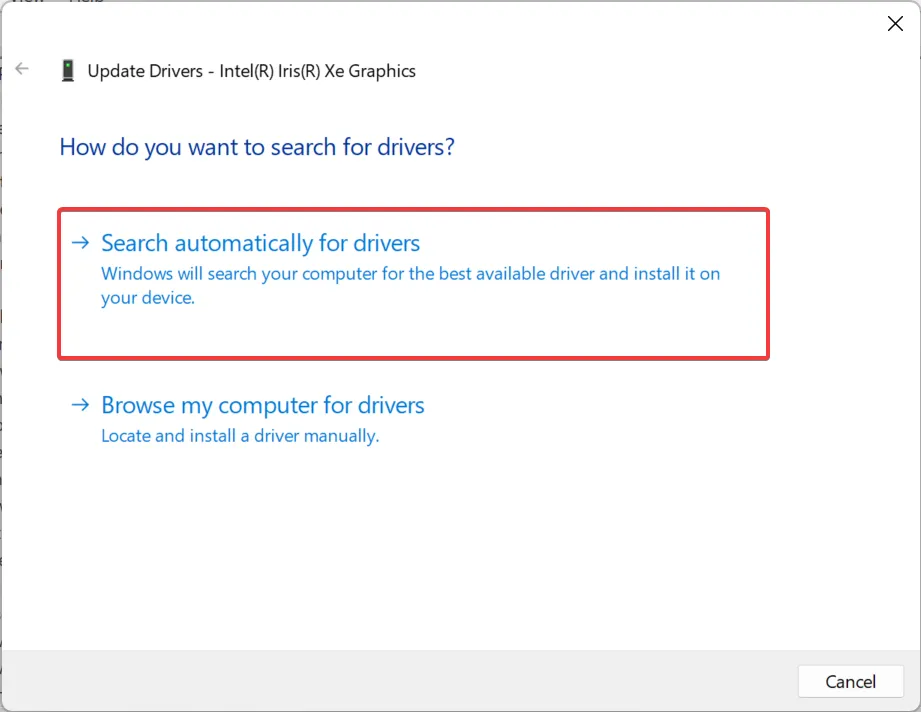
Epic Games の起動時に Unsupported Graphics Card エラーが発生した場合の最も簡単な解決策の 1 つは、グラフィックス ドライバーを更新することです。OS が見つからない場合は、いつでも製造元の Web サイトから最新のグラフィックス ドライバーを手動でインストールできます。
2.2 サードパーティ製ツールを使用した更新 (推奨)
多くのユーザーにとって、専用 GPU を無効にして Epic Games ランチャーを開くことで問題が解決しました。専用 GPU を再度有効にすると、サポートされていないグラフィック カード エラーが発生します。
同じボートに乗っている場合、これはグラフィック カード ドライバーの不具合が原因である可能性があります。問題を解決するには、サードパーティのツールを使用して GPU を最新バージョンに更新してみてください。NVIDIA であろうと AMD GPU であろうと、そのようなツールは確かに役に立ちます。
このソフトウェアは、すべてのドライバーを自動的に処理し、新しいドライバーをインストールし、古いドライバーを更新して PC のパフォーマンスを最適化します。
したがって、このような実用的なツールを使用してドライバー関連の問題を修正し、最新バージョンの GPU ドライバーを入手してシステム パフォーマンスを向上させる必要があります。
3. グラフィックス ドライバーを再インストールする
- Windows +を押してR ファイル名を指定して実行を開き、devmgmt.mscと入力して を押しますEnter。
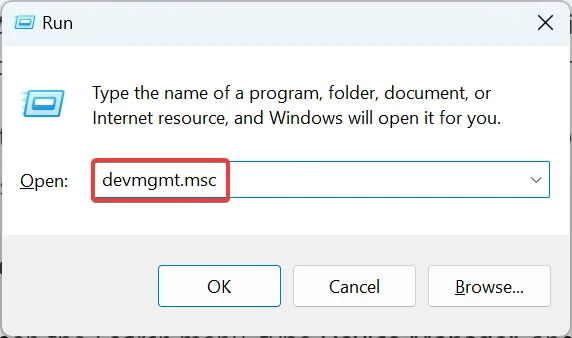
- [ディスプレイ アダプター] を展開し、統合グラフィックス アダプターを右クリックして、[デバイスのアンインストール]を選択します。
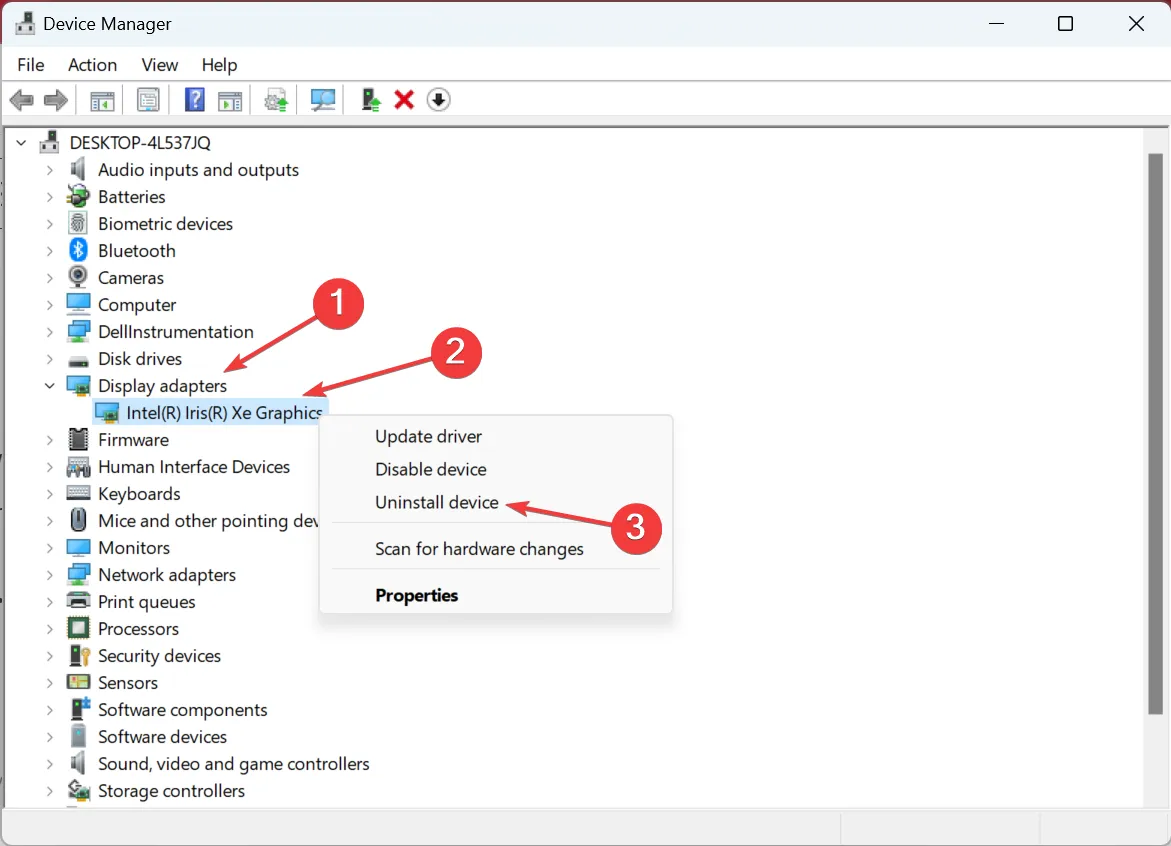
- [このデバイスのドライバーを削除しようとする] のチェックボックスにチェックを入れ、[アンインストール]をクリックします。
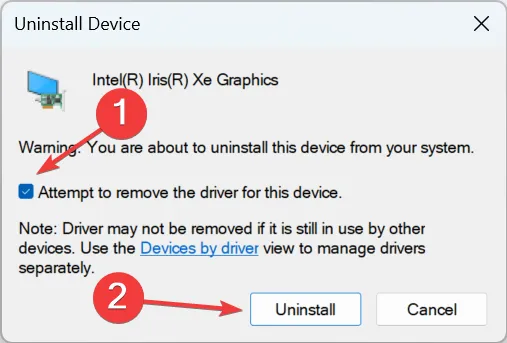
- 完了したら、コンピューターを再起動すると、Windows は自動的に新しいドライバーを作成します。
破損したドライバーが原因で Epic Games で Unsupported Graphics Card メッセージが表示された場合、実行可能な解決策はグラフィックス ドライバーを再インストールすることです。
4. 他のグラフィックス アダプタを無効にする
- Windows +を押してS 検索メニューを開き、Device Managerと入力して、関連する検索結果をクリックします。
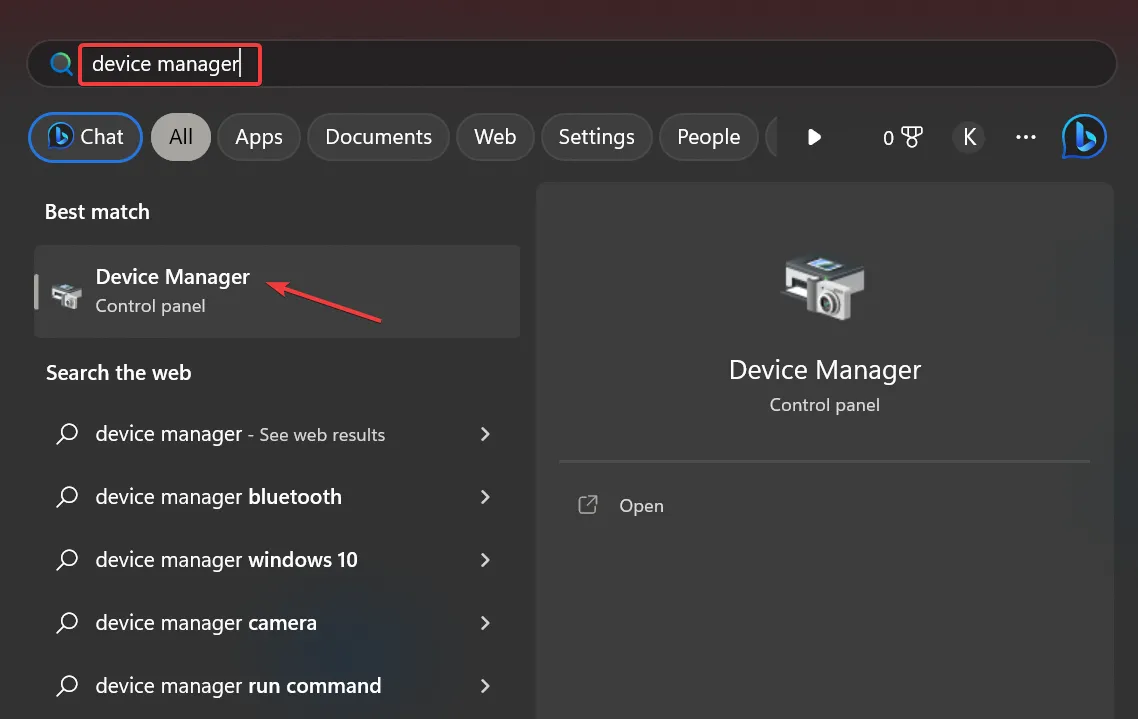
- 専用 GPU を見つけて右クリックし、[デバイスを無効にする]を選択します。
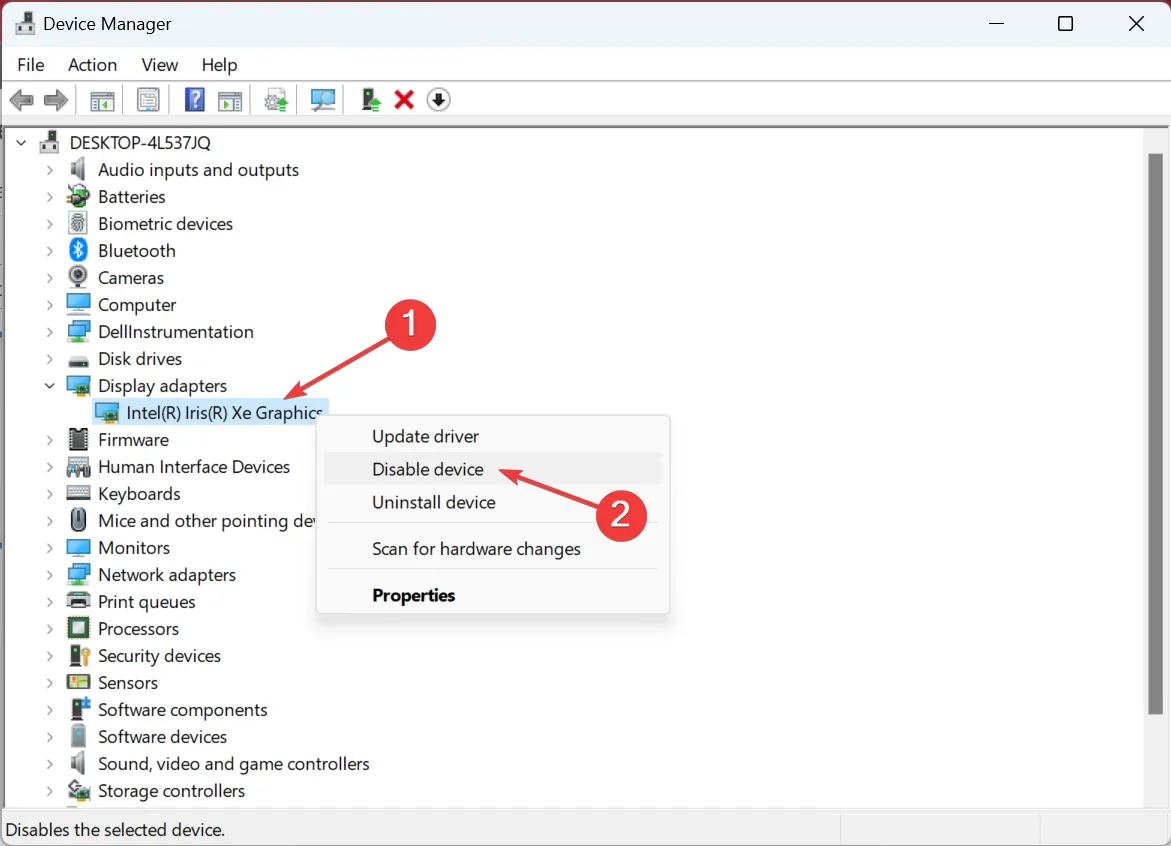
- 確認プロンプトで[はい]をクリックします。
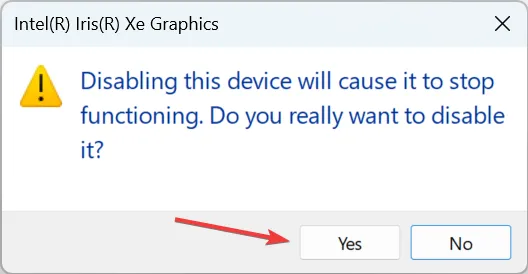
多くの人が共有する解決策は、専用 GPU を無効にして、統合された GPU で Epic Launcher を実行することです。グラフィックスとパフォーマンスがわずかに低下する可能性がありますが、状況を考えると、それでも悪いオプションではありません.
5.競合するアプリケーションをアンインストールする
- Windows +を押してR ファイル名を指定して実行を開き、テキスト フィールドにappwiz.cplEnterと入力して を押します。
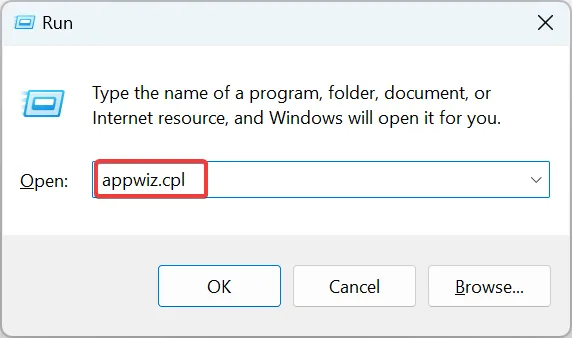
- エラーが最初に表示された頃にインストールされたアプリケーションを見つけて、個別に選択し、[アンインストール]をクリックします。
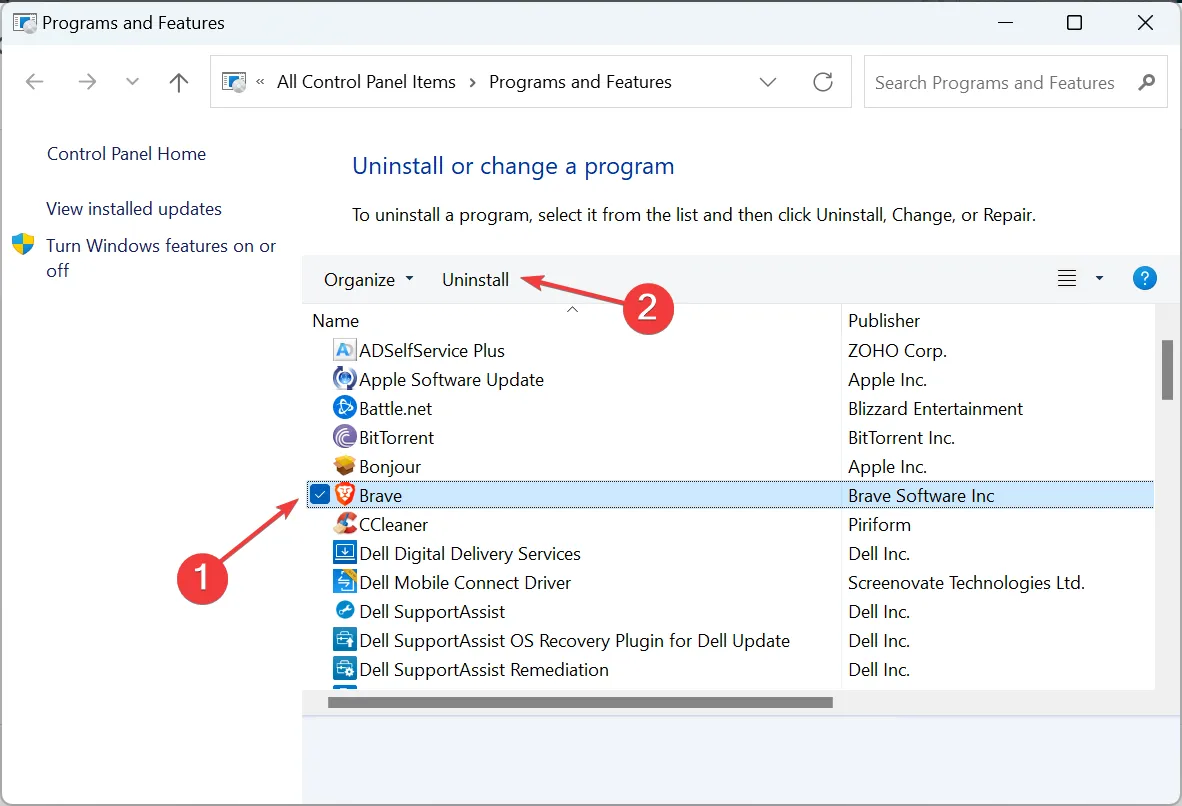
- 画面の指示に従ってプロセスを完了します。
私たちの調査に基づいて、次の 2 つのアプリが Epic Games で Unsupported Graphics Driver エラーを引き起こすことがわかりました。
- アクティブインスパイア
- デュエット
PC にいずれかがある場合は、すぐにアプリをアンインストールしてください。または、競合するプログラムが見つかるまで、試行錯誤の方法に従います。
6. OpenGL でランチャーを強制的に開く
- Ctrl + Alt +を押してDel タスク マネージャーを開き、EpicGameLauncherプロセスを選択して、[タスクの終了] をクリックします。
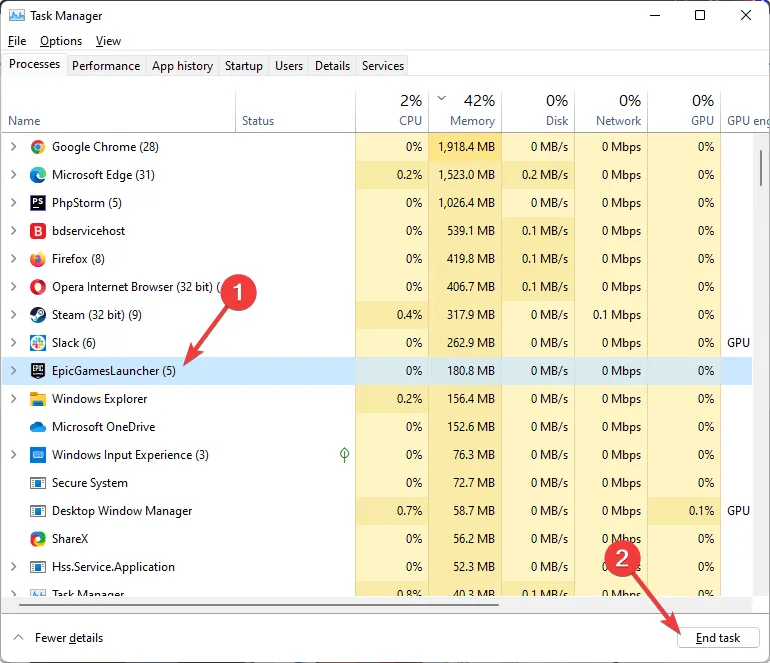
- デスクトップの Epic Games Launcher ショートカットを右クリックし、[プロパティ]に移動します。

- [ショートカット] タブに移動し、 [ターゲット] フィールドの最後 (スペースの後) に-openglを追加し、[適用] と [OK] をクリックして変更を保存します。

7. Epic Games の修復
- Windows +を押してR ファイル名を指定して実行を開き、appwiz.cplと入力して [OK] をクリックします。
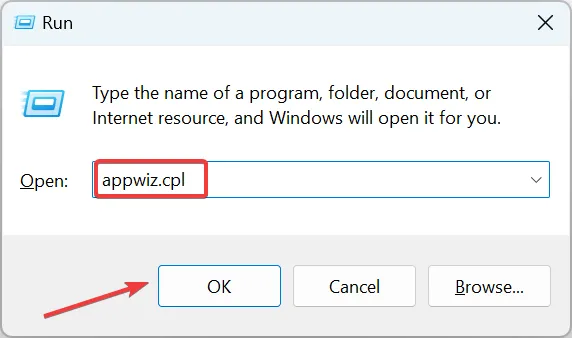
- Epic Games Launcher を選択し、[修復]ボタンをクリックします。
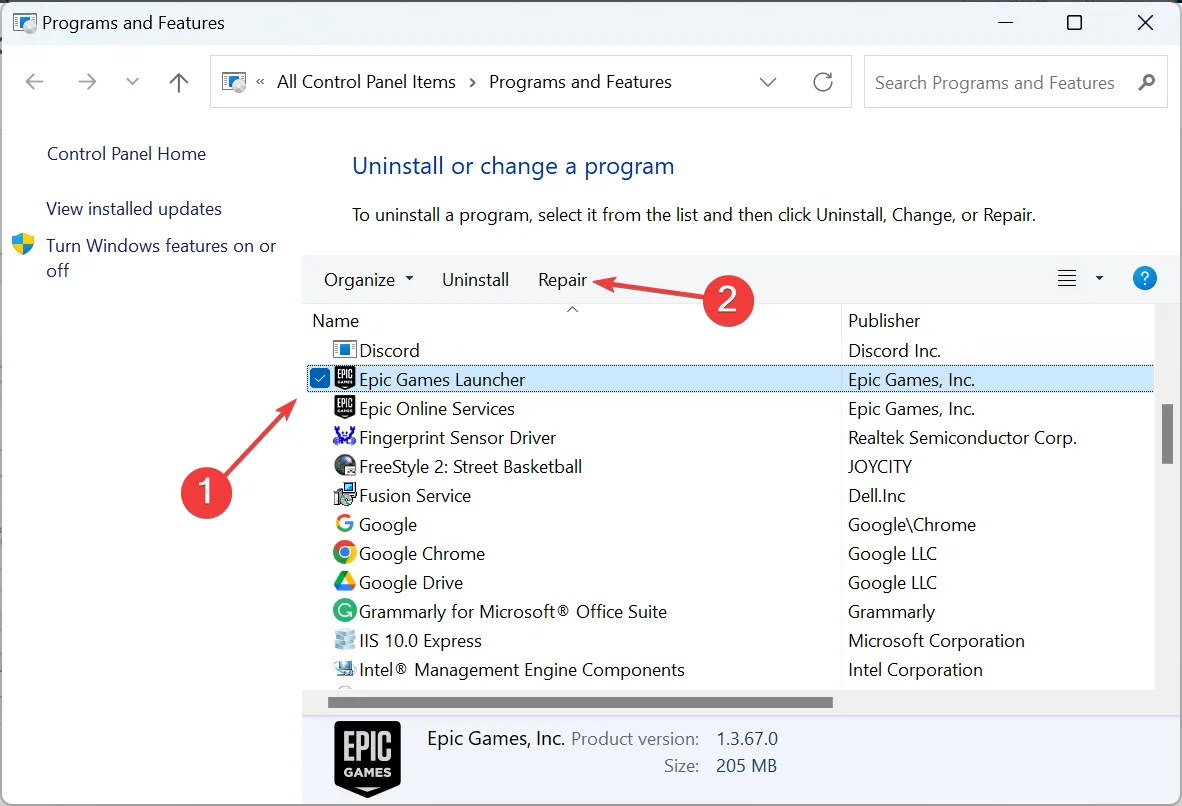
- UAC プロンプトで[はい]をクリックします。
- 修復が完了するまで待ちます。
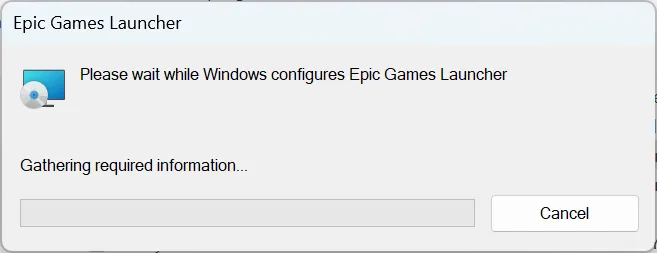
それでおしまい!上記の解決策が機能しない場合は、Epic Games Launcher を修復すると、サポートされていないグラフィックス カード エラーが解消されるはずです。最後の手段として、ゲーム ランチャーを再インストールすることもできます。
質問がある場合、または他の解決策を私たちと共有したい場合は、以下のコメント セクションを使用してください。



コメントを残す