.NET Framework インストール エラー 0x800F0907 を修正する方法
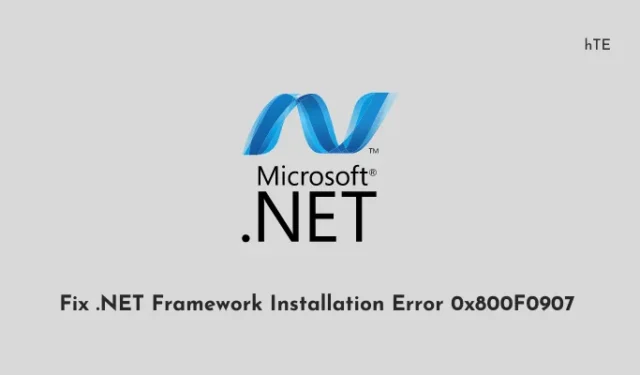
の最新バージョンをインストールしようとしたときに、エラー 0x800F0907 または 0x800F0906 が表示されたという報告が何人かのユーザーから寄せられています。NET Framework を PC にインストールします。あなたがそのようなユーザーの 1 人で、次に何をすべきか迷っているなら、このブログ投稿は間違いなくあなたのようなユーザー向けです。
このガイドでは、このエラーが発生する理由と、Windows 11/10 PC でこの問題に対処する必要がある 4 つの解決策をまとめました。まず、このエラー コードが何であるかを学びましょう。
とは。NET Framework インストール エラー 0x800F0907?
エラー 0x800F0907 は、ローカル グループ ポリシー内の [オプション コンポーネントのインストールとコンポーネントの修復の設定を指定する] で指定された代替インストール ソースがない場合に発生します。さらに、これは、ローカル グループ ポリシーを「Windows Update からペイロードをダウンロードしない」ように構成した場合にも発生する可能性があります。
このエラーが表示されると、コンピューターに次のエラー メッセージの 1 つまたは組み合わせが表示される場合があります。
DISM failed. No operation was performed.
For more information, review the log file.
The DISM log file can be found at C:\Windows\Logs\DISM\dism.log
Because of network policy settings, Windows couldn't connect to the Internet to download files that are required to complete the requested changes. Contact your network administrator for more information.
0x800F0907 - CBS_E_GROUPPOLICY_DISALLOWED
Error code: 0x800F0907
Error: 0x800F0907
これを引き起こす原因は何ですか。NET Framework のインストールに失敗しましたか?
エラー メッセージから、PC で次の問題が発生したに違いないことは明らかです。
- 安定したインターネット接続に接続していません。
- ローカル グループ ポリシーが正しく構成されていません。
修理。NET Framework インストール エラー 0x800F0907
最新のインストール中にエラー 0x800F0907、0x800F0906、または0x800f081fが発生した場合。NET Framework が PC にインストールされていない場合は、以下の修正を順番に試してください。これらの修正は任意の順序で適用できますが、配置されたのと同じ順序に従うことをお勧めします。
1] 試してみてください。NET フレームワーク修復ツール
.NET Framework 修復ツールは、 Microsoftの開発者によって開発され、サポート Web サイトで入手できます。その唯一の目的は、防止する問題を見つけて解決することです。NET Framework を PC にインストールします。
何かと悩んでいる時。NET フレームワークの問題を解決するには、これが最も効果的なツールです。このツールをコンピュータにダウンロードしてインストールします。そして、インストールが完了したら、このツールを実行してエラー 0x800F0907 を解決してください。
2]グループポリシーを変更する
Windows Update Server ではなく、WSUS、Windows Server Update Services を使用するように構成されているシステムでは、エラー コード 0x800F0907、0x800F0906、および 0x800f081f が発生する可能性が最も高くなります。グループ ポリシー エディター (GPE) を開いて必要な編集を行い、GPE を強制的に更新することで、同じことを確認できます。
Windows でグループ ポリシーを再構成する方法については、以下の手順に従ってください –
- Windows + R を押して、実行ダイアログを呼び出します。
- 「
gpedit.msc」と入力し、[OK] をクリックしてグループ ポリシーを起動します。 - 次に、ローカル ポリシー エディターで以下のパスに移動します –
Computer Configuration > Administrative Templates > System
- 右側のペインに移動し、「オプション コンポーネントのインストールとコンポーネントの修復の設定を指定する」という名前のポリシーを検索します。
- このポリシーが見つかったら、それをダブルクリックし、[有効]ラジオ ボタンを選択します。
- 別のソース ファイル パスがある場合は、 [オプション]の下に同じパスを指定します。テキスト フィールドに代替パスを入力する方法は次のとおりです。
- その間、「Windows Update からペイロードをダウンロードしない」および「Windows Server Update Services (WSUS) ではなく Windows Update から修復コンテンツのオプション機能を直接ダウンロードする」のチェックボックスにチェックを入れます。
- 最後に、[適用]に続いて[OK]をクリックして、最近の変更を確認します。
実行中のすべてのウィンドウを閉じて、コンピューターを再起動します。デバイスに再度サインインし、ダウンロードできるかどうかを確認します。NET Framework を、ランダムなエラー コードに再び陥ることなく使用できます。
GPE の [オプション] で代替パスを入力する方法は?
\sources\sxsインストール メディアのフォルダの内容を含む共有フォルダの完全修飾パスがある場合にのみ、代替ソース ファイルを指定する必要があります。これには、Windows インストール メディアが必要であり、同じものをデバイスのポートの 1 つに挿入する必要があることに注意してください。持っていない場合は、Microsoft の公式 Web サイトから Windows ISO をダウンロードし、Rufus を使用して起動可能にします。
または、ここで代替ソース ファイル パス ボックスに WIM ファイルを指定することもできます。これを行うには、プレフィックス WIM: をパスに追加し、WIM ファイルで使用するイメージのインデックスをサフィックスとして追加します。また、理解を深めるためにいくつかの例を含めました –
- 共有フォルダーのパス:
\\server_name\share\Win8sxs - WIM ファイルのパス。3 は、フィーチャ ファイルが見つかった画像のインデックスを表します。
WIM:\\server_name\share\install.wim:3
3] インストールメディアを使用して修復します。ネットフレームワーク
あなたがまだ苦労している場合に備えて。NET Framework エラー 0x800F0907 がコンピューターに表示される場合は、Windows OS の修復を検討してください。PC に起動可能な Windows インストール メディアが既にある場合、これにはそれほど時間はかかりません。
このタスクを進める方法については、以下の指示に従ってください –
- デバイスのポートの 1 つに Windows インストール メディアを挿入します。
- 次に管理者としてコマンドプロンプトを起動し、その上で次のコマンドを実行します –
Dism /online /enable-feature /featurename:NetFx3 /All /Source:<drive>:\sources\sxs /LimitAccess
Dism /online /enable-feature /featurename:NetFx3 /All /Source:D:\sources\sxs /LimitAccess
次にPCを再起動して、. NET Framework エラー 0x800F0907 は Windows PC で解決されます。
4]インストールメディアを使用してWindowsを修復する
上記の解決策のいずれもコンピューターのエラー 0x800F0907 の解決に役立たない場合は、インストール メディアを使用して Windows OS を修復します。次に行う必要があるのは次のとおりです。
デバイスのポートの 1 つに同じものを挿入し、コンピューターを再起動します。Windows 11/10 のロード中に、ブート メニュー キーを押して、Windows セットアップ画面に入ります。左下隅にある [コンピューターを修復する]をクリックして、修復プロセスが進行するまで待ちます。
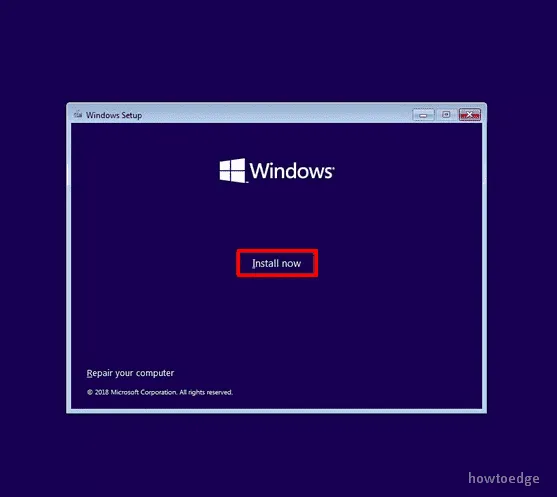
これには 10 ~ 15 分かかることがありますので、しばらくお待ちください。オペレーティング システムで発生する可能性のある問題が修復されたら、最新バージョンの をインストールできるかどうかを確認してください。NET Framework を Windows PC にインストールします。
の場合はどうするか。NET フレームワークがまだインストールに失敗していますか?
何度も、。NET Framework のインストールを何度か試みても失敗します。これは主に、コンピューター内のシステム ファイルが見つからないか破損している場合に発生します。この問題を解決するには、SFC スキャンを使用してすべてのシステム ファイルを修復します。このタスクを実行する方法は次のとおりです。
- Windows + X を押して、ターミナル (管理者) を選択します。
- UAC ウィンドウが次にプロンプトを表示し、[はい]をクリックしてアクセスを承認します。
- 昇格したコンソールで、次のように入力し、Enter キーを押します–
sfc /scannow
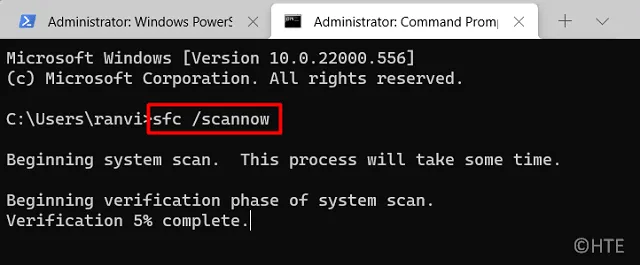
- このツールがすべてのシステム ファイルとフォルダーを見つけて修復するまで待ちます。
- このスキャンが完了したら、開いているすべてのウィンドウを閉じて、コンピューターを再起動します。
次回のログインから、更新できる必要があります。NET Framework ビルド バージョンを Windows PC にインストールします。
手動で更新する方法を教えてください。NET Framework を PC にインストールしますか?
それでもアップグレードできない場合は、. NET Framework のバージョンが PC にインストールされている場合は、次の簡単な手順に従って手動でダウンロードしてインストールすることができます –
- まず、障害の KB 番号を書き留めます。ネットフレームワーク。
- Microsoft の Update Catalogに移動し、コピーした KB 番号を検索します。
- システム アーキテクチャに最適なアップデートを選択し、[ダウンロード]ボタンをクリックします。
- 上のリンクをクリックして、ダウンロードを開始します。ネットフレームワーク。
- ダウンロードが完了したら、セットアップ ファイルをダブルクリックしてインストールを開始します。
以上で、正常にアップグレードされました。NET Framework のバージョンを Windows PC にインストールします。



コメントを残す