Facebookの写真をすべてダウンロードする方法
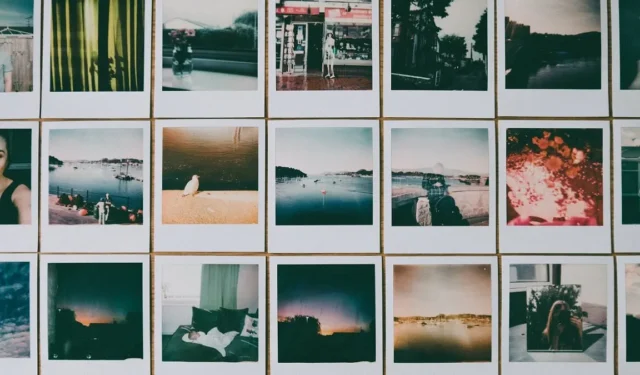
最終的にFacebookから離れることを決定しましたか? アカウントを削除または非アクティブ化する準備はできていますが、ソーシャルプラットフォームを離れることに最後の不安がありますか? Facebook に保存されている写真やその他の思い出を失うことを恐れている場合は、それらの写真をサイトからコンピュータに移動する方法があるのでご安心ください。Facebook での存在を放棄する予定がない場合でも、写真の一部またはすべてをダウンロードできます。このチュートリアルでは、Facebook の写真をデバイスにダウンロードする方法を示します。
Facebook から 1 枚の写真をダウンロードする方法
少数の写真しか必要ない場合は、個々の画像を保存することを選択できます。これは、Web またはモバイル アプリから行うことができます。他のユーザーの写真も同じ方法でダウンロードできます。続行するには、次の手順に従います。
パソコン
- Web ブラウザで Facebook を開き、ダウンロードしたい画像を開きます。
- ディスプレイの右側で、自分の名前または最初に画像を投稿した人の名前の横にある 3 つのドットをクリックします。(おそらく、あなたがタグ付けされた画像です。)

- メニューから「ダウンロード」を選択します。
モバイル
- このプロセスは、モバイル デバイスでも同様です。アプリを開き、写真に移動します。それをタップしてフルスクリーンで開きます。
- 右上隅にある 3 つのドットをタップします。
- Android を使用している場合は、下部に表示されるポップアップ メニューから [携帯電話に保存] オプションを選択します。

- iOS では、このオプションは「写真を保存」と呼ばれます。
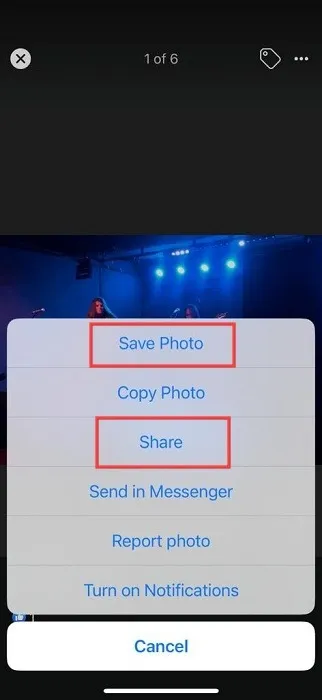
- もう 1 つの方法は、[外部に共有] (Android) または [共有] (iOS) を選択し、共有先のアプリ (WhatsApp など) を選択することです。写真はアプリ上で共有され、Facebook への単なるリンクではありません。それでもダウンロードしたい場合は、そこからダウンロードできます。
- 3 番目のオプションは、[メッセンジャーで共有] (Android) を選択することです。アクティブな Facebook アカウントがなくても Messenger を使い続けることができるので便利です。画像は、共有しているチャットで引き続き使用できます。
メッセンジャーから単一の写真をダウンロードする方法
Messenger も手放すことに決めた場合は、友人や愛する人と共有した画像の一部を持ち歩くことをお勧めします。個々の写真をダウンロードするには、次の手順に従います。
パソコン
- Web 上の Facebook Messenger でチャットを開き、ダウンロードする画像を見つけます。
- クリックするとフルスクリーンで開きます。
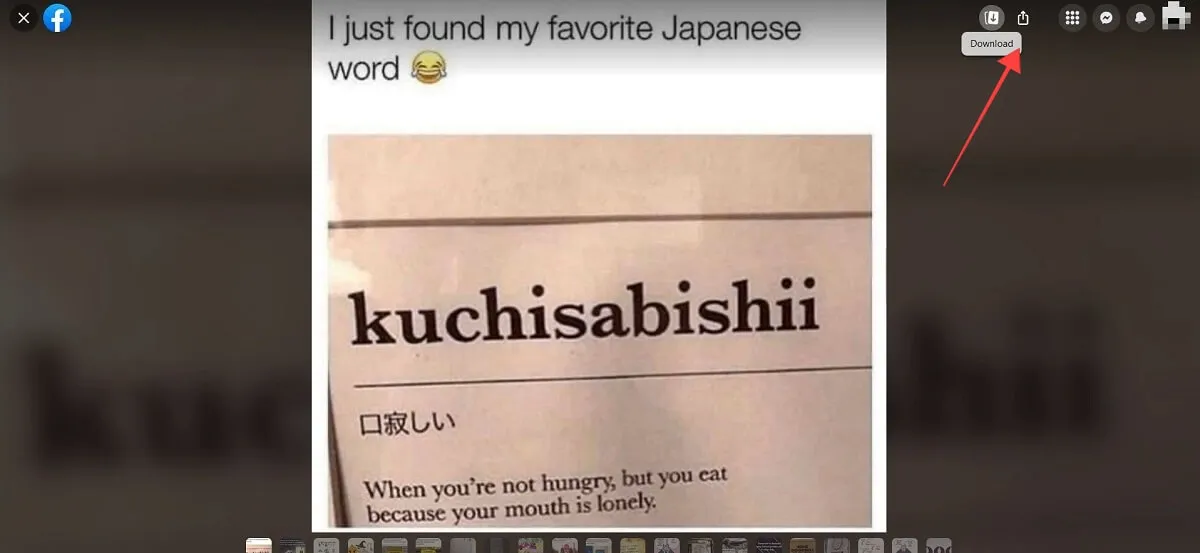
- 右上隅にある「ダウンロード」ボタンを押します。画像が PC に保存されます。
- または、画像を右クリックして「名前を付けて画像を保存」を選択します。
モバイル
- モバイルでは、メッセンジャーで保存する画像を開きます。
- 左下隅にある 3 つのドットをタップします。
- 「保存」を選択します。
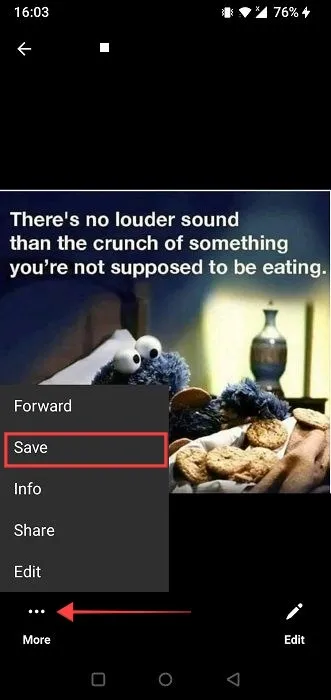
- 画像は、Gallery アプリ (Android) または Photos アプリ (iOS) の Messenger/Recents フォルダーに保存されます。
- Facebook と同様に、「共有」オプションもあります。
メッセンジャーで共有された画像を自動的に保存する方法
Android では、アプリ内で共有したすべての画像を自動的に保存するオプションを有効にすることができます。この機能は WhatsApp や Telegram に似ていますが、Telegram がこのタスクに失敗することがあります. Android の Messenger で共有したすべての画像を保存するには、次の手順に従います。
- スマートフォンでメッセンジャー アプリを開きます。
- 左上隅にあるハンバーガー メニューをタップします。
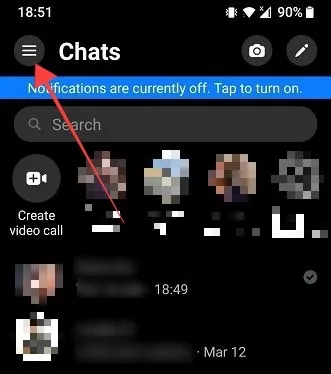
- 右上隅にある歯車のアイコンを押します。

- 「設定」セクションの「写真とメディア」をタップします。
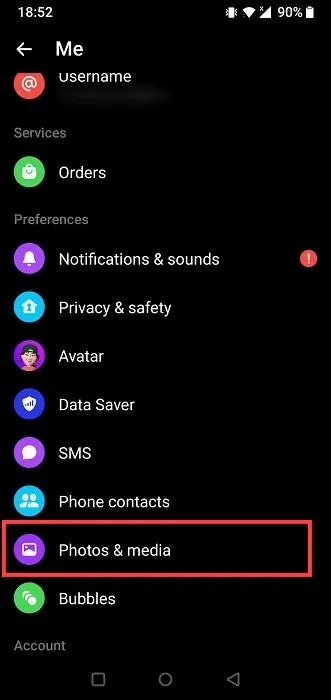
- 「キャプチャ時に保存」オプションをオンに切り替えます。
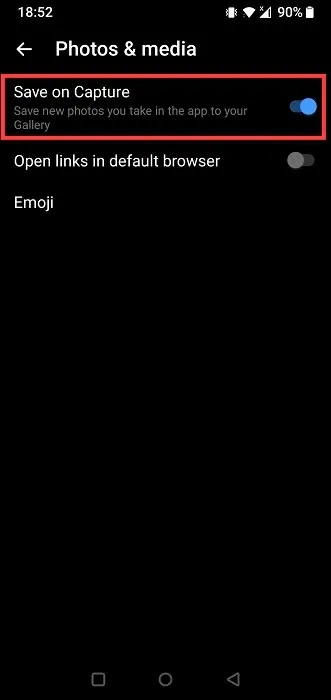
Facebookでアルバムをダウンロードする方法
Facebook では、ユーザーがアルバム全体をダウンロードして利便性を高めることもできます。このオプションは、自分のアルバムでのみ使用できることに注意してください。
- Facebook のプロフィールにアクセスし、[写真] に移動します。
- 「アルバム」ビューに切り替えて、ダウンロードするアルバムを決定します。
- 表紙に表示されている 3 つのドットをクリックします。
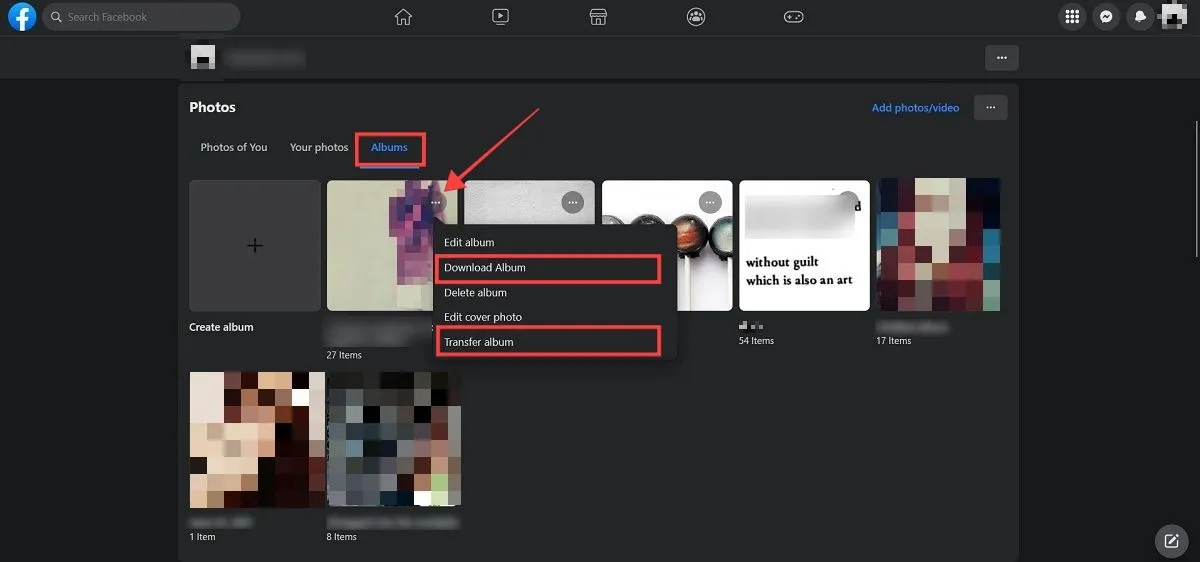
- 「アルバムをダウンロード」オプションを選択します。
- または、「アルバムを転送」を選択します。これにより、画像を Google フォト、Dropbox、Photobucket などのサービスに転送できます。必要に応じて、これらのサービスからダウンロードできます。
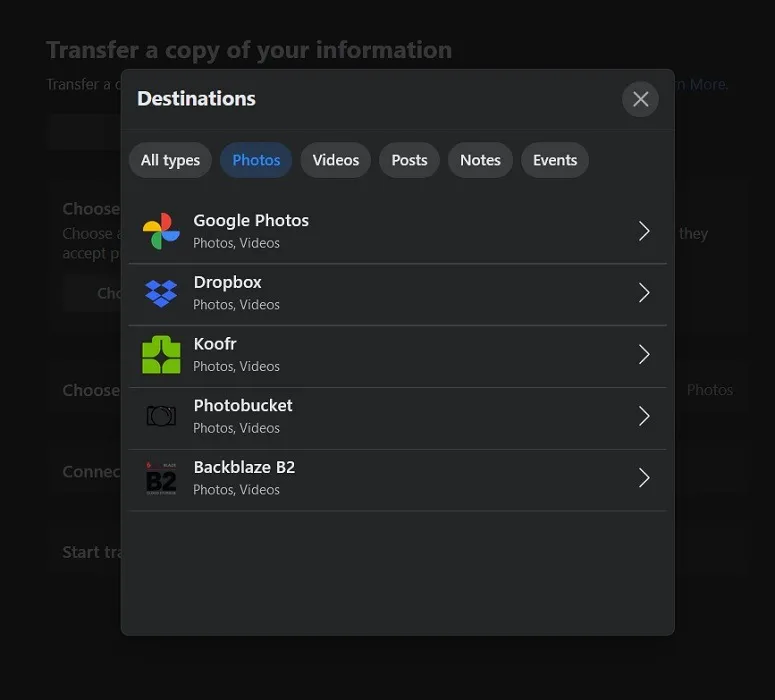
- プロフィール アルバムとカバー アルバムは Web でダウンロード/転送できますが、モバイルではできないことに注意してください。
モバイル
- モバイルでは、[アルバムをダウンロード] オプションは表示されません。代わりに、転送オプションがあります。
- 写真の下の「アルバム」ビューに移動し、アルバムをタップします。
- 右上隅にある 3 つのドットをタップします。
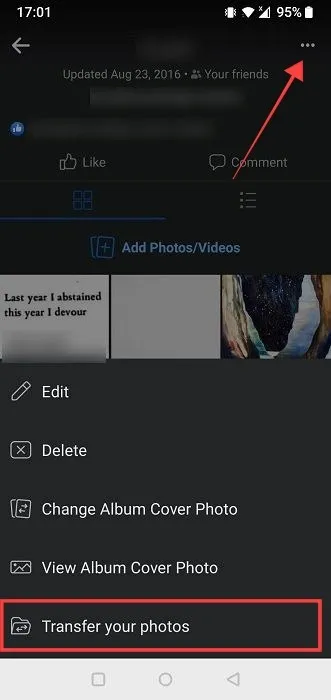
- 「写真を転送する」を選択します。
Facebookですべての写真とその他のデータをダウンロードする方法
問題が発生した場合に備えて、すべての写真をダウンロードすることにした場合は、Web またはモバイル アプリからかなり迅速にダウンロードできます。Facebook の使用頻度によっては、受信するファイルが巨大になる場合があり、モバイル デバイスではうまく機能しない場合があります。
パソコン
- Web ブラウザーで Facebook を開き、ディスプレイの右上隅にあるプロフィール写真をクリックします。
- 「設定とプライバシー」を選択します。
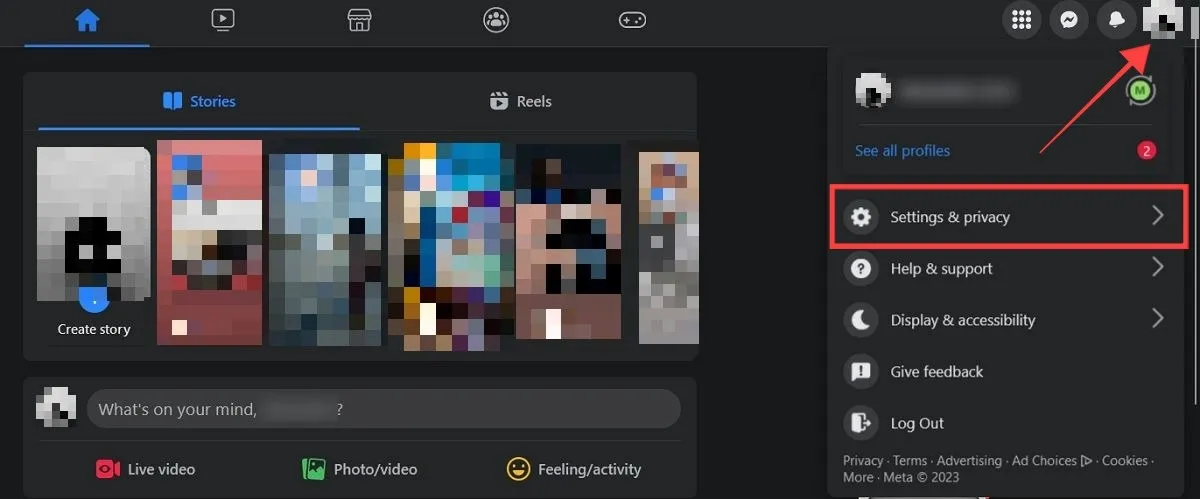
- 「設定」を押します。
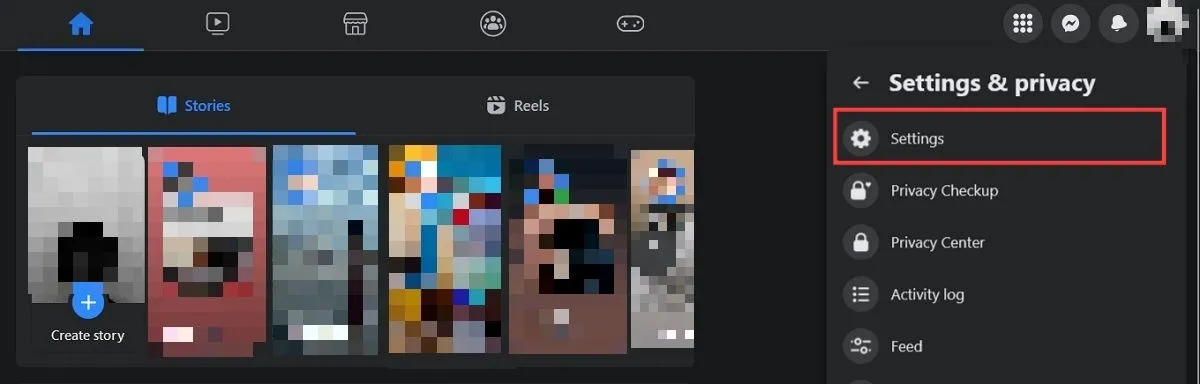
- 左側のメニューから「プライバシー」を選択します。
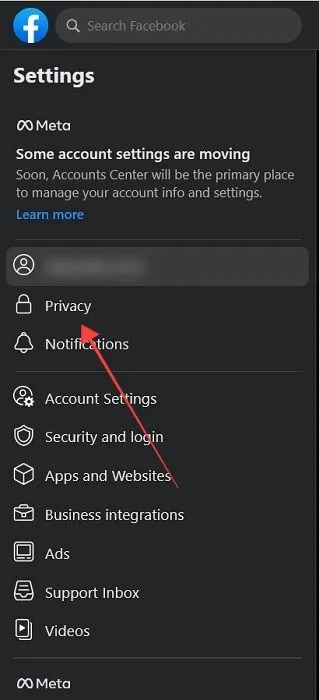
- 「あなたのFacebook情報」をクリックします。
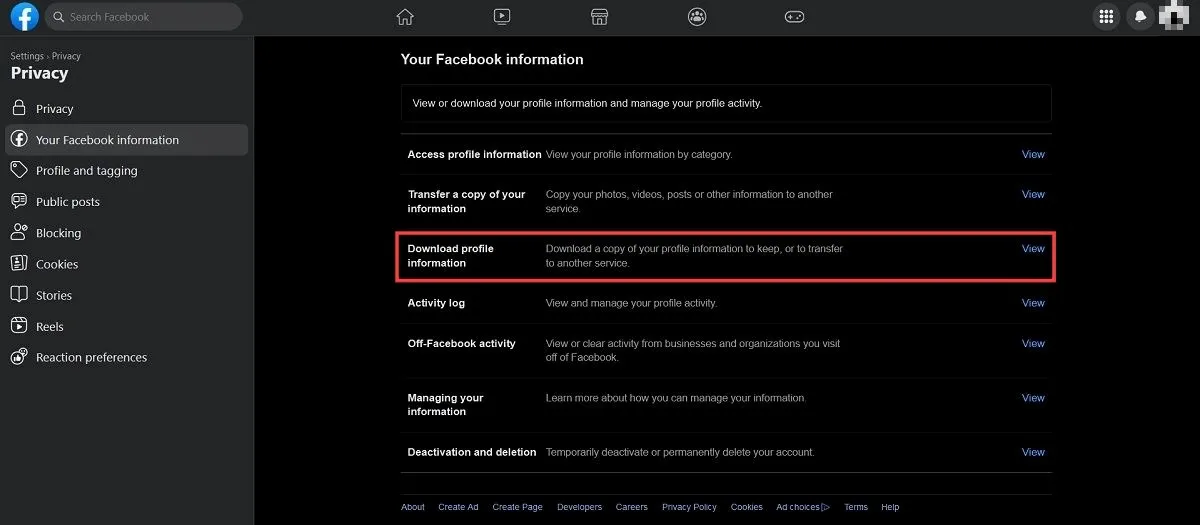
- 次の画面で、「プロファイル情報のダウンロード」の横にある「表示」をクリックします。
- 表示されるポップアップで「ダウンロードをリクエスト」をクリックします。

- 画像のみを対象とする場合は、[情報の種類を選択] を選択します。ただし、Facebook のすべての情報を保存する場合は、[完全なコピー] を選択します。
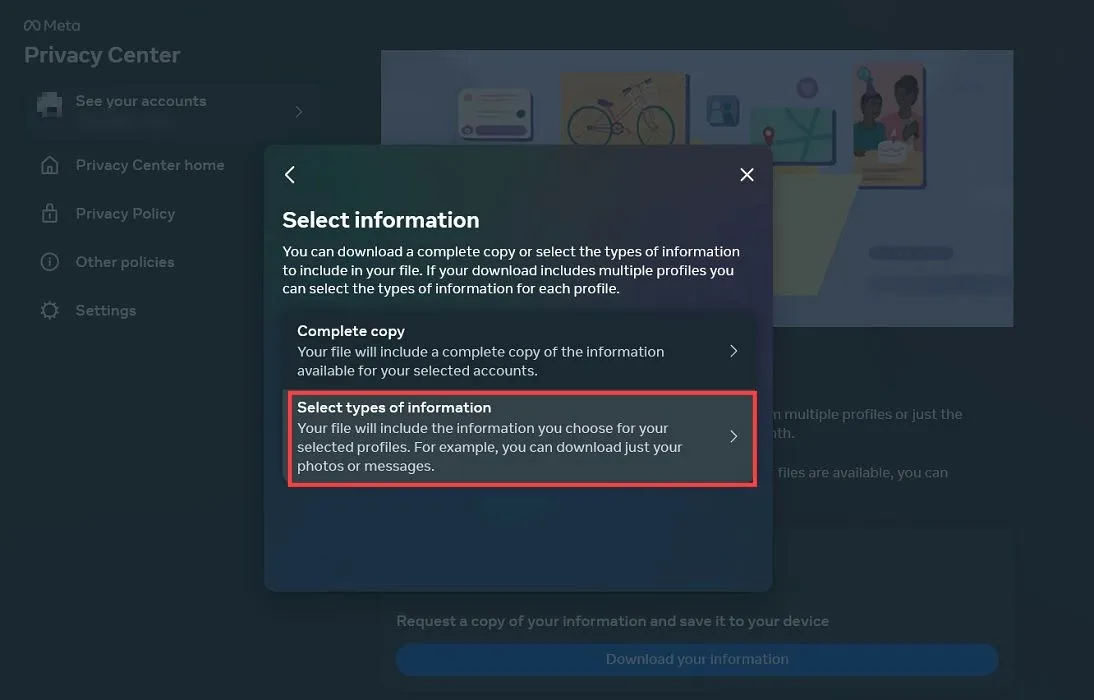
- 「Facebookでのあなたのアクティビティ」セクションを確認してください。「すべて見る」をクリックすると、すべてのカテゴリが表示されます。「次へ」を押します。
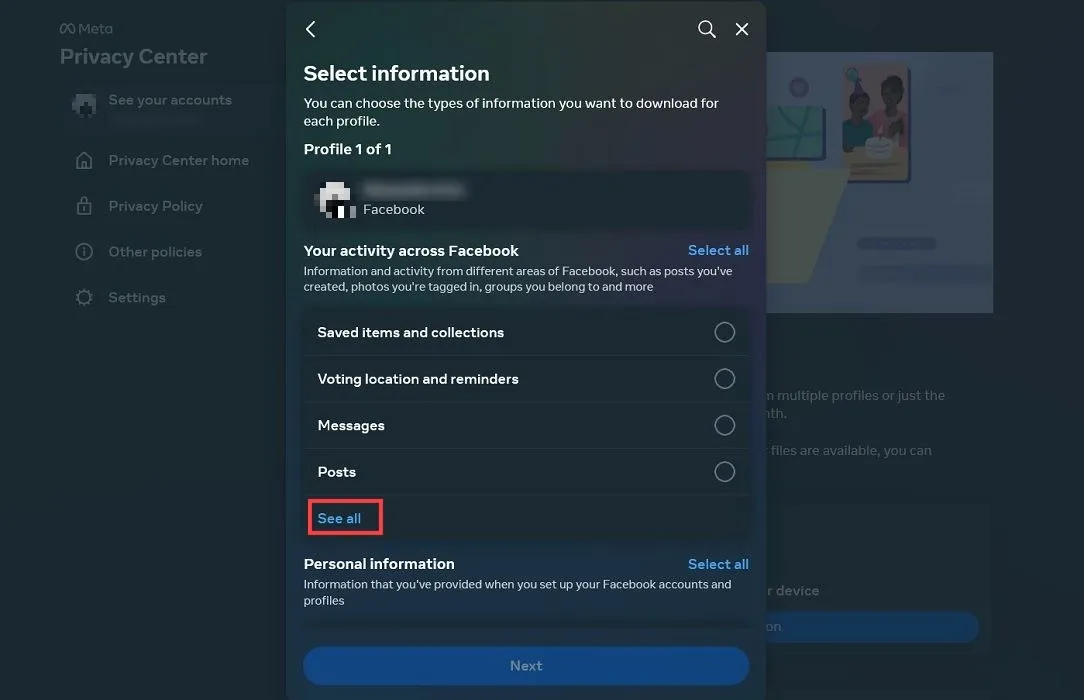
- すべての写真を確実に取得するには、[投稿]、[ページとプロフィール]、および [ストーリー] を選択します。メッセンジャーからすべての画像を保存したい場合は、「メッセージ」もチェックしてください。
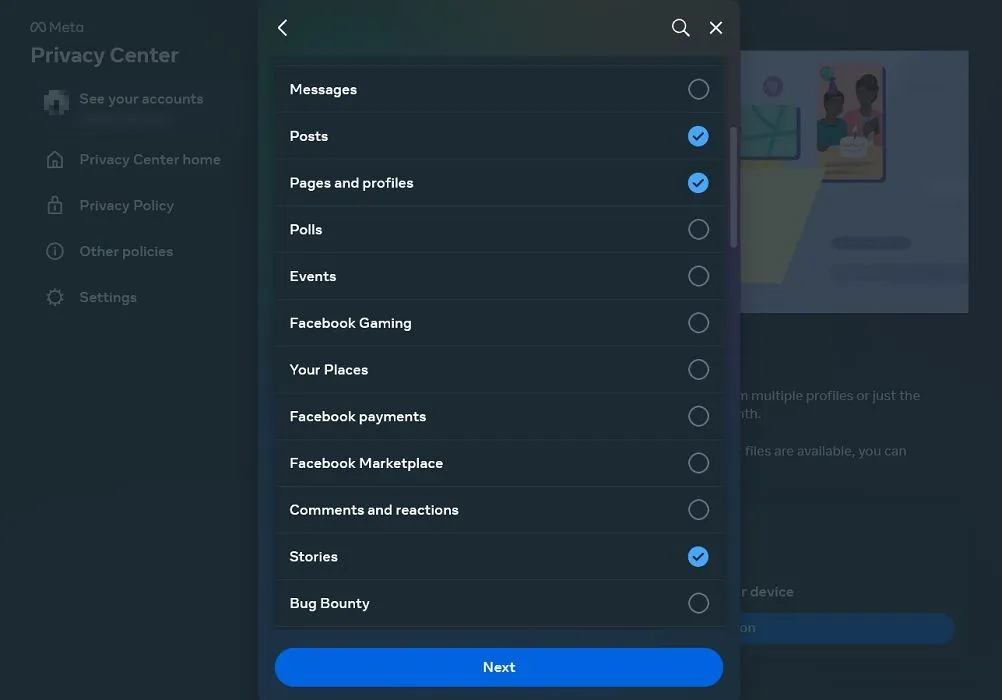
- 「日付範囲」を「常時」に、「メディア品質」を「高」に設定します。
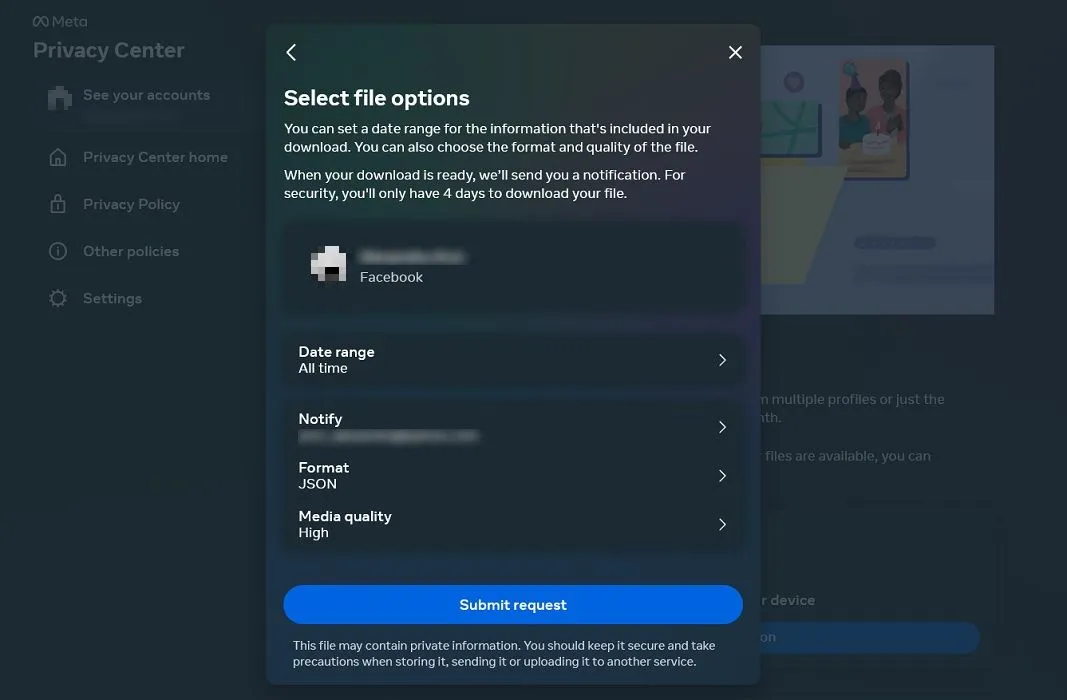
- また、写真を受け取る形式を必ず選択してください。ブラウザでファイルを表示する場合は「HTML」を選択し、アーカイブを受信する場合は JSON を選択します。
- 画像の準備ができたことを通知する電子メール アドレスを設定します。
- 「リクエストを送信」ボタンをクリックします。
- 今、あなたは待たなければならないでしょう。ファイルのサイズによっては、データをダウンロードできるようになるまで数日かかる場合があります。
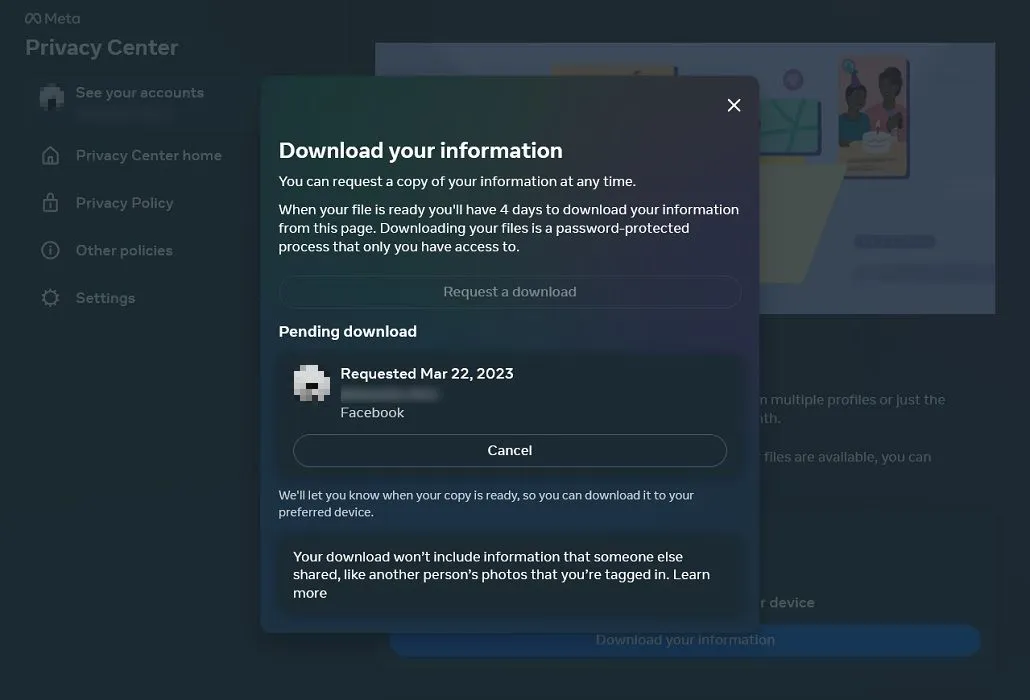
- 最終的に情報が利用可能になると、メールと Facebook で通知が届きます。
- 電子メール通知をクリックしてダウンロード ページに移動し、[ダウンロード] ボタンを押してデバイスにデータを取得します。
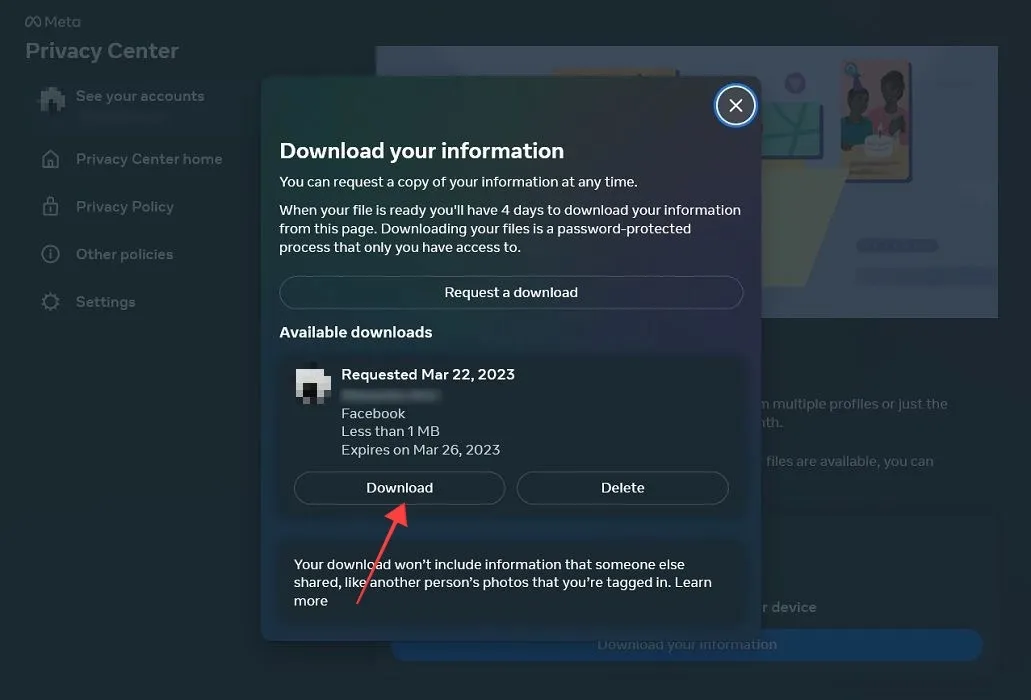
- デバイスでフォルダーのダウンロードが開始されますが、最初にパスワードを入力する必要がある場合があります。
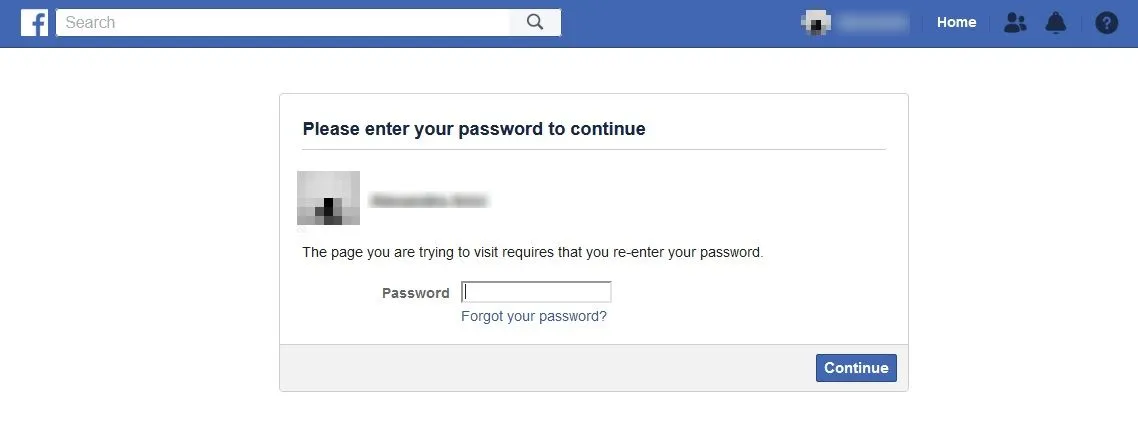
モバイル
情報をダウンロードするオプションは、モバイルでは少し隠されていますが、見つけたら、PC とほとんど同じようにプロセスが展開されます。
- Facebook モバイル アプリで、ディスプレイの右上隅にあるプロフィール写真をタップします。
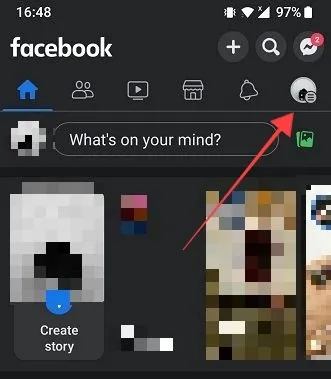
- 「設定」をタップします。

- 「プロフィール設定」を選択します。
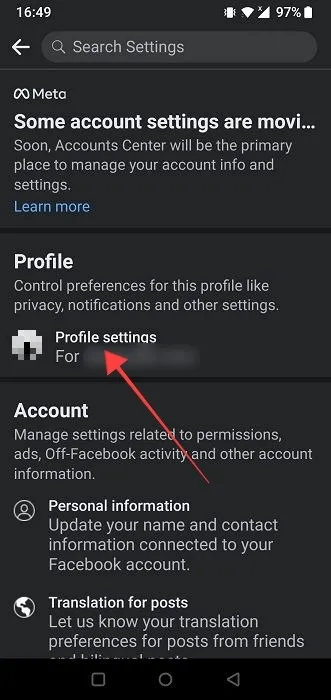
- [あなたの Facebook 情報] セクションまで下にスワイプし、[プロフィール情報をダウンロード] をタップします。
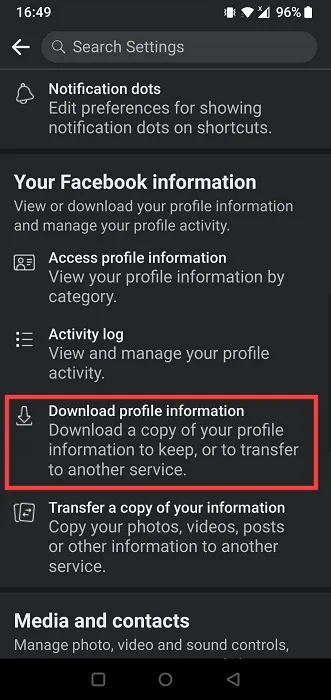
- 「ダウンロードをリクエストする」をタップして、手順 7 から始まる上記の PC のプロセスを開始します。
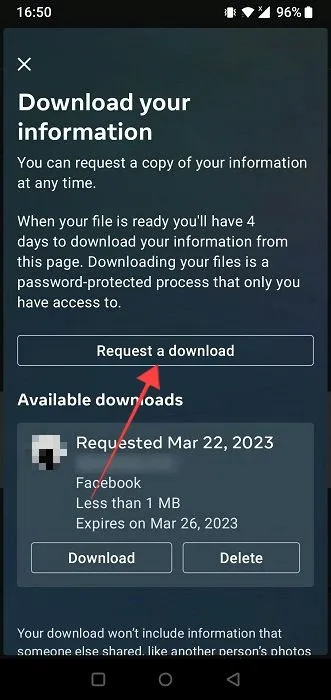
よくある質問
Facebook の写真をダウンロードするためのサードパーティ製アプリはありますか?
画像のダウンロードに関しては、Facebook のネイティブ ツールとオプションを使用することをお勧めします。特に Android 向けに、Facebook の写真をまとめてダウンロードするためのさまざまなサードパーティ製アプリがありましたが、それらのほとんどは利用できなくなりました。残りのものは、ここで推奨するほど評判が良くありません.
作成したすべてのアップロードのバックアップを Facebook に作成させることはできますか?
Instagram の自動バックアップ ストーリー機能に似たものを考えている場合、残念ながら Facebook にはそのようなものはありません。ただし、IFTTT を使用して「レシピ」を作成し、Facebook にアップロードしたすべての写真を Google ドライブなどのサービスにバックアップすることができます。
Facebookを無効にするにはどうすればよいですか。
Facebook アカウントを無効にする準備ができたら、Facebook の [設定] -> [あなたの Facebook 情報] の [プライバシー] セクションに戻る必要があります。「非アクティブ化と削除」の横にある「表示」をクリックします。[アカウントの無効化を続行] をクリックしてプロセスを開始します。アカウントを完全に削除すると、Messenger にアクセスできなくなることに注意してください。
画像クレジット: Pexels . Alexandra Arici によるすべてのスクリーンショット。
- フェイスブック
- つぶやき



コメントを残す