PowerPoint にスライド番号、日付、時刻を追加する方法

Microsoft PowerPoint には、ユーザーがスライドに数字を追加できる機能があります。この機能は、プレゼンテーションに多くのスライドが含まれている場合に便利です。スライドに番号が付いている場合は、スライド ショー モードを終了しなくても、プレゼンテーションのプレゼンテーション中に特定のスライドに簡単に移動できます。この記事では、スライド番号と日付と時刻を PowerPoint に追加する方法を紹介します。
PowerPoint にスライド番号を追加する方法
スライド番号を PowerPoint に追加するには、次の手順に従います。
- Microsoft パワーポイントを開きます。
- 新しいプレゼンテーションを作成するか、既存のプレゼンテーションを開きます。
- 「挿入 > スライド番号」または「挿入 > ヘッダーとフッター」に移動します。[スライド番号] オプションは、[テキスト]グループで使用できます。
- [ヘッダーとフッター]ダイアログ ボックスが開きます。[スライド]タブで、[スライド番号]チェックボックスを選択します。
- [すべてに適用] をクリックします。
上記の手順を実行すると、プレゼンテーションのすべてのスライドにスライド番号が表示されるようになります。
特定のスライドにのみスライド番号を表示する場合は、それらのスライドに移動し、上記の手順に従ってスライド番号を挿入します。ただし、今回は、[すべてに適用] ではなく [適用] ボタンをクリックする必要があります。
タイトル スライドまたはプレゼンテーションの最初のスライドにスライド番号を表示したくない場合は、[タイトル スライドに表示しない]チェックボックスを選択し、[すべてに適用] をクリックします。
スライド番号は、すべてのスライドの右下に表示されます。これは、 [ヘッダーとフッター] ウィンドウの[プレビュー]ペインにも表示されます。上のスクリーンショットを見ると、プレビュー ペインの右下が黒色で強調表示されています。これは、[スライド番号] チェックボックスを選択したためです。日付と時刻のチェックボックスを選択すると、左下が黒色で強調表示されます。
特定の番号で PPT スライド番号を開始する
特定の番号でスライドの番号付けを開始する場合は、以下の手順に従う必要があります。

- まず、上記の手順に従ってスライド番号を有効にします。
- [デザイン]タブを選択します。
- [カスタマイズ]グループで[スライド サイズ]をクリックし、 [カスタム スライド サイズ]オプションを選択します。
- [スライドの開始番号] フィールドに開始番号を入力します。
- [OK]をクリックします。
PowerPoint に日付と時刻を追加する方法
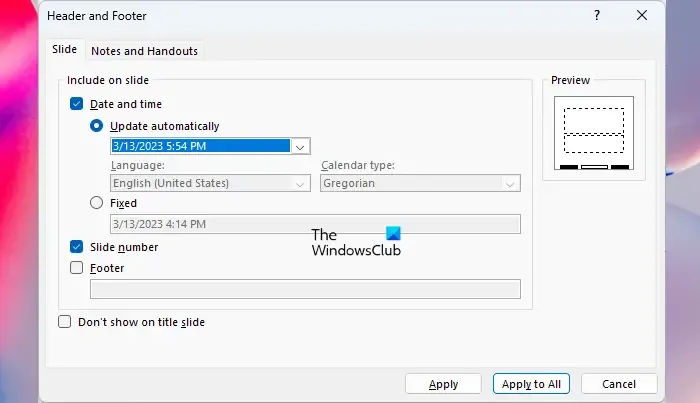
以下の手順に従って、日付と時刻を PowerPoint スライドに追加します。
- PowerPoint プレゼンテーションを開きます。
- 「挿入 > 日付と時刻」または「挿入 > ヘッダーとフッター」に移動します。
- [日付と時刻]チェックボックスを選択します。
- すべてのスライドに日付と時刻を表示するには、[すべてに適用]をクリックします。それ以外の場合は、[適用]をクリックします。
日付と時刻を選択すると、次の 2 つのオプションが表示されます。
- 自動更新
- 修理済み
日付と時刻をシステムの日付と時刻で更新する場合は、[自動的に更新] オプションを選択します。それ以外の場合は、[固定] オプションを選択します。[固定] オプションを選択すると、日付と時刻を必要な形式で入力できます。
[自動的に更新] オプションには、デフォルトで日付のみが表示されます。したがって、日付と時刻の両方を表示する場合は、その形式を変更する必要があります。これを行うには、ドロップダウンをクリックして、必要な形式を選択します。
PPT スライド番号と日付と時刻の形式とスタイルの変更
スライド番号と日付と時刻の形式とスタイルを変更する場合は、それを選択し、右クリックして書式設定オプションを開きます。すべてのスライドでこれを行う必要があります。多くのスライドがある場合、これは頭痛の種になる可能性があります。この場合、Master Slide を利用できます。以下の手順に従います。

- ビューに移動します。
- [スライド マスター]をクリックします。[マスター ビュー]グループの下にスライド マスターが表示されます。
- スライド マスターが開いたら、マスター スライドを選択します。このスライドは、すべてのスライドの一番上にあります。
- マスター スライドの右下にある(#)は、スライド番号を表します。それを選択します。
- (#) を選択したら、右クリックして書式設定オプションを開きます。フォント サイズ、フォント スタイル、色などのプロパティを変更できるようになりました。また、太字、斜体、または下線付きにすることもできます。
日付と時刻の書式とスタイルを変更する場合は、マスター スライドで選択し、右クリックして書式設定オプションを開きます。マスター スライドのそれぞれのプレースホルダーによって、スライド番号と日付と時刻の位置を変更することもできます。
完了したら、[マスター ビューを閉じる]をクリックしてスライド マスターを閉じます。この後、プレゼンテーションのすべてのスライドに変更が適用されていることがわかります。
PowerPoint でスライド番号が追加されないのはなぜですか?
PowerPoint は、既定ではスライド番号を表示しません。有効にする必要があります。スライド番号を挿入しても PowerPoint に表示されない場合は、マスター スライド ビューですべてのスライド番号のプレースホルダーを削除してから、マスター ビューに再度追加します。
PowerPoint でスライド番号をカスタマイズするにはどうすればよいですか?
PowerPoint のスライド番号はさまざまな方法でカスタマイズできます。フォント スタイル、フォント サイズを変更したり、太字や斜体にしたりできます。また、スライド番号のプレースホルダーの位置を変更して、スライド番号の位置を変更することもできます。



コメントを残す