Photoshop で画像やテキストにグローを追加する方法
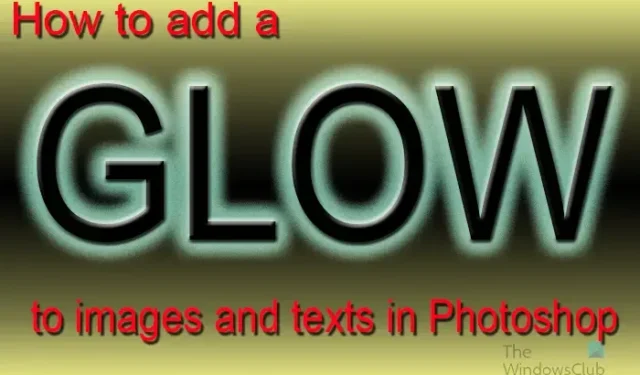
Photoshop には、魅力的なアートワークを作成できるツールと機能があります。Photoshop で画像やテキストにグローを追加する方法を学ぶと、クールなプレゼンテーションを作成するのに役立ちます。グローは、ゴールドまたはその他のグローする必要があるマテリアルの表現に光沢のあるアウトラインを追加できます。
Photoshop で画像とテキストにグローを追加する
Photoshop には、レイヤー スタイル メニューにアウター グロー レイヤー スタイルがあります。アウター グロー レイヤー スタイルは、画像またはテキストの周囲に自動グローを追加します。外側のグローをオプションに調整して、それを強化することができます。また、外側グロー レイヤー スタイルと一緒にストローク レイヤー スタイルを使用して、グローをより際立たせることもできます。
ネオン効果を追加して、テキストを光らせることができます。Photoshop で画像またはテキストの周りにグローを作成するには、次の手順に従います。
- Photoshop を開いて準備する
- Photoshop で画像またはテキストを追加する
- 背景を削除
- 画像/テキストにアウターグローを追加
- アウター グローのプロパティを変更する
1] Photoshopを開いて準備する
最初のステップは、Photoshop を開いて作業用の新しいキャンバスを作成することです。Photoshop アイコンをクリックして開きます。Photoshop が開いたら、[ファイル]、[新規] の順に移動するか、 Ctrl + Nを押します。
[新しいドキュメント オプション] ウィンドウが開き、ドキュメントに必要なオプションを選択できます。必要なオプションを選択したら、[OK]を押してドキュメントを作成します。
2] Photoshopで画像やテキストを追加する
次に、画像またはテキストを Photoshop に追加します。Photoshop に既にテキストまたは画像がある場合があります。Photoshop で作成済みの画像やテキストを開くこともできます。画像またはテキストを Photoshop で開くには、コンピューターで画像またはテキストを見つけてクリックし、作成した新しいドキュメントにドラッグします。[ファイル]、[開く]の順に移動して、 [ファイルを開く]ウィンドウを表示することもできます。次に、ファイルを検索して選択し、Open を押します。
これは、グローが追加されるイメージです。画像の被写体の後ろに背景があることがわかりますが、
3]背景を取り除く
画像にグローを追加する場合、画像で何をしたいかによっては、背景を削除する必要がある場合があります。一部の画像は、画像の背後に背景があっても問題ないように見えます。グローが画像の被写体の周りになるように、背景を削除することをお勧めします。この記事では、背景を削除します。
背景を削除するには、魔法の杖、クイック選択ツール、多角形投げ縄、マグネット投げ縄ツール、またはペン ツールを使用できます。最も簡単に使用できるのはペン ツールとクイック選択ツールですが、ペン ツールが最も正確です。
背景を簡単に削除するには、キャンバスの色を画像と対照的な色に変更します。これにより、領域を削除すると画像が見やすくなります。この記事では、画像から背景を削除する方法について説明します。
テキストに削除する背景がない場合は、テキストのこの手順を省略できます。
次に、背景色を黒または暗い色に変更して、グローがよりよく見えるようにします。ここでの背景は、画像レイヤーの下に配置された背景レイヤーです。背景レイヤーをレイヤーに変換してから色を黒に変えて、
4]画像/テキストにアウターグローを追加する
このステップでは、アウター グロー レイヤー スタイルが追加されます。
画像またはテキストに外側の光彩を追加するには、画像またはテキスト レイヤーを右クリックし、 [ブレンド オプション]を選択します。[レイヤー スタイルオプション] ウィンドウが表示されたら、[外側のグロー]という単語をクリックします。
[品質] 見出しの下で、サムネイルの横にあるドロップダウン矢印 (輪郭ピッカー) をクリックし、[半円形] 輪郭を選択します。輪郭の名前を表示するには、それらのいずれかにカーソルを合わせると、名前が表示されます。アンチエイリアスをクリックして、グローの歪みを修正します。選択が完了したら、[OK]をクリックして変更を保存します。レイヤースタイルウィンドウを閉じます。
アウター グローに使用されるレイヤー スタイル オプションを次に示します。イメージに合わせて調整できます。
これは、デフォルトのグロー カラーのイメージです。
グローの色を変えたテキストです。
背景レイヤーを通常の編集可能なレイヤーに変更するにはどうすればよいですか?
背景レイヤーを通常の編集可能なレイヤーに変更するには、いくつかの方法があります。最初に試すことができる方法は、上部のメニュー バーに移動し、[レイヤー]、 [新規] 、[背景からのレイヤー]の順にクリックすることです。[新しいレイヤー オプション] ウィンドウが表示されます。新しいレイヤーに名前を付け、[OK] を押して確認して閉じます。背景レイヤーが通常の編集可能レイヤーに変換されます。
背景レイヤーを通常の編集可能なレイヤーに変更するもう 1 つの方法は、背景レイヤーをダブルクリックすることです。[新しいレイヤー オプション] ウィンドウが表示されます。新しいレイヤーに名前を付け、[OK]を押して確認して閉じます。背景レイヤーが通常の編集可能レイヤーに変換されます。
背景レイヤーを右クリックしてメニューを表示し、メニューからLayer from backgroundをクリックすることもできます。[新しいレイヤー オプション] ウィンドウが表示されます。新しいレイヤーに名前を付け、[OK]を押して確認して閉じます。
背景を削除せずに画像にグローを追加できますか?
背景を削除せずに画像の周りにグローを追加することはできますが、グローは背景を囲みます。グローは画像の形にはなりませんが、背景がどんな形であっても形になります。



コメントを残す