Outlook をセーフ モードで起動できませんでした。修復を開始しますか?
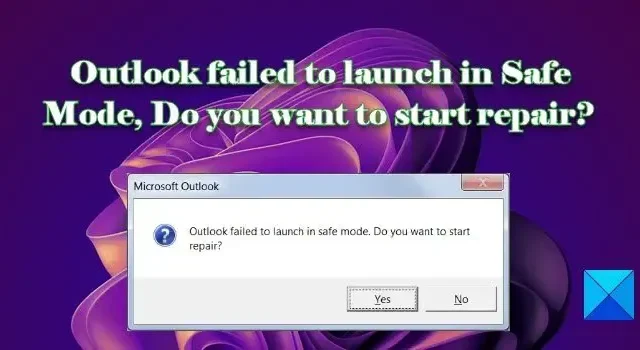
セーフ モードでの起動に失敗したときに Outlookというメッセージが表示される場合は、この投稿が役に立ちます。Outlook セーフ モードは、プログラムが正常に実行されない場合に、アドオンやプラグインを使用せずに基本的な状態でプログラムを起動する診断モードです。Outlook の動作が停止すると、ユーザーはしばしば Outlook をセーフ モードで実行しようとします。セーフ モードでも Outlook の起動に失敗し、エラーが返される場合があります。
Outlook をセーフ モードで起動できませんでした。修理を開始しますか?
エラー プロンプトで[はい]ボタンをクリックすると、修復が正常に続行されれば問題ありません。しかし、そうでなければ、あなたはその状況に行き詰まるでしょう。
Outlook をセーフ モードで起動できませんでした。修復を開始しますか?
一部のユーザーによると、この問題はメール アプリケーションの起動中または Office バージョンのアップグレード後に発生します。Outlook をセーフ モードで読み込めない理由は特にありませんが、Outlook プロファイルの破損、Outlook データ ファイルの破損、または MS Office スイートの問題が原因である可能性があります。
Microsoft Support and Recovery Assistant を使用して、Outlook をセーフ モードで起動できませんでしたというエラー メッセージを修正します。問題が解決しない場合は、次の解決策を使用して問題を解決してください。
- Office 更新プログラムをインストールします。
- Outlook アドインを無効にする
- .MS Office を修復します。
- 新しい Outlook プロファイルを使用します。
- Outlook データ ファイルを修復します。
- MS Office をアンインストールして再インストールします。
これらについて詳しく見ていきましょう。
1] Office更新プログラムをインストールする
Office の更新プログラムをインストールすることから始めます。Windows Update セクションの [詳細オプション]の下にある[他の Microsoft 製品の更新プログラムを受け取る]オプションをオンにすることで、Windows の更新プログラムと一緒に Microsoft Office の更新プログラムを取得できます。Word や Excel などの MS Office アプリケーションを開くことができる場合は、Office スイートの更新プログラムを手動でインストールすることもできます。更新プログラムをインストールした後、Outlook を通常どおり実行してみてください。通常モードで実行されている場合は、セーフ モードでも実行される可能性があります。
2] Outlookアドインを無効にする
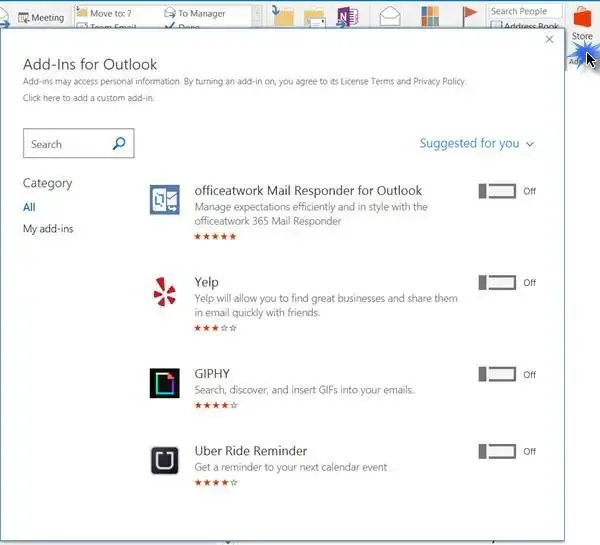
Outlook アドインを無効にして確認します。機能する場合は、問題のあるアドインを特定するまで、アドインを次々と有効にします。特定したら、それを削除します。
2] MS Officeの修復
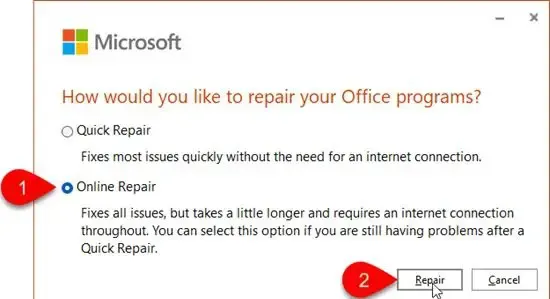
Office を更新できない場合は、Windows PC にインストールされている MS Office スイートを修復してみてください。修復により、Office のインストール中に構成した可能性のある設定を保持しながら、考えられるすべての問題が修正されます。
- Win+Iキーの組み合わせを押して、システム設定を開きます。
- 左パネルから[アプリ]を選択します。
- 右側のパネルで [インストール済みアプリ] をクリックします。
- Microsoft Officeを検索し、その横にある 3 つのドットのアイコンをクリックします。
- [変更]を選択し、 UAC プロンプトで[はい]をクリックします。
- オンライン修復オプションを選択して、すべてが確実に修正されるようにします。
- [修復]ボタンをクリックして、プロセスが完了するまで待ちます。
- PC を再起動し、Outlook を再起動して、エラーが解消されたかどうかを確認します。
3] 新しい Outlook プロファイルを使用する
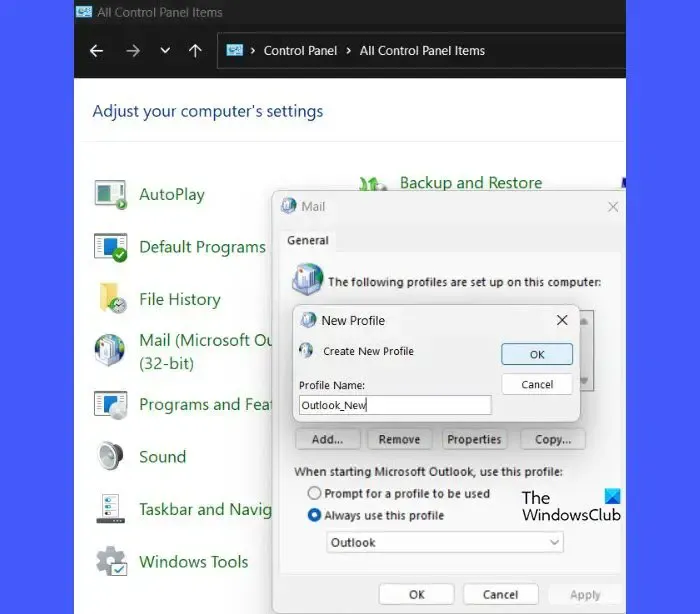
問題が解決しない場合は、新しい Outlook プロファイルを作成し、それを使用して通常の方法で Outlook を開きます。
- Windows の検索バーに「control」と入力し、 [ベスト マッチ] の下にある[コントロール パネル]をクリックします。
- コントロール パネルのフォルダ ビューをカテゴリから大きなアイコンに切り替えます。
- メールオプションをクリックします。
- [メール セットアップ] ウィンドウの[プロファイルの表示]ボタンをクリックします。
- [追加]ボタンをクリックします。
- [新しいプロファイル]ウィンドウで、新しい Outlook プロファイルに適した名前を入力します。
- [OK]ボタンをクリックします。
- アカウントの追加ウィザードで、アカウントの詳細 (名前、住所、パスワード) を入力します。
- [次へ]ボタンをクリックします。
- [完了]ボタンをクリックして、プロファイルの設定を終了します。
- [常にこのプロファイルを使用する]ドロップダウンで、新しいプロファイル名を選択します。
- [適用] > [OK]をクリックします。
- Outlook を起動します。
- プロファイルを選択するよう求められたら、この新しいプロファイルを既定のプロファイルとして選択して Outlook を起動します。
新しいプロファイルが機能する場合、Outlook もセーフ モードで開く可能性があります。
4] Outlookデータファイルを修復する
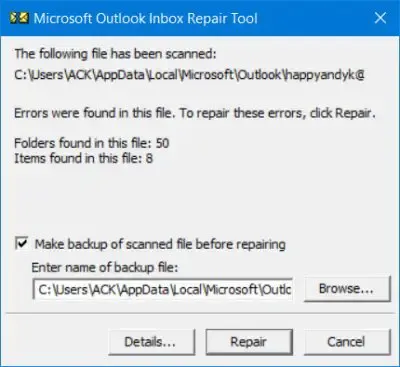
時折、破損した Outlook データ ファイル (PST および OST ファイル) が原因でエラーが発生することがあります。PST ファイルは、Outlook が POP3 アカウントで構成されている場合にメールボックス データを保存し、OST ファイルは、Outlook がキャッシュ モードで使用されている場合にメールボックス データを保存します。Outlook PST および OST データ ファイルを修復し、それが役立つかどうかを確認します。
5] MS Officeをアンインストールして再インストールする
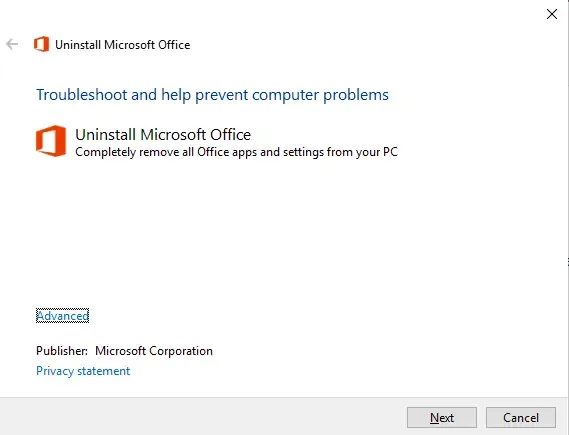
MS Office の新しいバージョンにアップグレードし、以前のバージョンが適切にアンインストールされなかった場合は、残っている (または古い) ファイルが問題の原因となっている可能性があります。
Office アンインストール サポート ツールを使用して、既存の Office バージョンを削除し、PC に再インストールします。再インストールすると、すべての Outlook 設定が既定に設定され、問題の解決に役立ちます。
上記の解決策がエラーを修正し、Outlook をセーフ モードで実行するのに役立つことを心から願っています。ご不明な点がございましたら、コメントでお知らせください。



コメントを残す