「消去アシスタントはこの Mac ではサポートされていません」というエラーが表示されますか? 直し方

Apple は macOS に Erase Assistant と呼ばれる組み込みツールを提供しており、デバイスの電源を入れた状態で Mac 上の既存のデータをすべて消去できます。この機能は、アプリとして利用できるほか、macOS のシステム設定または環境設定内のオプションとしても利用できます。消去アシスタントを使用すると、次のことができます。
- iCloud アカウントを含む Apple サービスからサインアウトします。
- Mac で「探す」と「アクティベーション ロック」を無効にします。これにより、iCloud アカウントから Mac が削除される場合があります。
- Mac のアプリ、コンテンツ、設定をワイプします。
- macOS が占有しているボリュームだけでなく、Mac からすべてのボリュームを消去します。いずれかのボリュームに Windows がインストールされている場合、このボリュームも消去される可能性があります。
- すべてのユーザー アカウントとそれらに保存されているデータを削除して消去します。
Mac コンピューターのリセットは簡単で便利ですが、macOS で消去アシスタントを使用しようとすると、画面に「消去アシスタントはこの Mac ではサポートされていません」というエラーが表示されて中断されることがよくあります。あなたがこの問題に遭遇したことがある場合、次の投稿は、このエラーが発生する理由を理解し、修正方法を案内するのに役立ちます。
「消去アシスタントはこの Mac ではサポートされていません」というエラーが表示されるのはなぜですか?
macOS Ventura または macOS Monterey で Mac のデータをワイプしようとすると、デバイスの電源をオフにしたり macOS リカバリを起動したりしなくても、消去アシスタントを使用してデータを消去できます。ただし、一部のユーザーは、Mac で消去アシスタントを使用しているときに問題に遭遇し、画面に「消去アシスタントはこの Mac ではサポートされていません」というエラーが表示されます。
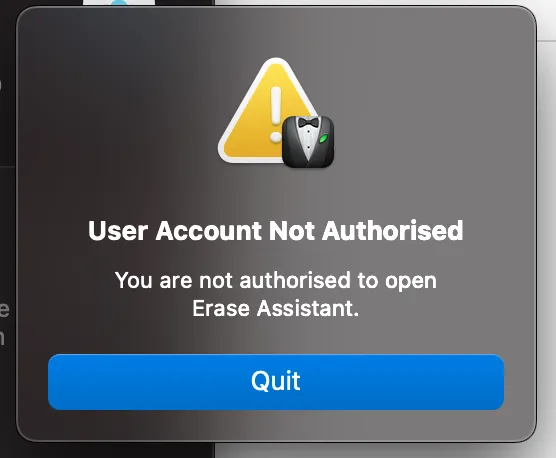
これは、主に macOS Ventura で実行されている MacBook Pro 2017 モデルを所有しているユーザーの問題のようですが (こちら1、2を参照)、古いバージョンの macOS で同じ問題が発生する可能性がある他のデバイスがある可能性があります。消去アシスタントは、Apple シリコンを搭載した Mac または T2 セキュリティ チップを搭載した Intel Mac でのみ使用できます。MacBook Pro 2017 にはこれらのチップのいずれも含まれていないため、デバイスが macOS Ventura で実行されている場合でも、これらのモデルで消去アシスタントを使用することはできません。
macOS Ventura を搭載したデバイスではシステムに Erase Assistant アプリが存在する可能性がありますが、Mac がサポートされている場合に macOS Monterey (この場合のように) のユーザーに同じエラーが表示される理由は説明されていません。macOS Monterey で実行されているサポートされていないマシン (MacBook Air 13 インチ、2015 年) で/System/Library/CoreServicesに移動して、Finder経由で Erase Assistant アプリにアクセスできるかどうかを確認しましたが、この場所にそのようなアプリは見つかりませんでした。システム環境設定アプリからも。
これらの例に基づいて、サポートされているデバイスが消去アシスタントを使用できないか、サポートされていないデバイスでアプリを表示している可能性があるシステムのバグが原因で、「この Mac ではサポートされていない消去アシスタント」エラーが発生する可能性があると結論付けることができます。そもそも機能するはずがありません。
使用しているデバイスに関係なく、以下の修正をチェックして、「この Mac ではサポートされていない消去アシスタント」エラーを回避し、Mac を簡単に消去できます。
「消去アシスタントはこの Mac ではサポートされていません」エラーを修正する方法
「消去アシスタントはこの Mac ではサポートされていません」エラーの背後にある理由は現時点では不明ですが、以下にリストされている修正を正しい順序で実行すれば、このエラーを回避できます。
解決策 1: サポートされている macOS デバイスを使用していることを確認する
消去アシスタントは、Mac に搭載された新しい機能の 1 つであり、ユーザーが macOS 復元に行かずに Mac を消去するのに役立ちます。次の要件を満たしている限り、Mac で消去アシスタントにアクセスできます。
- Apple シリコン (M シリーズ チップ) を搭載した Mac、または Apple T2 セキュリティ チップを搭載した Intel ベースの Mac を所有している*
- Mac が macOS Monterey (または macOS Ventura) 以降で実行されている。
お使いの Mac がこれらの要件を満たしていない場合、消去アシスタントを使用して内容を消去することはできません。代わりに、macOS リカバリで Mac を起動し、リカバリ画面でのみ使用できるディスク ユーティリティ ツールを使用してデバイスのコーンテンを消去する必要があります。
*お使いの Intel Mac に T2 セキュリティ チップが搭載されているかどうか不明な場合は、消去アシスタントと互換性のある Intel チップを搭載した Mac のリストを以下に示します。
- MacBook Air [Retina; 13インチ; 2018年、2019年、2020年】
- MacBook Pro [13 インチ; 2018年、2019年、2020年】
- MacBook Pro [15 インチ; 2018年、2019年】
- MacBook Pro [16 インチ; 2019年】
- マックミニ [2018]
- マック プロ [2019]
- iMac [Retina 5K; 27インチ; 2020年】
Apple ロゴ(メニュー バーから) >この Mac について>概要 (または一般) >システム レポート>コントローラ (iBridge)に移動し、そのモデル名を確認することで、Mac に T2 セキュリティ チップが搭載されているかどうかを手動で確認することもできます。このチップについて言及しています。

Apple シリコンを搭載した Mac を所有している場合、T2 セキュリティ チップは Apple の M1 または M2 チップに埋め込まれており、デバイスはデフォルトで消去アシスタントをサポートしているため、必要ありません。
お使いの Mac が古いバージョンの macOS で実行されていて、消去アシスタントを使用して内容を消去したい場合は、デバイスを macOS Monterey 以降にアップデートして、消去アシスタントにアクセスできるようにすることをお勧めします。macOS のバージョンを更新するには、[システム環境設定] > [ソフトウェア アップデート]に移動します。
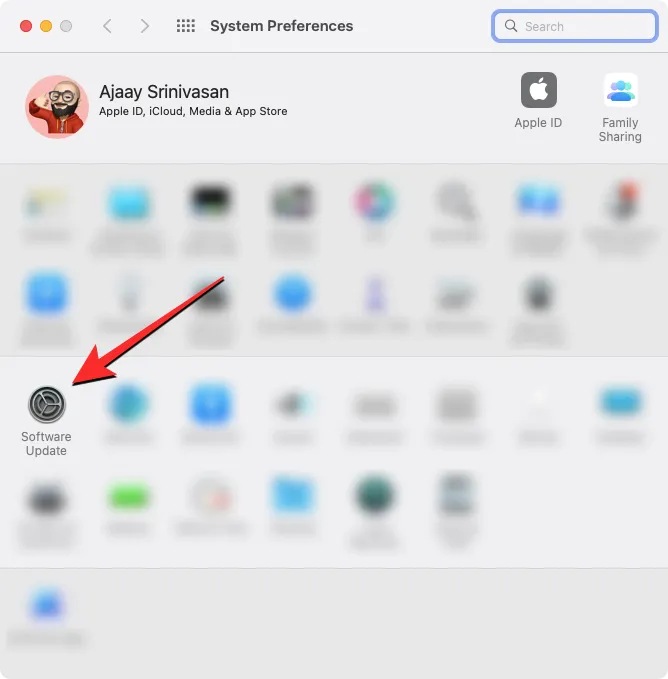
解決策 2: Erase Assistant を使用して Mac を消去する正しい方法を学ぶ
お使いの Mac が修正 1 に記載されている要件を満たしているにもかかわらず、消去アシスタントを使用してデバイスを工場出荷時の状態にリセットできない場合は、正しい方法で使用していない可能性があります。
Mac で消去アシスタントにアクセスする方法
消去アシスタントは、システム設定または環境設定アプリの一部として提供され、iPhone を工場出荷時の状態にリセットする方法と同様に機能します。ただし、消去アシスタントにアクセスする方法は、Mac で実行されている macOS のバージョンによって異なる場合があります。
現在 Mac にインストールされている macOS のバージョンを確認するには、メニュー バー (通常は左上隅) のApple ロゴをクリックし、 [この Mac について]を選択します。
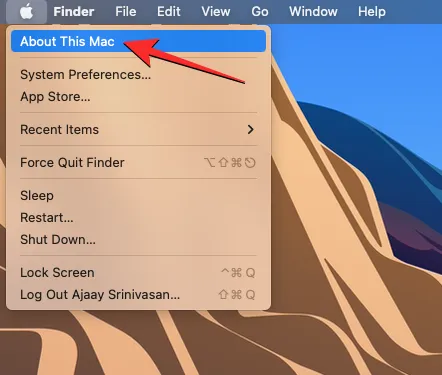
表示されるウィンドウで、概要画面の上部に macOS のバージョン名が表示されるはずです。
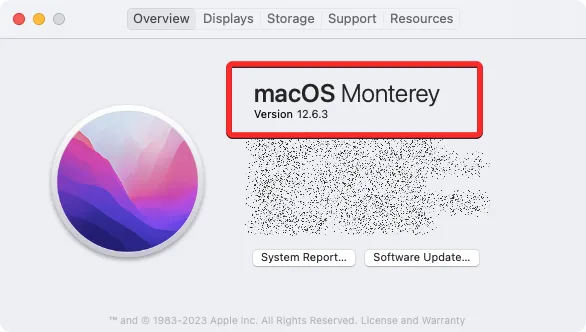
Mac で macOS Ventura を実行している場合
macOS Ventura では、最初にMac でシステム設定アプリを開くと、消去アシスタントにアクセスできます。
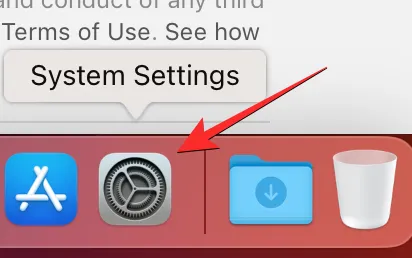
Dock、Launchpad、またはSpotlightから、またはApple ロゴ>システム設定に移動して、このアプリにアクセスできます。
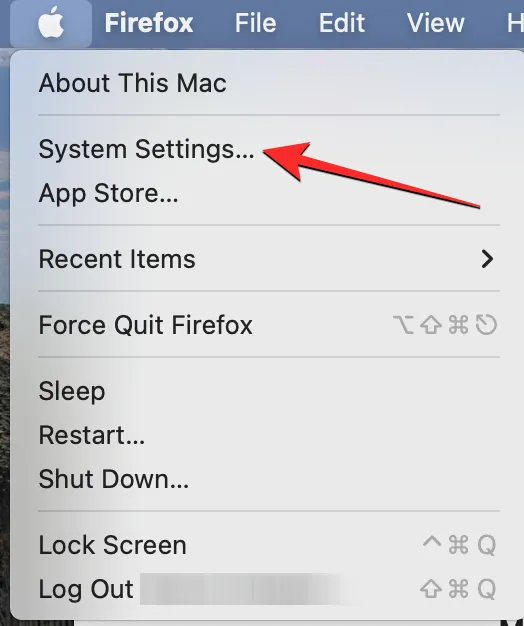
システム設定内で、左側のサイドバーから[全般] タブをクリックします。この画面で、[転送] または [リセット]をクリックします。
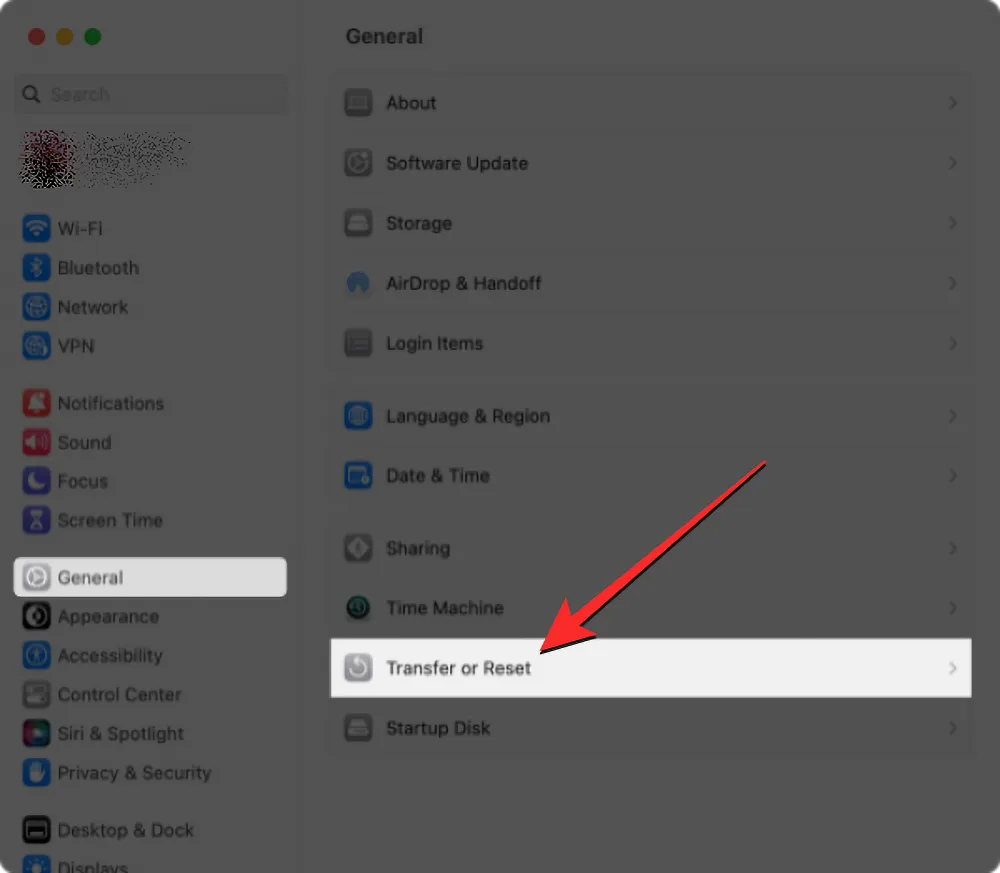
ここで、[すべてのコンテンツと設定を消去]を選択します。
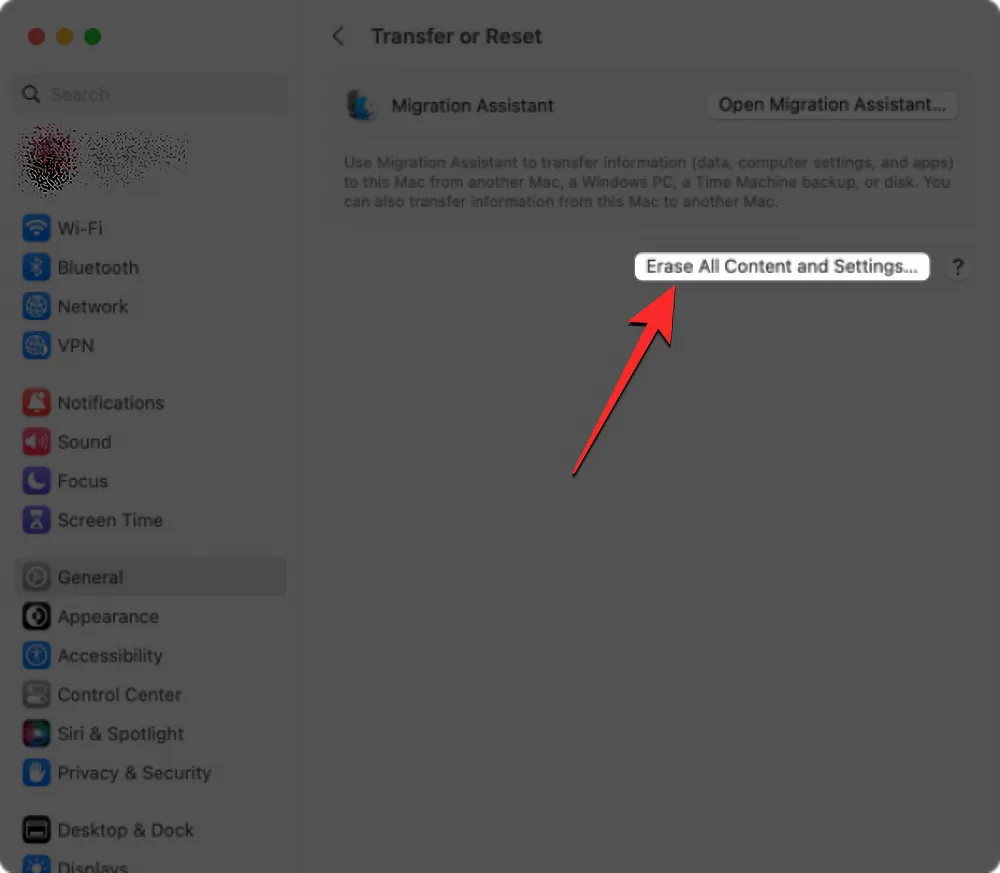
次のセクションの操作に従って、出荷時設定へのリセットを続行できます。
Mac で macOS Monterey を実行している場合
macOS Monterey では、 Mac のDock、Launchpad、またはSpotlightからシステム環境設定アプリを開くと、消去アシスタントにアクセスできます。メニュー バーからApple ロゴ>システム環境設定に移動して、このアプリにアクセスすることもできます。
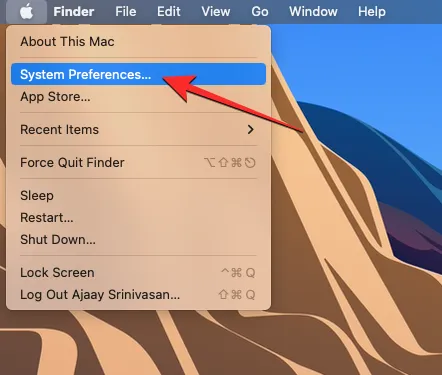
[システム環境設定] ウィンドウが開いたら、上部のメニュー バーから[システム環境設定]タブをクリックします。表示されるドロップダウン メニューで、[すべてのコンテンツと設定を消去]を選択します。
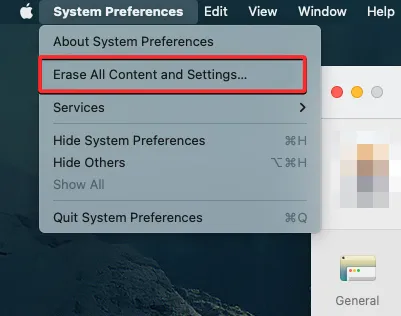
次のセクションの操作に従って、出荷時設定へのリセットを続行できます。
消去アシスタントから Mac をリセットする方法
macOS Ventura または Monterey で消去アシスタントを開くと、Mac アカウントのパスワードを入力するよう求められます。関連するボックス内にパスワードを入力したら、[ロック解除]をクリックして続行します。
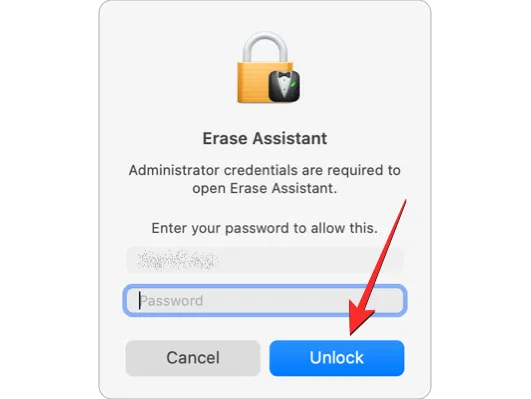
デバイスのパスワードを入力すると、消去アシスタントによって Time Machine 画面が表示され、Mac のバックアップを外部ストレージに作成するかどうかを尋ねられます。新しいバックアップを作成する場合は、[ Time Machine を開く]をクリックし、画面の指示に従ってバックアップを作成します。すでにバックアップを作成している場合は、右下隅にある[続行]をクリックして、この手順をスキップできます。
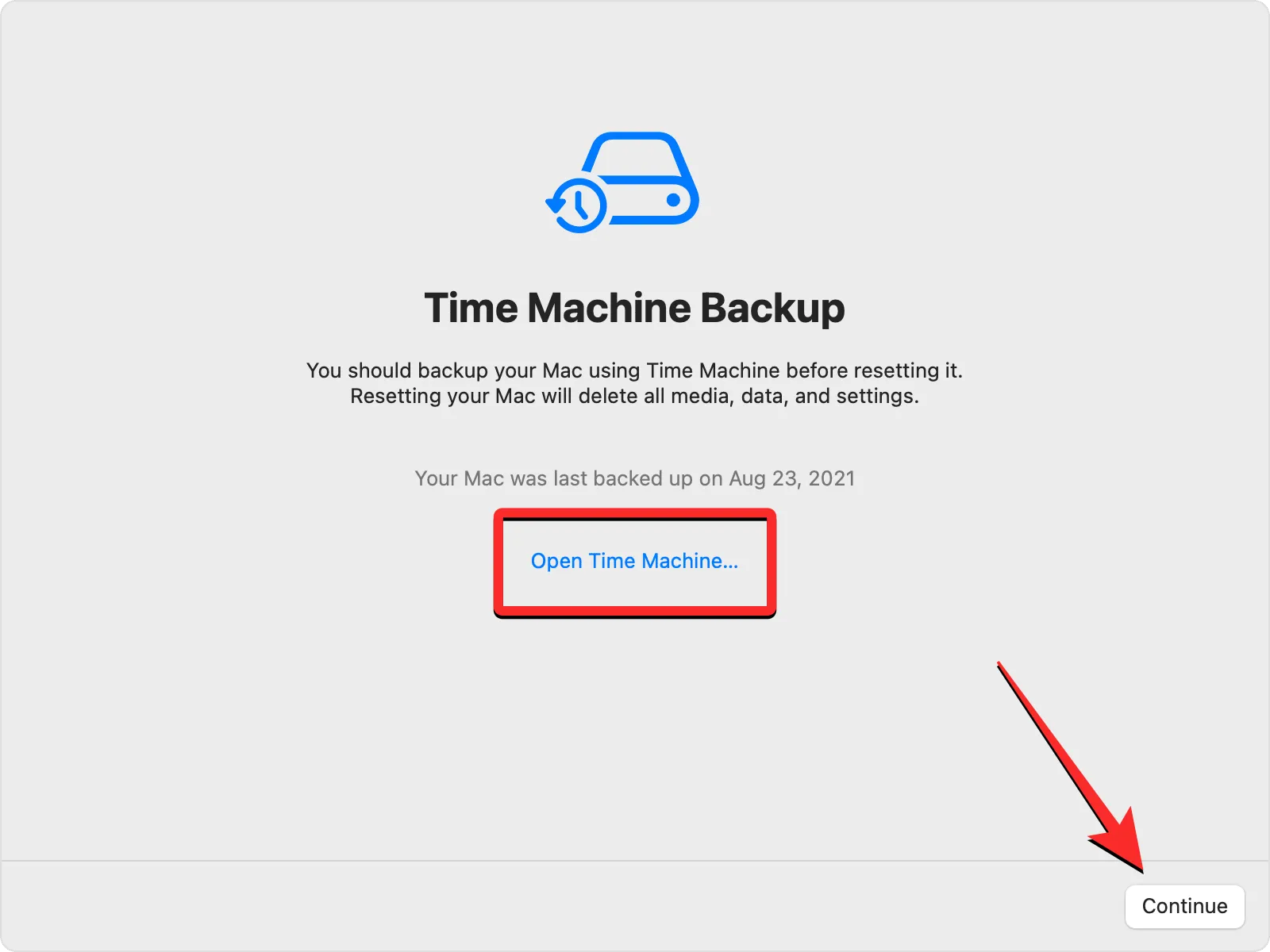
[すべてのコンテンツと設定を消去] 画面が表示され、このプロセス中に Mac から消去されるデータのリストが表示されます。アクションを確認するには、右下隅にある[続行]をクリックします。
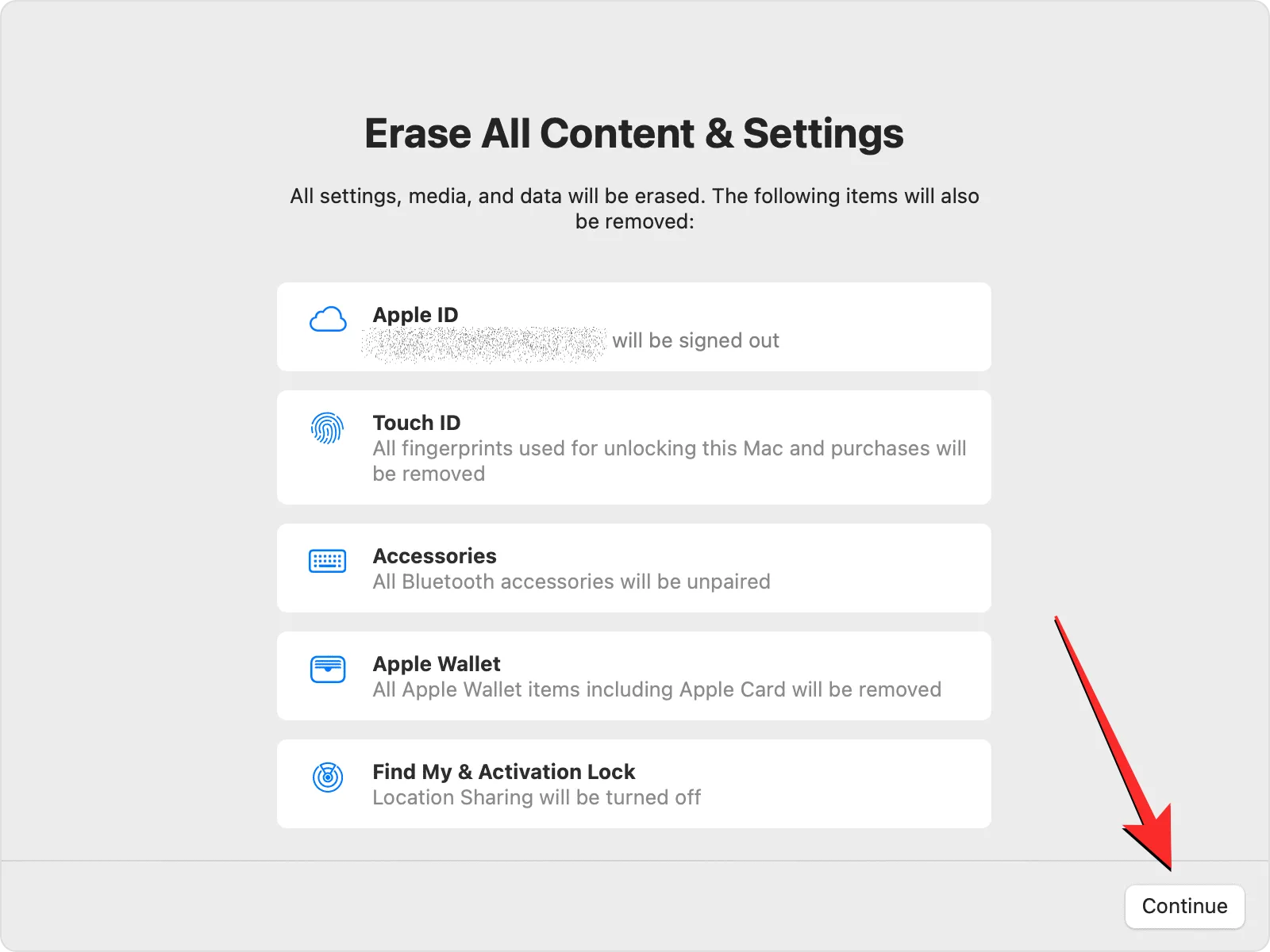
Apple アカウントからまだサインアウトしていない場合は、Mac からこのアカウントを削除するために、Apple ID のパスワードを入力するよう求められます。アカウントのパスワードを入力したら、[続行]をクリックして続行します。
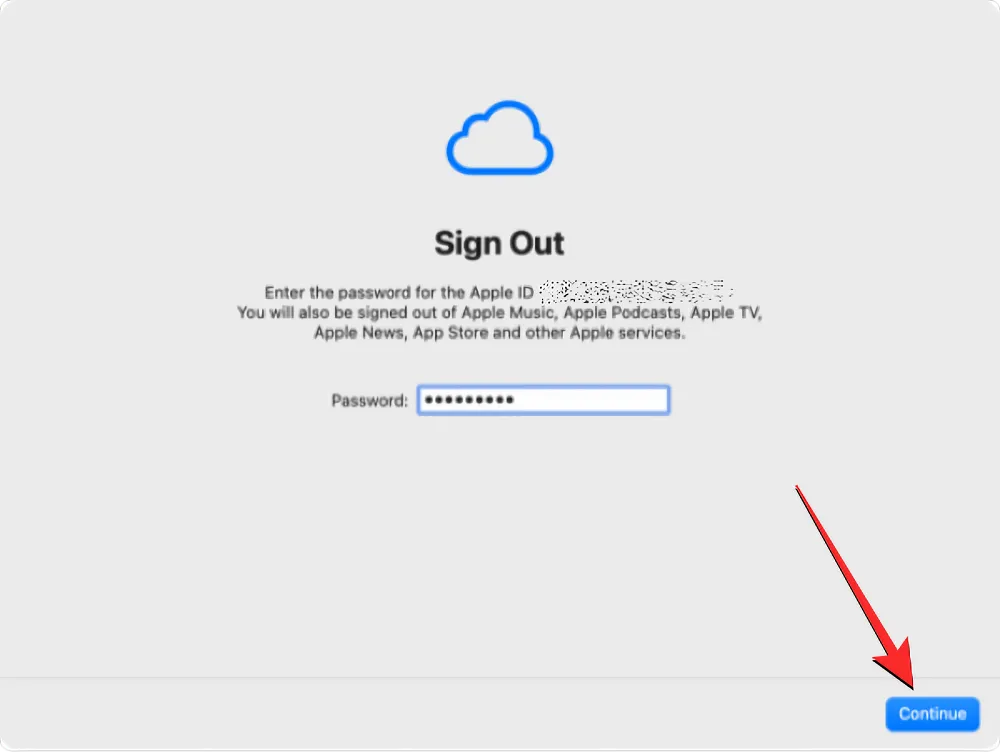
Apple アカウントが Mac からサインアウトすると、画面に最終確認プロンプトが表示されます。リセットを続行するには、このプロンプトから [すべてのコンテンツと設定を消去]をクリックします。
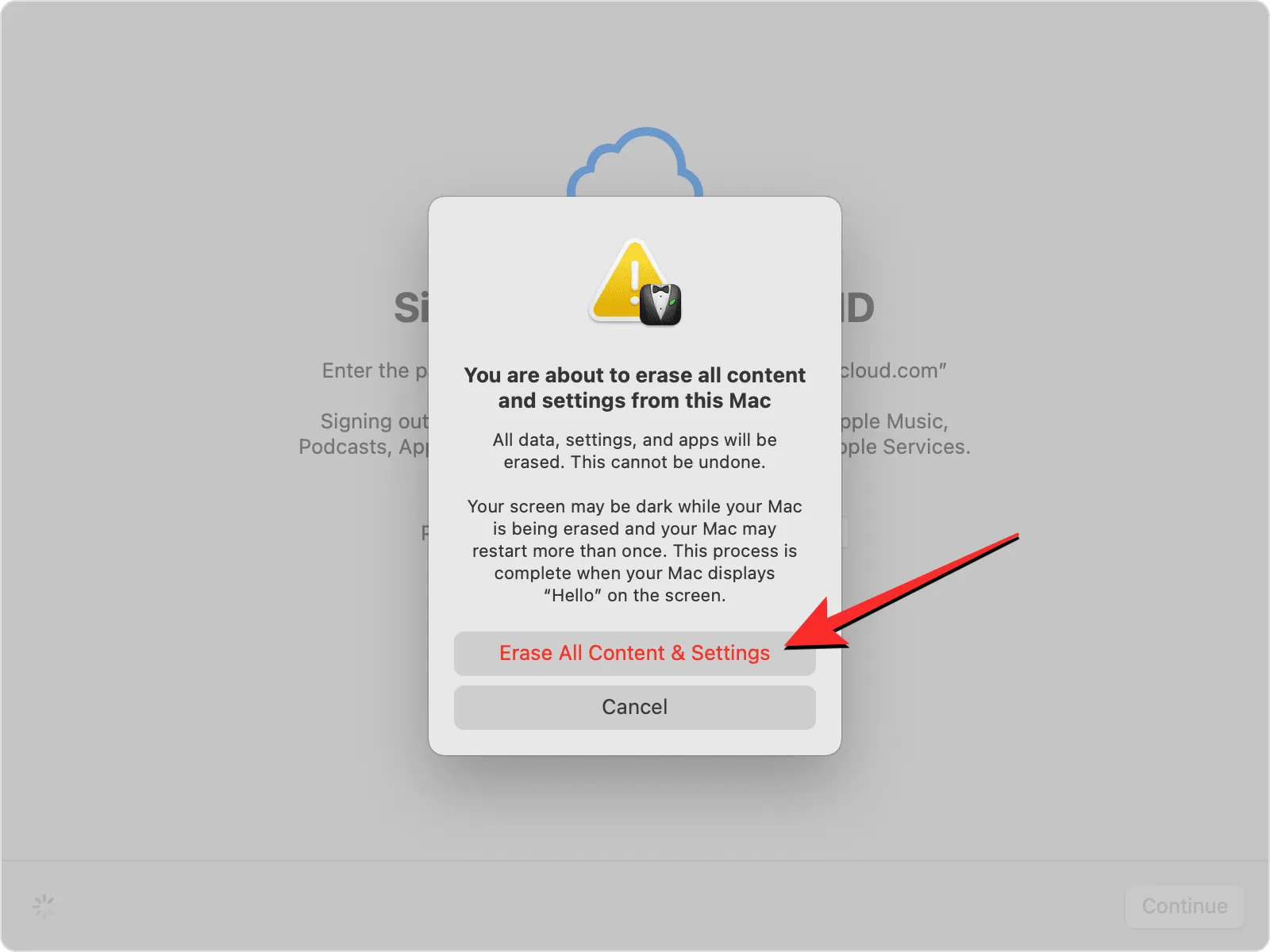
Mac がリセットされ、プロセスが完了すると、デバイスが再起動してセットアップ ガイドが表示され、アクセサリを接続してワイヤレス ネットワークに接続できるようになります。
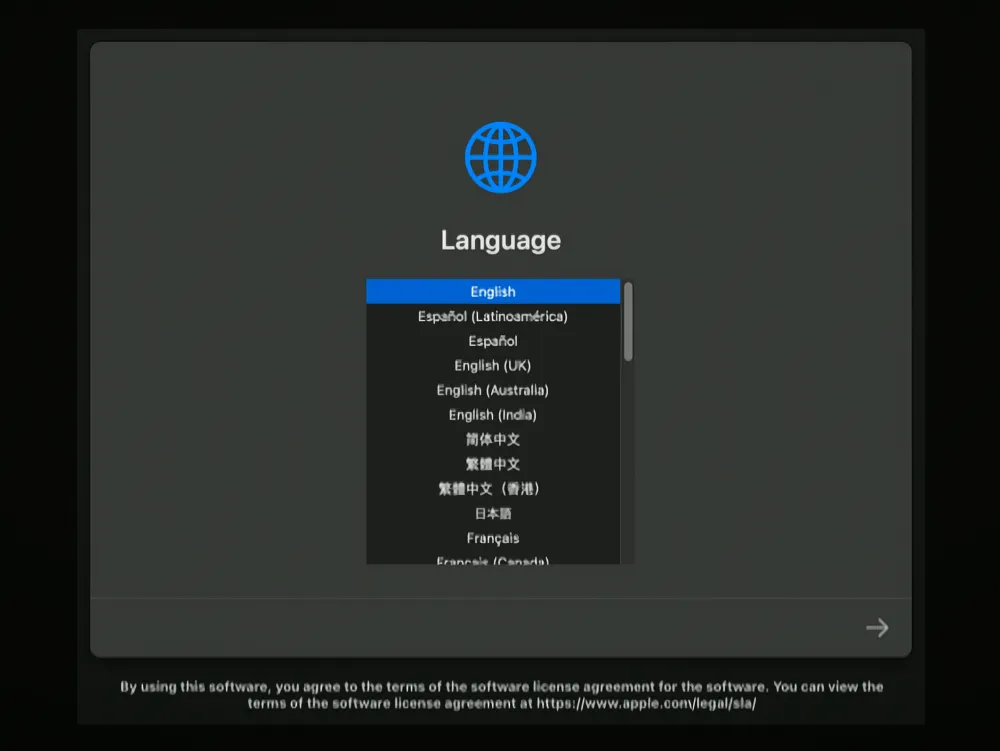
修正 3: 代わりに macOS リカバリを使用する
前に説明したように、消去アシスタントは、Apple シリコン Mac または Apple T2 セキュリティ チップを搭載した Intel Mac でのみ使用できますが、これらのデバイスのいずれかが macOS Monterey 以降で実行されている必要があります。互換性のないデバイスを所有しているか、古いバージョンの macOS を実行している場合、消去アシスタントを使用して Mac をワイプし、工場出荷時設定にリセットすることはできません。このような状況で Mac を消去できる唯一の方法は、以下の手順を使用して macOS 復元を起動することです。
macOS リカバリを起動する
Mac を macOS 復元で起動するには、電源を切る必要があります。これを行うには、左上隅のメニュー バーからApple ロゴをクリックし、 [シャットダウン]を選択します。
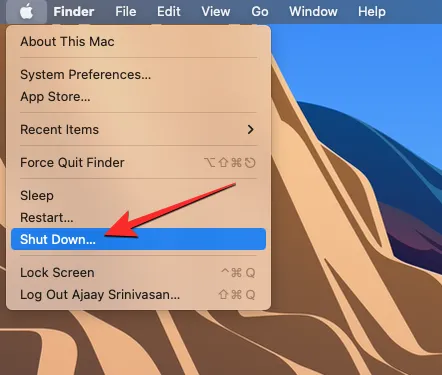
Mac の電源が完全に切れるまで数分待ちます。オフにすると、Mac の画面が黒くなり、すべてのライトがオフになります。
Apple シリコン Mac で macOS 復元に入るには、Mac の電源ボタンを長押しします。
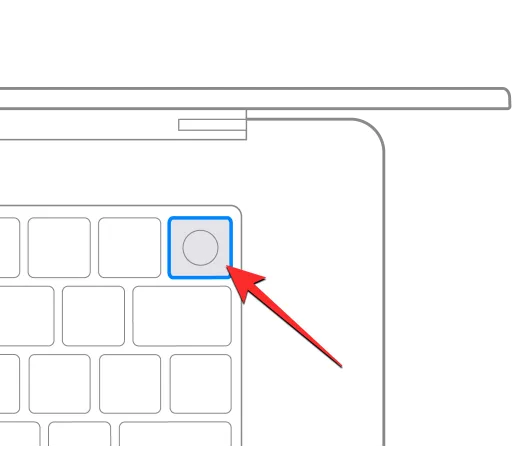
Intel Mac で macOS Recovery に入るには、キーボードのCommand (⌘) と Rを押したままにします。
Loading startup options 画面が表示されるまで、特定のキーを押し続ける必要があります。

起動オプション ウィンドウ内で、[オプション]をクリックし、 [続行]を選択します。
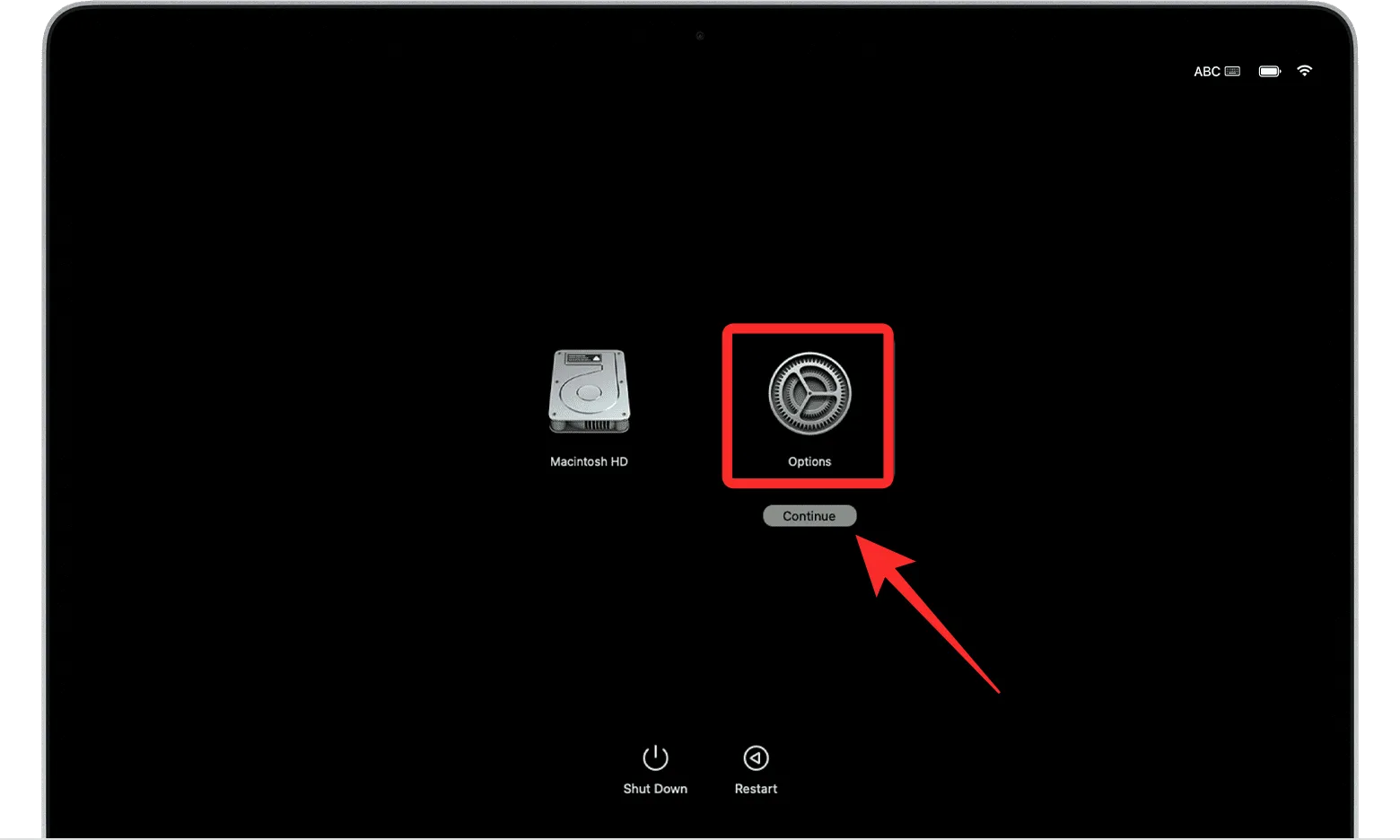
次の画面でボリュームを選択するよう求められる場合があります。はいの場合は、回復するボリュームを選択し、[次へ]をクリックします。
この後、次の画面で管理者アカウントを選択し、[次へ]をクリックします。
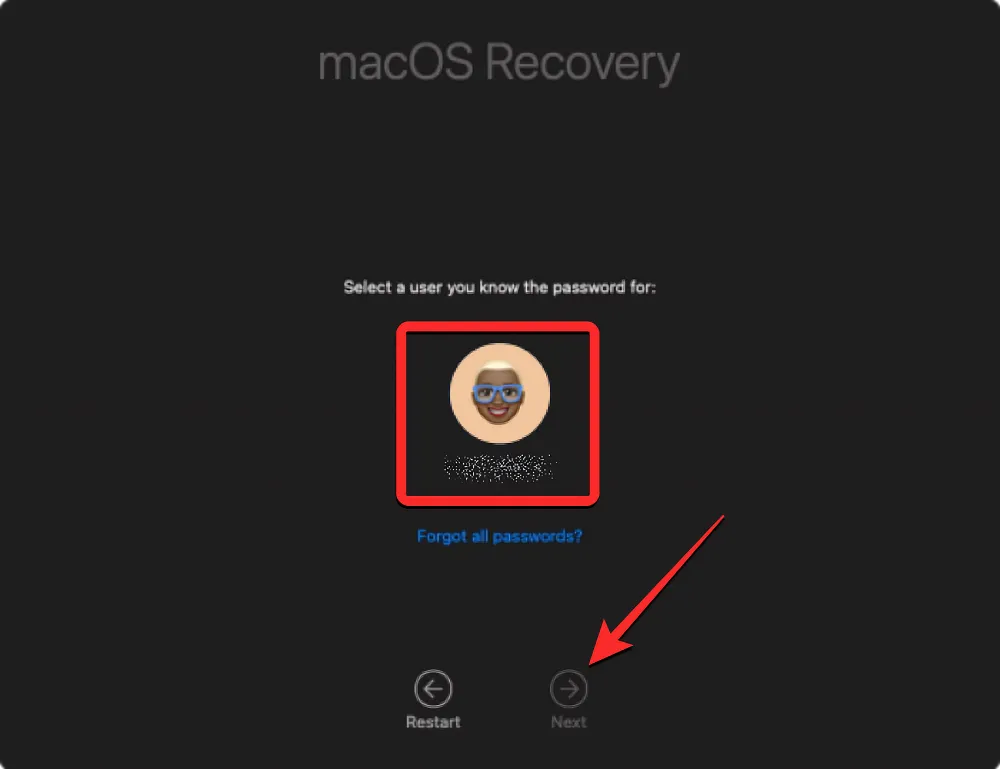
次の画面で、選択したアカウントのパスワードを入力するよう求められます。必要なパスワードを入力したら、[続行]をクリックします。
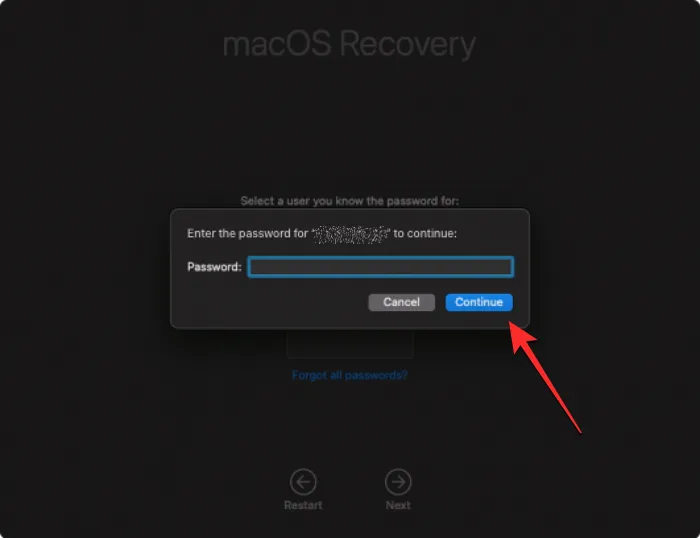
Mac が macOS 復元で正常に起動しました。
ディスクユーティリティを使用して起動ディスクを消去します
Mac がリカバリ モードで起動すると、リカバリ アプリが画面に表示されます。システムに macOS の新しいコピーを再インストールする前に、まず Mac の内容を完全に消去して、既存のデータをすべて削除し、今後誰もアクセスできないようにする必要があります。
これを行うには、リカバリ アプリから [ディスク ユーティリティ] を選択し、ウィンドウの右下隅にある[続行]をクリックします。
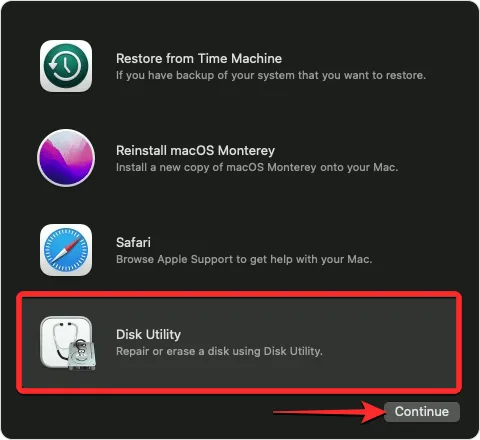
Macで利用可能なすべてのドライブのリストを示すディスクユーティリティ画面が表示されます。この画面で、「Apple SSD」などの左側のサイドバーから一番上の項目を選択します。このサイドバーから Macintosh HD ボリュームを選択するのではなく、それが含まれているディスクを選択してください。
ディスクユーティリティ画面から起動ディスクを選択したら、右側のパネルの上部ツールバーから消去をクリックします。
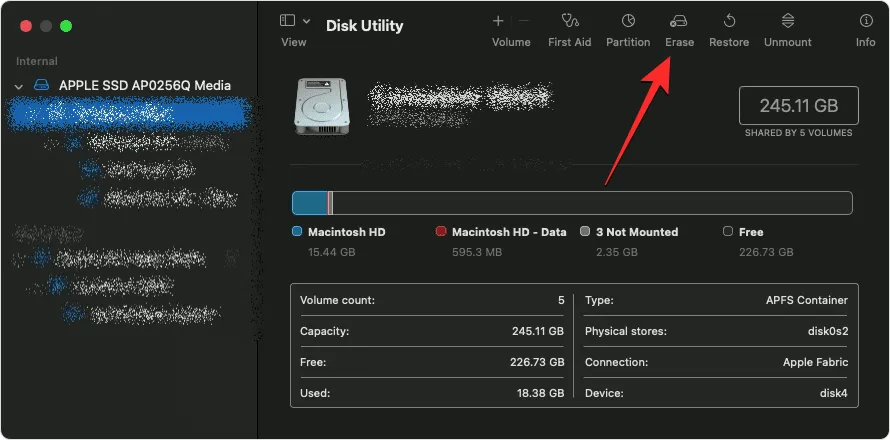
次に開いたウィンドウで、起動ディスクを消去した後に作成される新しいボリュームの名前を入力します。デフォルトでは「Macintosh HD」という名前になっていますが、[名前] フィールドに任意の名前を入力して設定できます。
同じウィンドウで、[フォーマット]メニューをクリックし、[APFS]を選択します。[ボリューム グループの消去]をクリックして、Mac 内のすべてのデータを削除し、新しい Macintosh HD ボリュームを作成します。
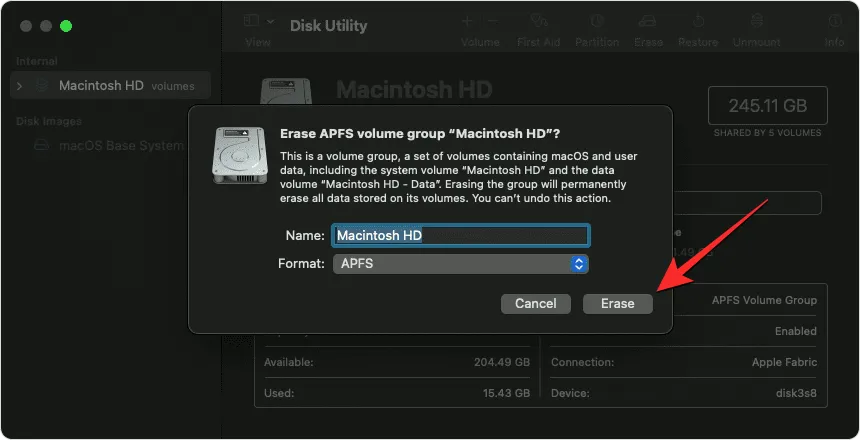
消去プロセスが完了したら、[完了]をクリックし、キーボードのCommand (⌘) キーと Qキーを押すか、上部のメニュー バーから[ディスク ユーティリティ] > [ディスク ユーティリティを終了] に移動して、ディスク ユーティリティを閉じます。
これを行うと、macOS 復元内の復元アプリに戻ります。
macOS を再インストールする
ディスクユーティリティを使用して起動ディスクを消去したら、Mac に macOS の新しいコピーをインストールできます。このためには、画面の Recovery アプリから[Reinstall macOS]を選択し、 [Continue]をクリックします。
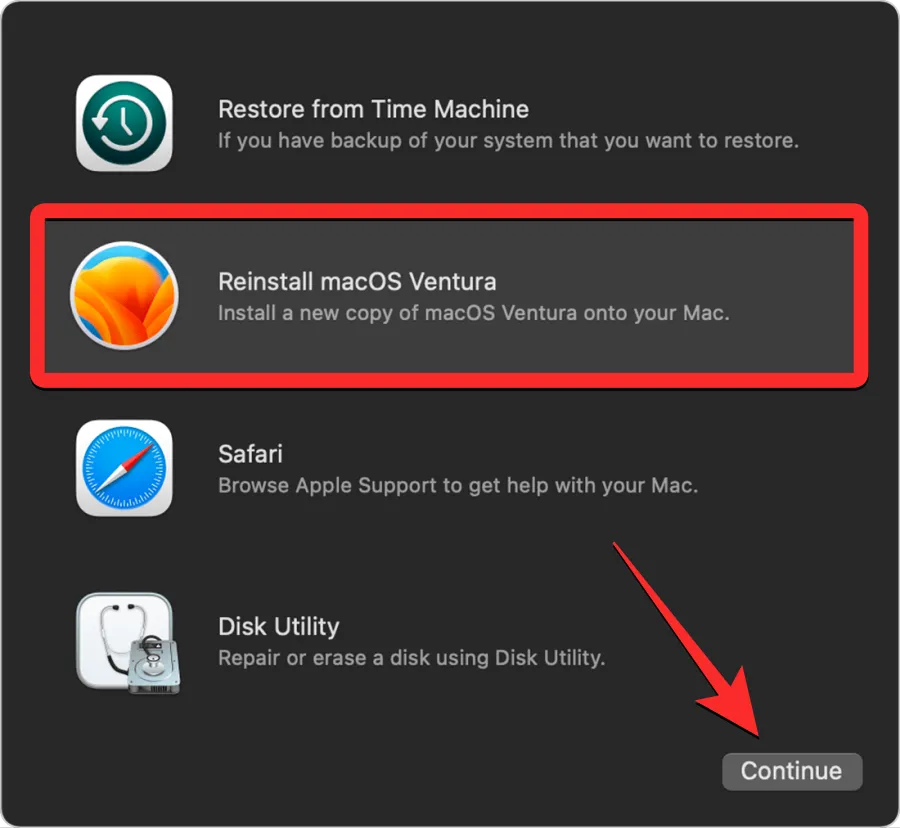
Mac に複数のドライブが接続されている場合は、以前に消去した起動ドライブを選択します。消去プロセス中に名前を変更しなかった場合、このドライブには「Macintosh HD」というラベルが付いている可能性があります。
インストール画面にたどり着きます。macOS の再インストールに進む前に、Mac が電源に接続されていることを確認してください (MacBook の場合)。次に、この画面で[インストール]をクリックします。
これを行うと、回復ツールは、デバイスで利用可能な既存の macOS バージョンの新しいコピーのインストールを開始する必要があります。これには数分かかる場合があります。この処理中は、Mac の電源ケーブルを抜いたり、ふたを閉じたりしないでください。
インストールが完了すると、ようこそ画面が表示され、デバイスの地域と言語を選択できます。
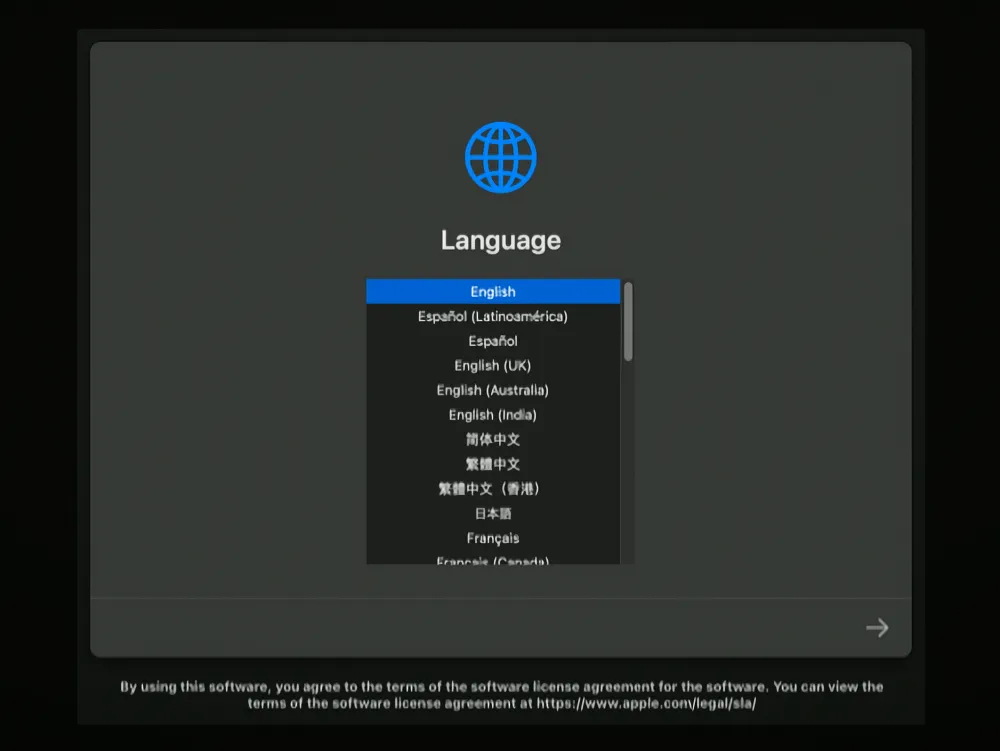
デバイスを持ち歩く予定がある場合は、セットアップに進むことができます。そうでない場合は、 Command + Qキーボード ショートカットを使用してセットアップ ウィンドウを終了し、Mac の電源を切ることができます。
Mac の消去中に他の問題が発生した場合は、当社が対応します。以下にリンクされている投稿をチェックして、修正することができます。
► 返品する前に Apple Silicon で Mac を消去する方法
macOS での「この Mac ではサポートされていない消去アシスタント」エラーの修正について知っておく必要があるのはこれだけです。



コメントを残す