Windows 11 で Intel Unison アプリを使用して iPhone を接続および同期する方法

Intel Unison アプリをセットアップして使用し、iPhone を Windows 11 PC に同期する方法は次のとおりです。
iOS および Windows で Intel Unison アプリを使用するために必要なもの
始める前に、iPhone および Windows コンピューターで Intel Unison アプリを使用するための前提条件について説明します。
- Windows 11 コンピューターは、22H2ビルド以降を実行している必要があります。
- Intel Unison アプリは、第 12 世代または第 13 世代の Intel Evo CPU を搭載したコンピューターとのみ互換性があります。とはいえ、対象外の Windows 11 PC でアプリをテストしたところ、問題なく動作しました。
- iPhone がiOS 15以降を実行している必要があります。
Intel Unison アプリの入手方法
Intel Unison アプリは、Microsoft Store で無料で入手できます。次のリンクをクリックして、Intel Unison アプリを Windows コンピューターにすばやくダウンロードしてインストールします。
ダウンロード: Windows 用 Intel Unison アプリ
iPhone では、App Store から Intel Unison アプリをダウンロードできます。そのためには、次のリンクを使用できます。
ダウンロード: iOS 用 Intel Unison アプリ
Intel Unison アプリのセットアップ方法
Intel Unison アプリを両方のデバイスにダウンロードしたら、セットアップ プロセスを開始できます。
PC で、Win+Sを押して検索メニューを開きます。検索フィールドにIntel Unisonと入力し、表示される最初の結果を選択します。
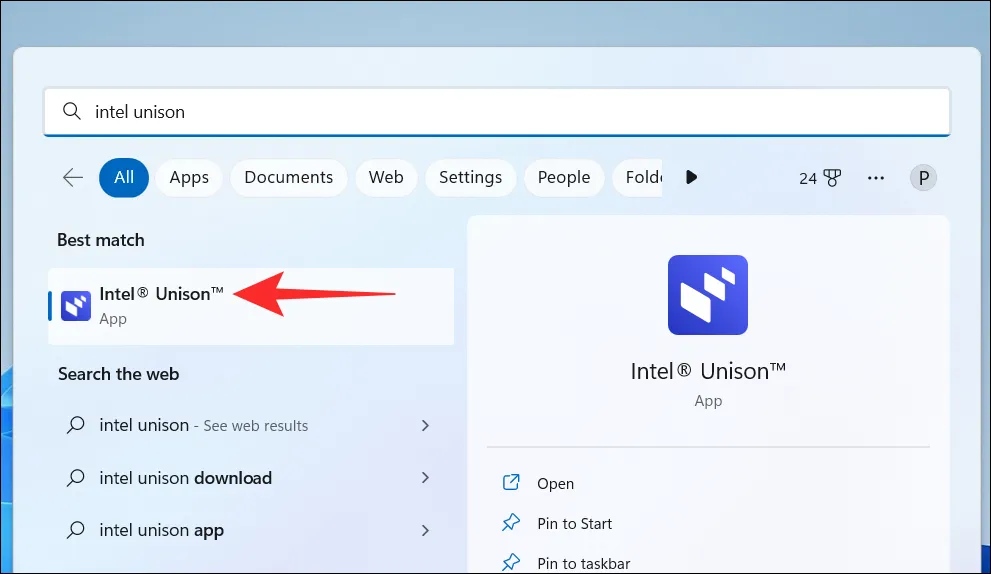
[同意して続行]ボタンをクリックします。
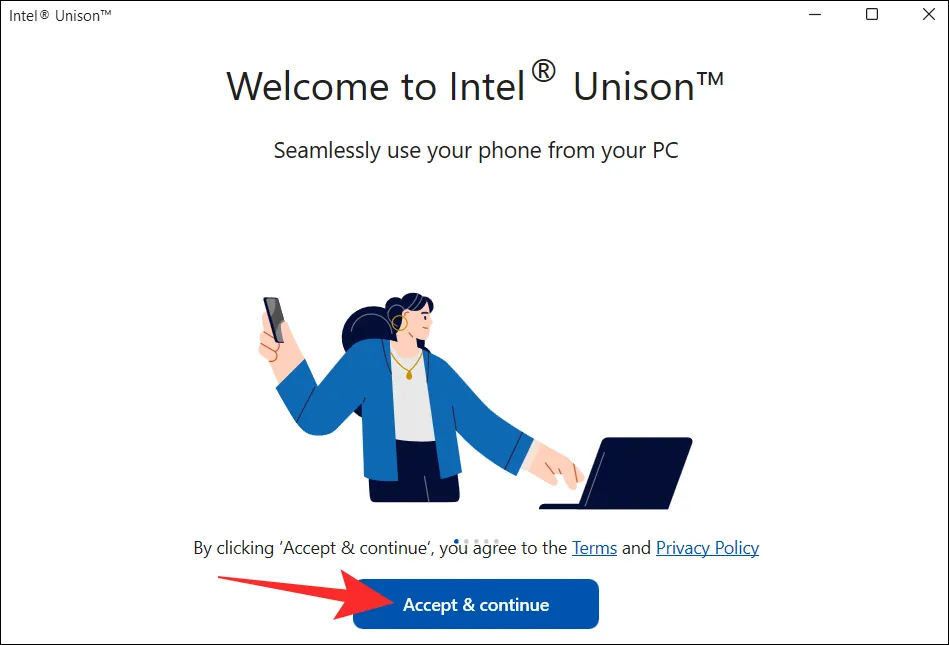
次に、アプリはクラッシュ データと統計を共有する許可を求めます。[許可]または[許可しない]ボタンをクリックして続行します。
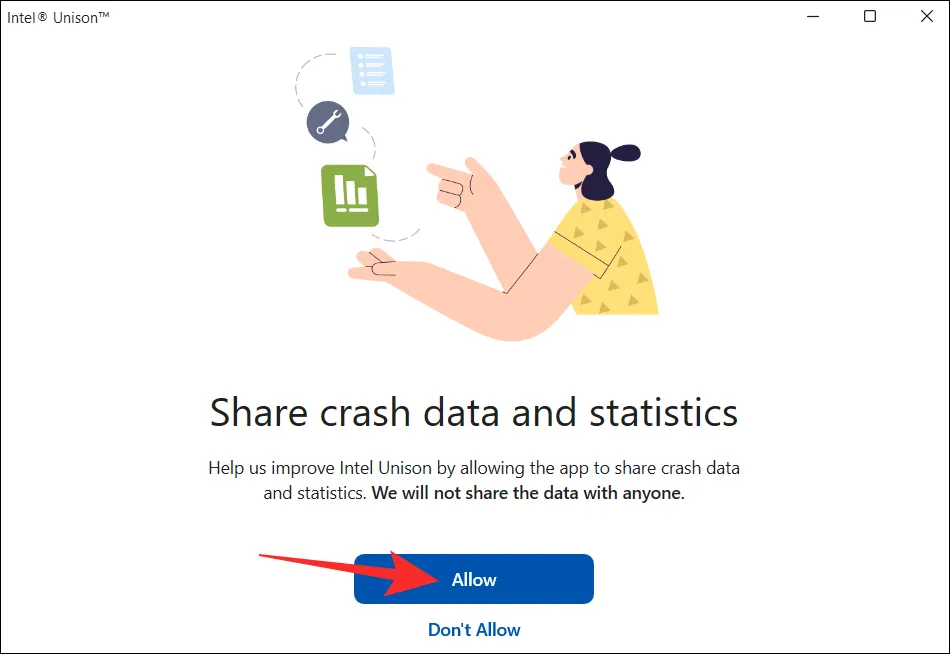
次の画面に QR コードが表示されます。
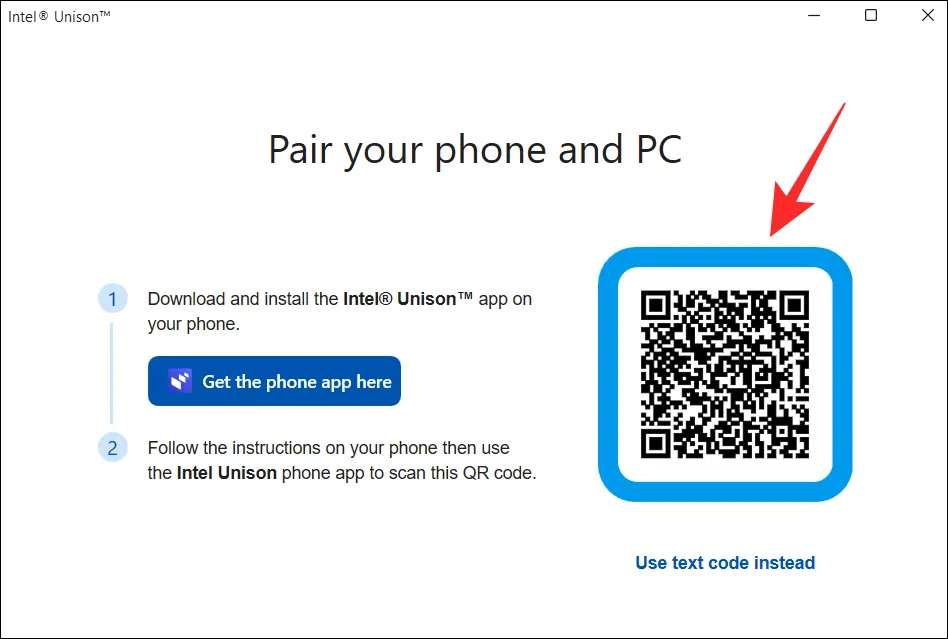
iPhone で Intel Unison アプリを開き、[同意して続行]ボタンをタップします。
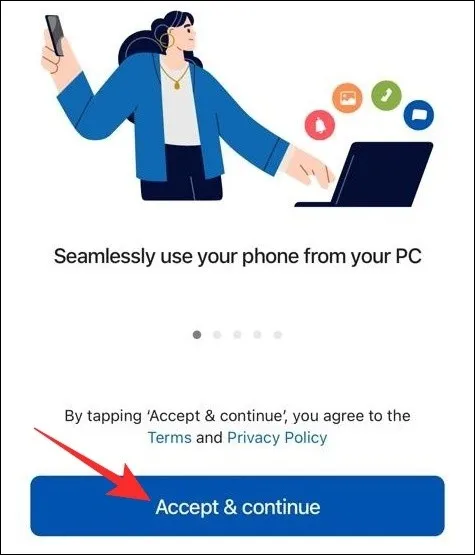
[Let’s go]ボタンをタップし、画面の指示に従って Intel Unison アプリに必要なすべての権限を許可します。
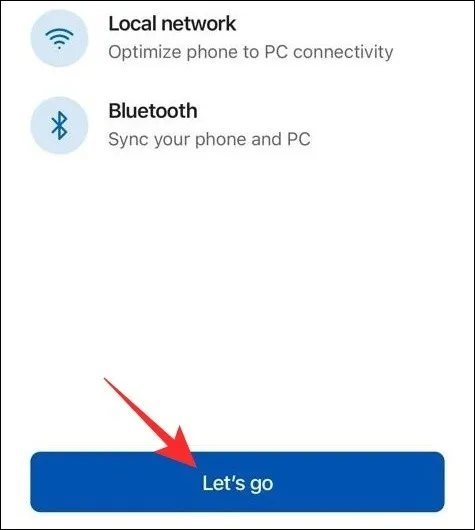
次に、[QR コードをスキャン]ボタンをタップし、携帯電話のカメラを使用してコンピューター画面の QR コードをスキャンします。
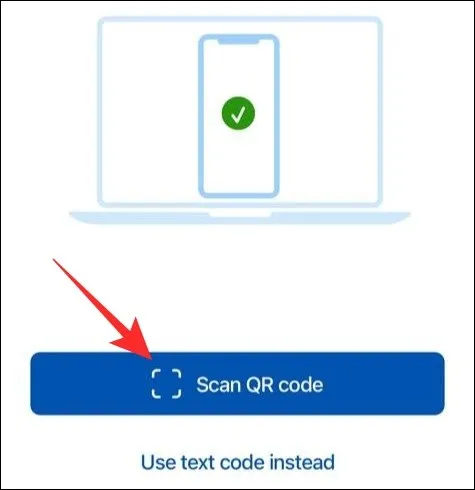
これで、コンピューターに電話と同じコードが表示されるはずです。[確認]ボタンをクリックして続行します。
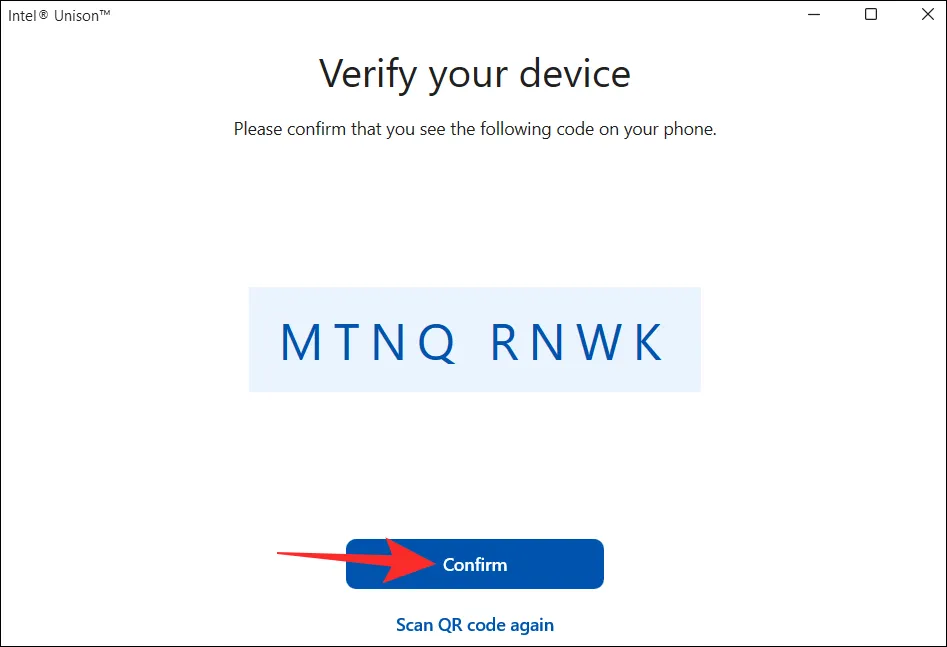
そしてそれはそれについてです。これにより、Intel Unison アプリを介して iPhone が PC に接続されます。
Intel Unison アプリの使用方法
PC で Intel Unison アプリをセットアップすると、それを使用して、電話の通知にアクセスしたり、電話をかけたり、デバイス間でファイルを共有したりできます。方法を見てみましょう。
iPhoneからPCにファイルを転送する方法
まず、iPhone で Intel Unison アプリを開きます。右下隅にある紙飛行機のアイコンをタップし、コンピューターに転送するファイルを選択します。
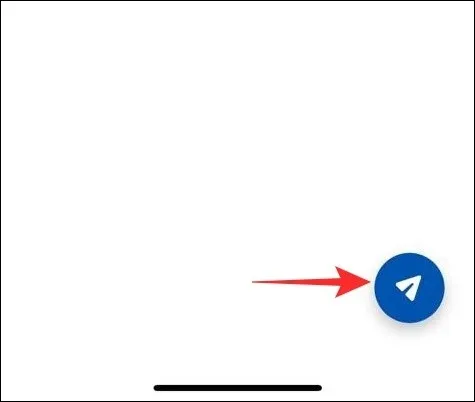
iPhone から転送したファイルはすべて、PC のダウンロード フォルダーに保存されます。それらを表示するには、Intel Unison アプリの[ダウンロード]タブをクリックします。
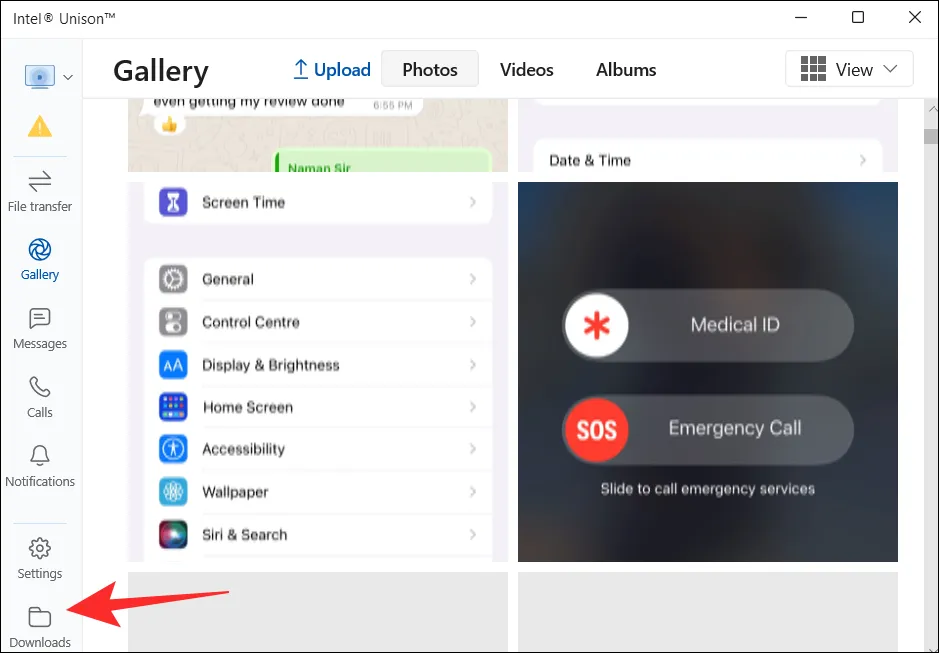
PCからiPhoneにファイルを転送する方法
同様に、PC から iPhone にファイルを転送することもできます。これを行うには、PC で Intel Unison アプリを開き、[ファイル転送]タブをクリックします。次に、コンピュータからファイルをドラッグ アンド ドロップするだけで、ファイルを iPhone に転送できます。
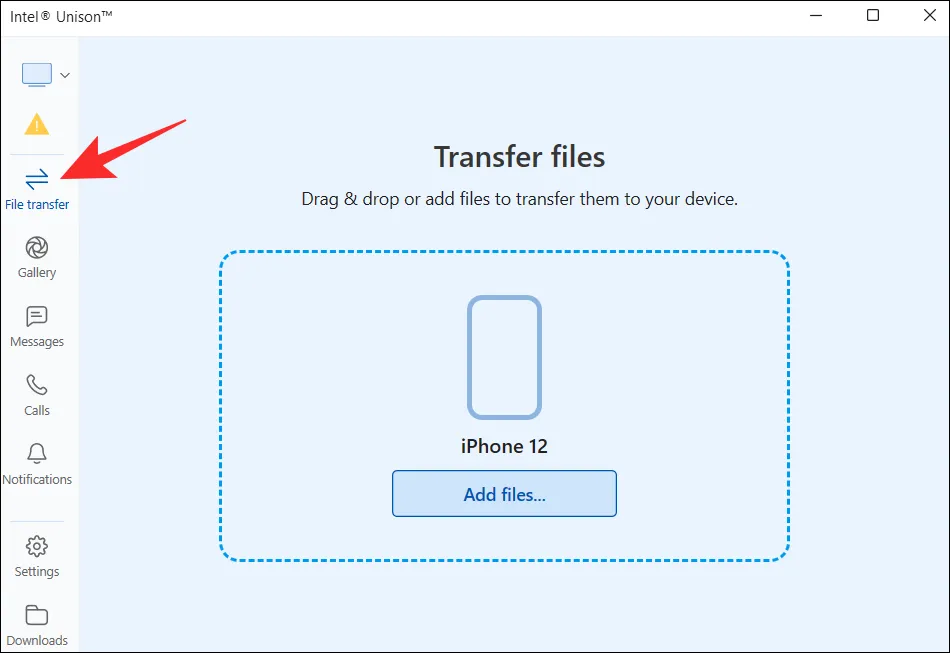
コンピューターから共有したファイルは、iPhone の Intel Unison アプリの [受信済み]タブに表示されます。
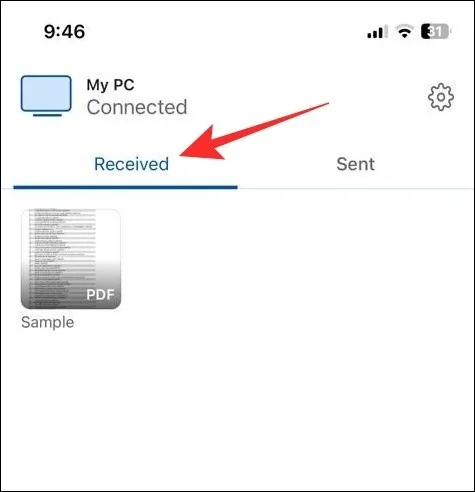
PC で iPhone の写真やビデオを表示する方法
ファイル転送のほかに、Intel Unison アプリを使用すると、iPhone で撮影した写真やビデオを PC で表示できます。
コンピューターで Intel Unison アプリを開き、[ギャラリー]タブをクリックします。次に、写真またはビデオのタイルをクリックして拡大します。
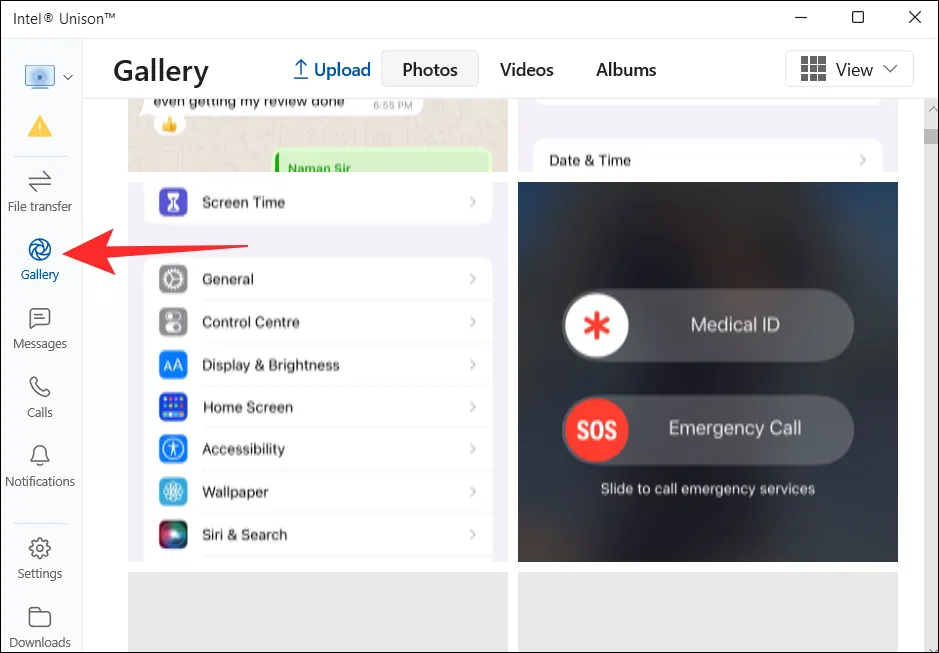
その後、写真やビデオを PC に保存したり、iPhone から削除したりできます。
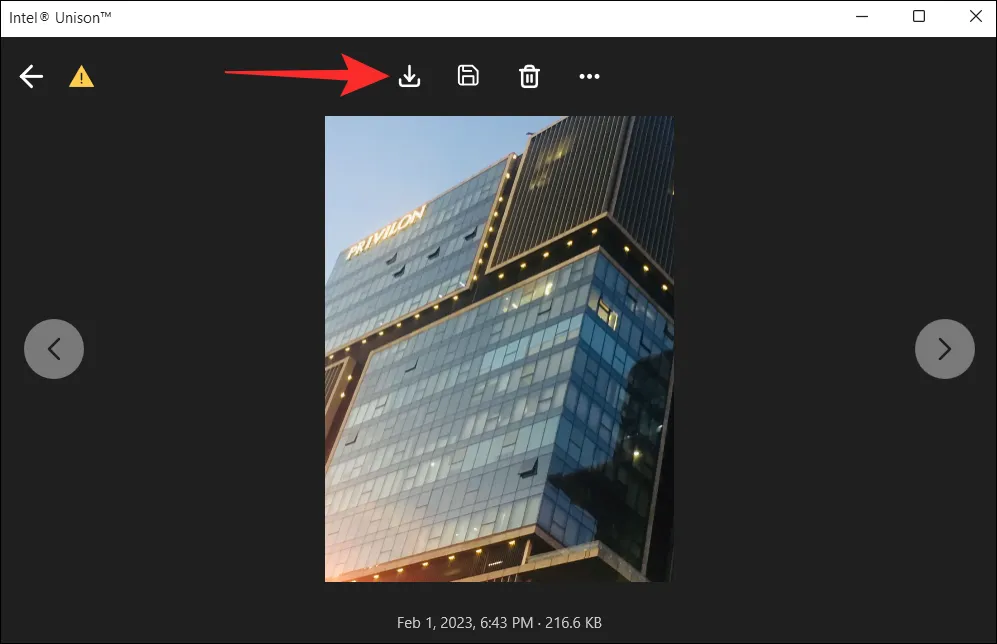
PCでiPhoneの通知を見る方法
デフォルトでは、Intel Unison アプリは携帯電話の通知を同期しません。そのためには、iPhone が通知をコンピュータと同期できるようにする必要があります。方法は次のとおりです。
iPhone で設定アプリを開き、 [Bluetooth]をタップします。
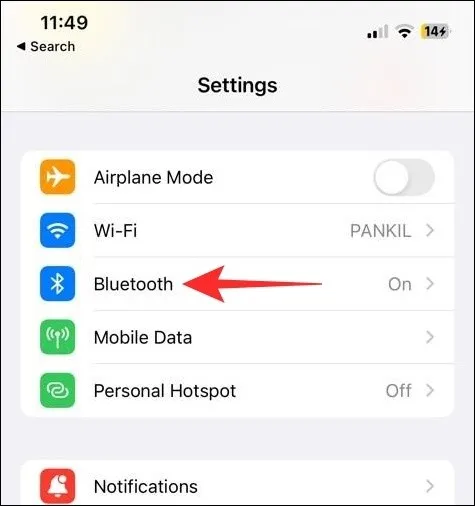
ペアリングされたコンピューターの横にある情報アイコンをタップします。

[通知を表示]の横にあるトグルを有効にします。
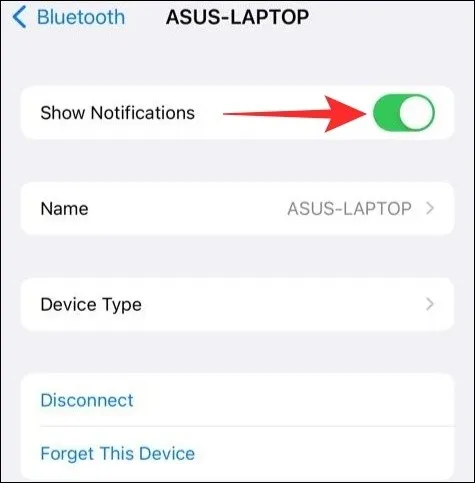
その後、Intel Unison アプリの[通知]タブにすべての通知が表示されます。
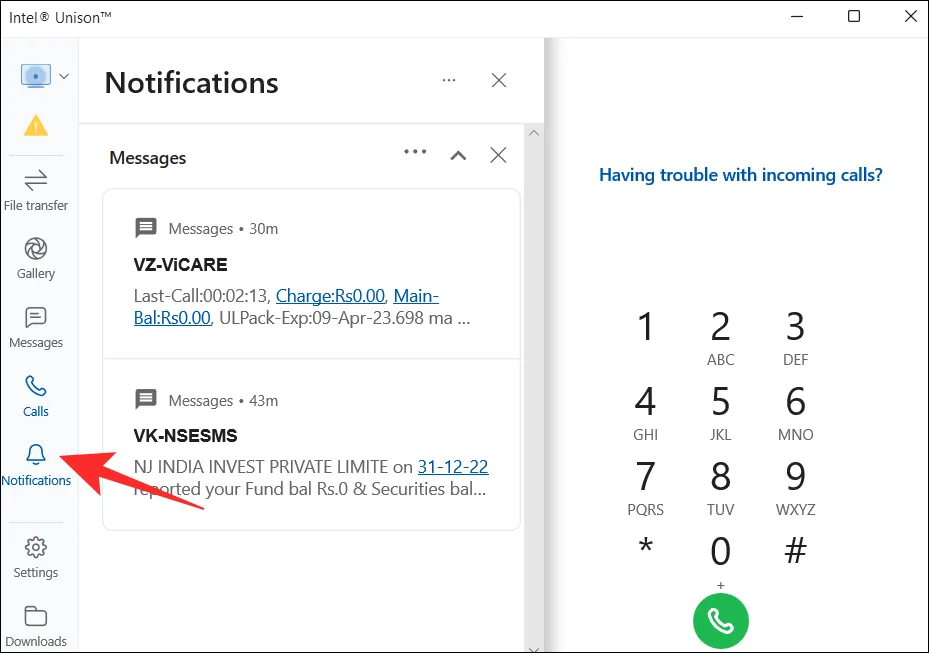
PC で iPhone のメッセージを表示する方法
Intel Unison アプリを使用すると、Windows コンピューターからテキスト メッセージを送受信することもできます。そのためには、PC で Intel Unison アプリを開き、[メッセージ]タブに移動します。受信したテキスト メッセージは、中央のペインに表示されます。

上部の作成アイコンをクリックして、新しい会話を作成できます。

iPhoneでPCから電話をかける方法
PC で Intel Unison アプリを開き、[通話]タブに切り替えます。連絡先リストをスクロールして連絡先を見つけ、名前の横にある通話アイコンをクリックします。
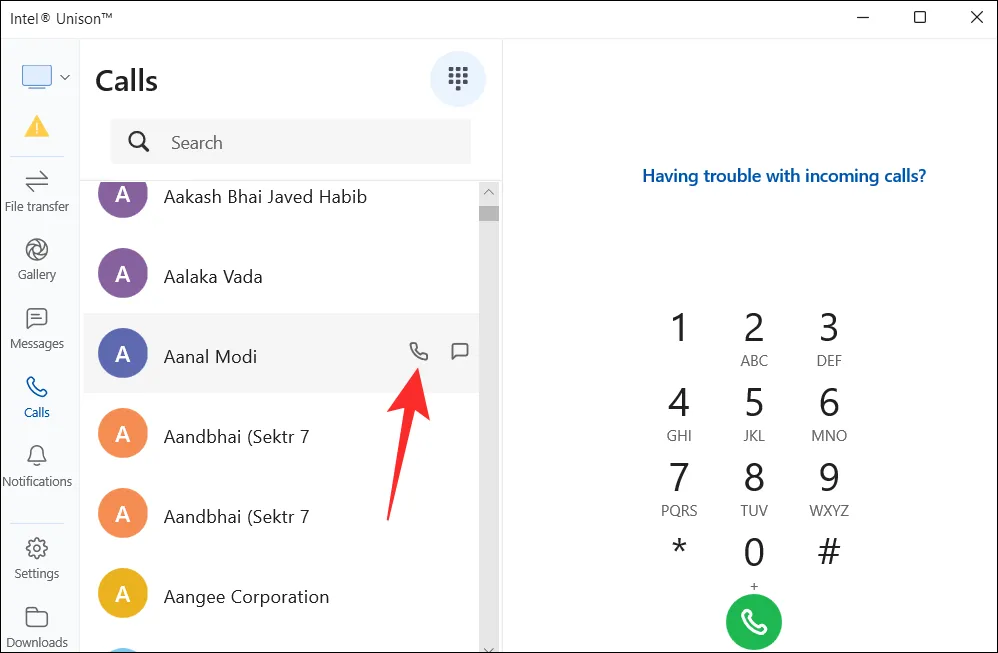
または、右ペインのダイヤル パッドを使用して誰かに電話をかけることもできます。

Intel Unison アプリを介して iPhone を Windows 11 コンピューターに同期する方法について知っておく必要があるのは、これだけです。ご不明な点や問題が発生した場合は、以下のコメントでお知らせください。



コメントを残す