iPhoneでビデオからスローモーションを削除する方法
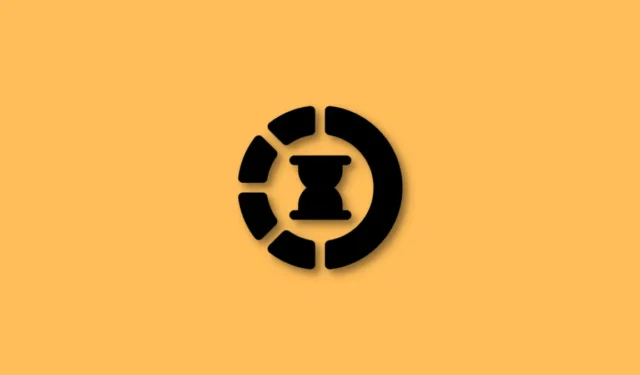
スローモーション ビデオは、iPhone 5 で初めて機能が導入されて以来、iOS のカメラ アプリに人気の機能として追加されています。最近の iPhone ユーザーは、最大 240 FPS の速度でビデオを録画できるため、ペースの速いアクションをキャプチャできます。並外れたディテールで。
ただし、キャプチャしたスロー モーション ビデオを通常のペースで表示したい場合もあります。同じボートに乗っている場合は、iPhone でキャプチャしたビデオからスローモーションを削除する方法を次に示します。
iPhoneでビデオからスローモーションを削除する方法
写真アプリまたは iMovie アプリを使用して、デバイス上のビデオからスロー モーションを削除できます。ビデオがデバイスでネイティブにスローモーションでキャプチャされた場合は、写真アプリを使用できます。
他のビデオからスローモーションを削除したい場合は、iMovie アプリを使用して速度を上げることができます。現在の要件に応じて、以下のいずれかのセクションに従ってください。
方法 1: 写真アプリを使用する
写真アプリを開き、関連するスローモーション ビデオをタップします。
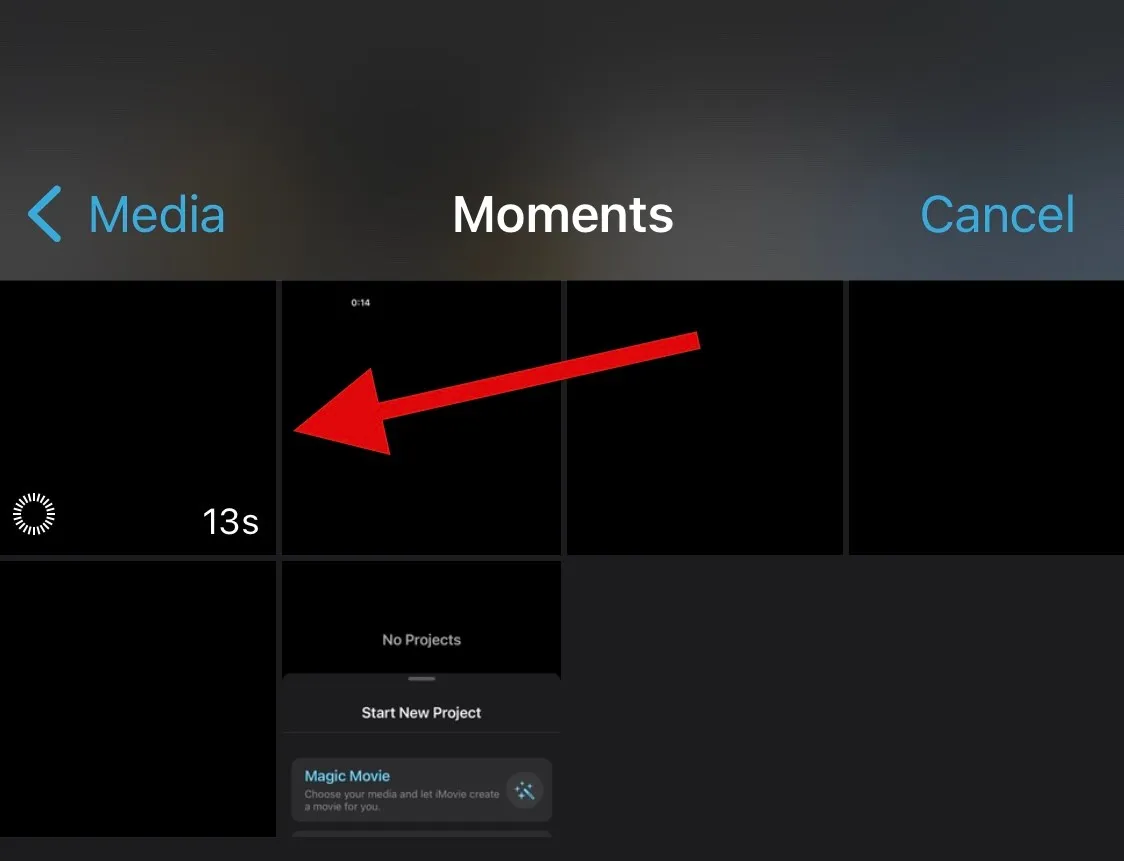
画面の右上隅にある[編集]をクリックします。
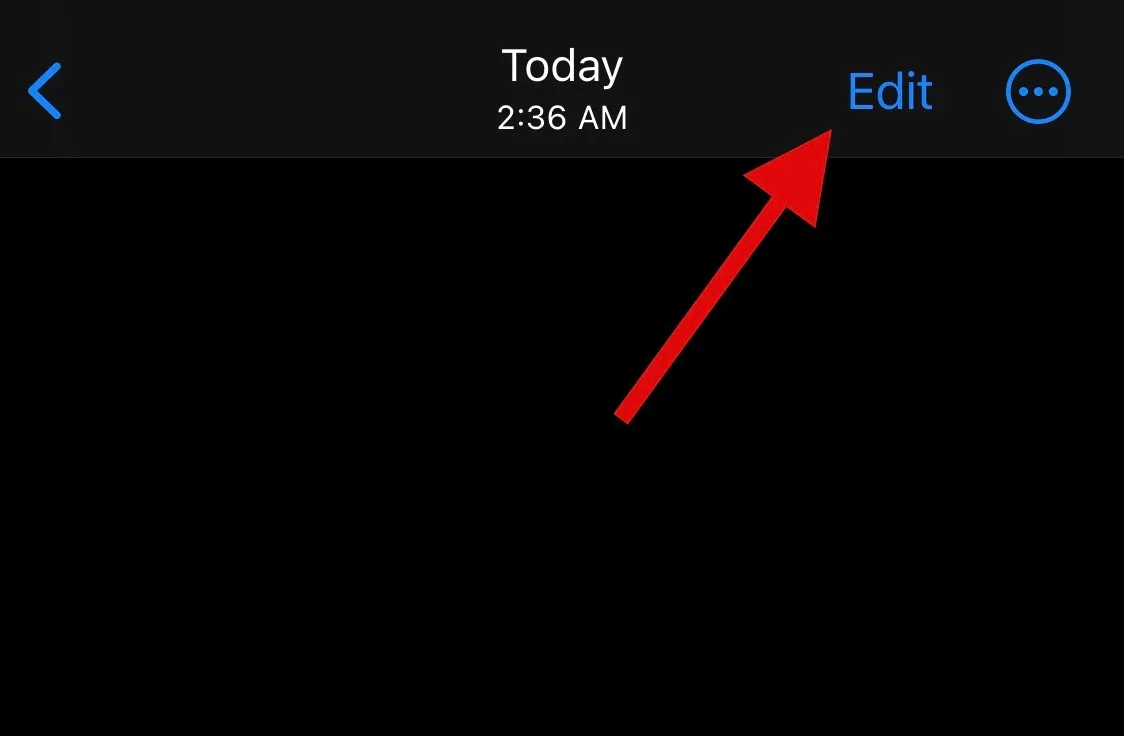
画面の下部にタイムラインが表示され、現在のビデオの編集モードに入ります。タイムラインの両側にあるプレースホルダーを使用して、ビデオのスロー モーションを調整します。現在のビデオからスローモーションを削除したいので、左のプレースホルダーを画面の右端までドラッグします。
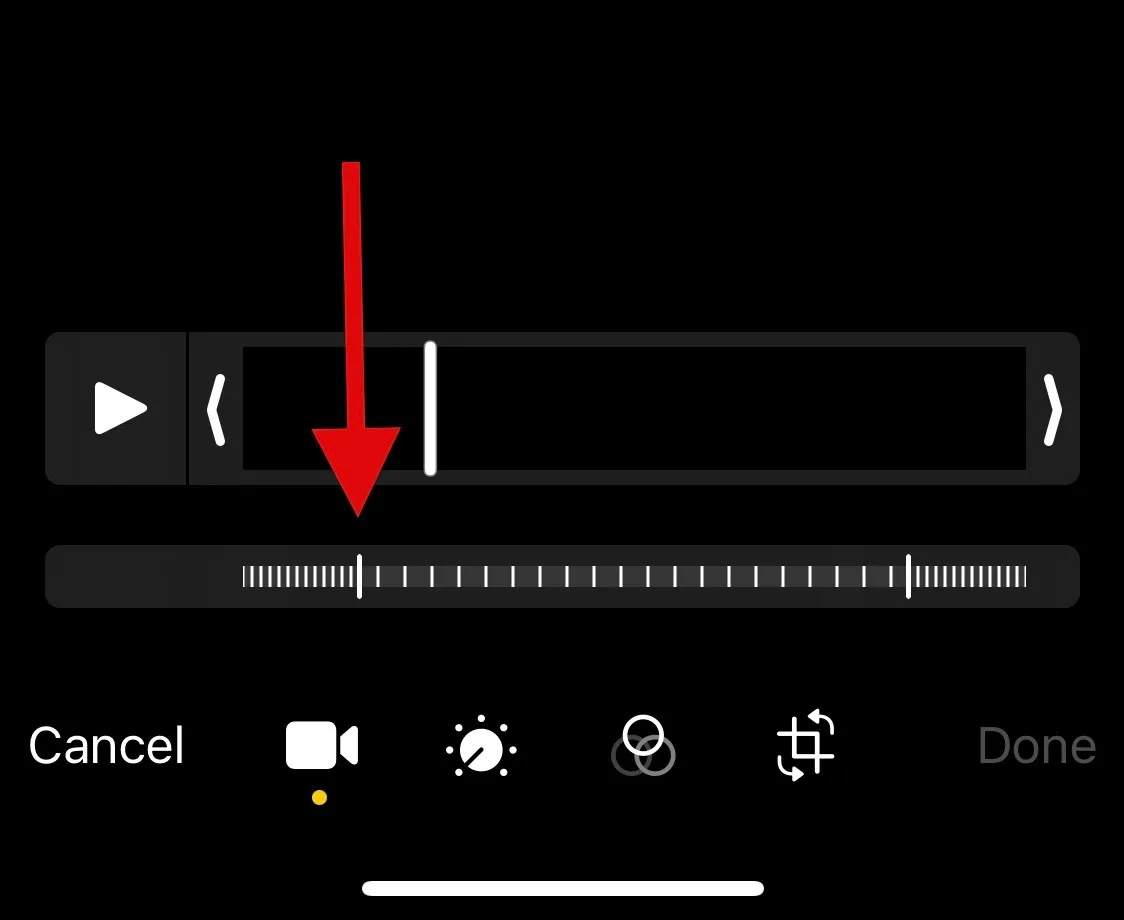
完了したら、[完了]をタップします。
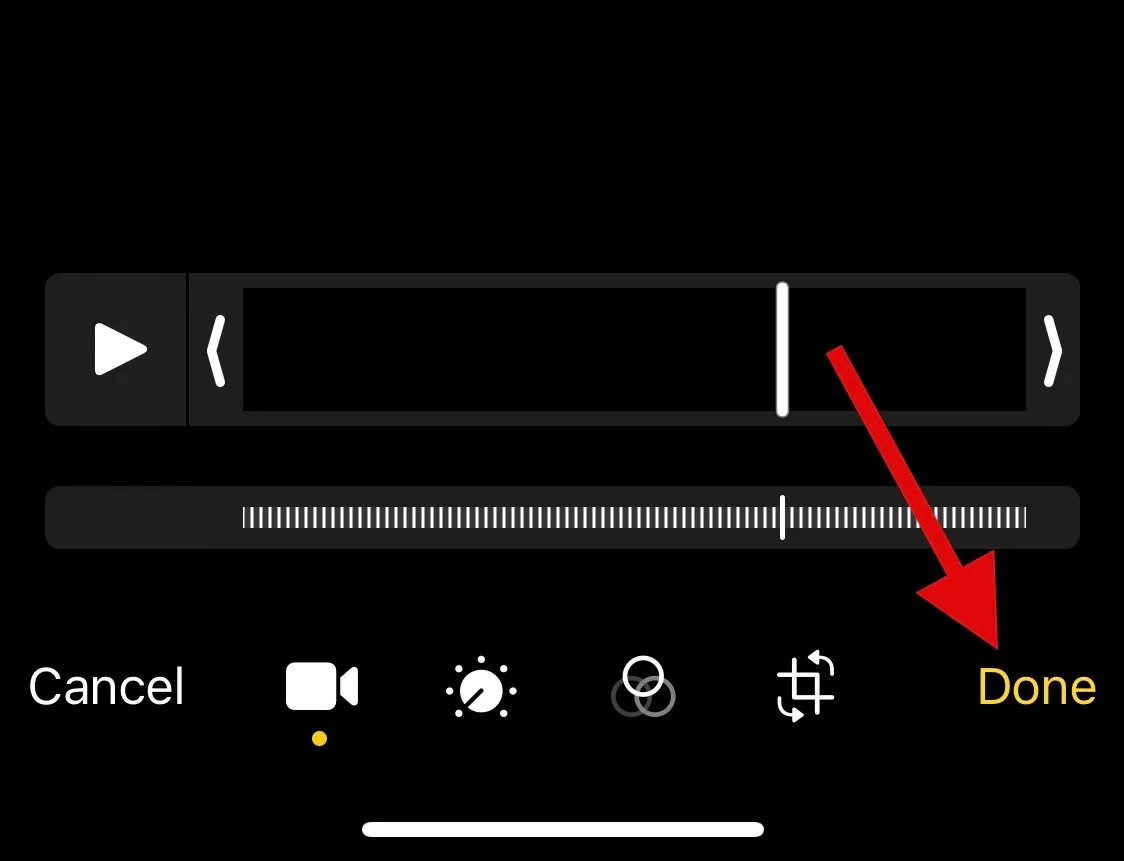
以上です!デバイスの現在のビデオからスロー モーションが削除されているはずです。
方法 2: iMovie アプリを使用する
iMovie アプリは、ビデオの速度を上げたり、スロー モーションを削除したりするのに役立つ包括的なモバイル ビデオ エディタです。以下の手順に従って、プロセスに役立ててください。
デバイスで iMovie を開き、[ムービー]をタップします。PC にアプリをまだダウンロードしていない場合は、このリンクを使用できます。
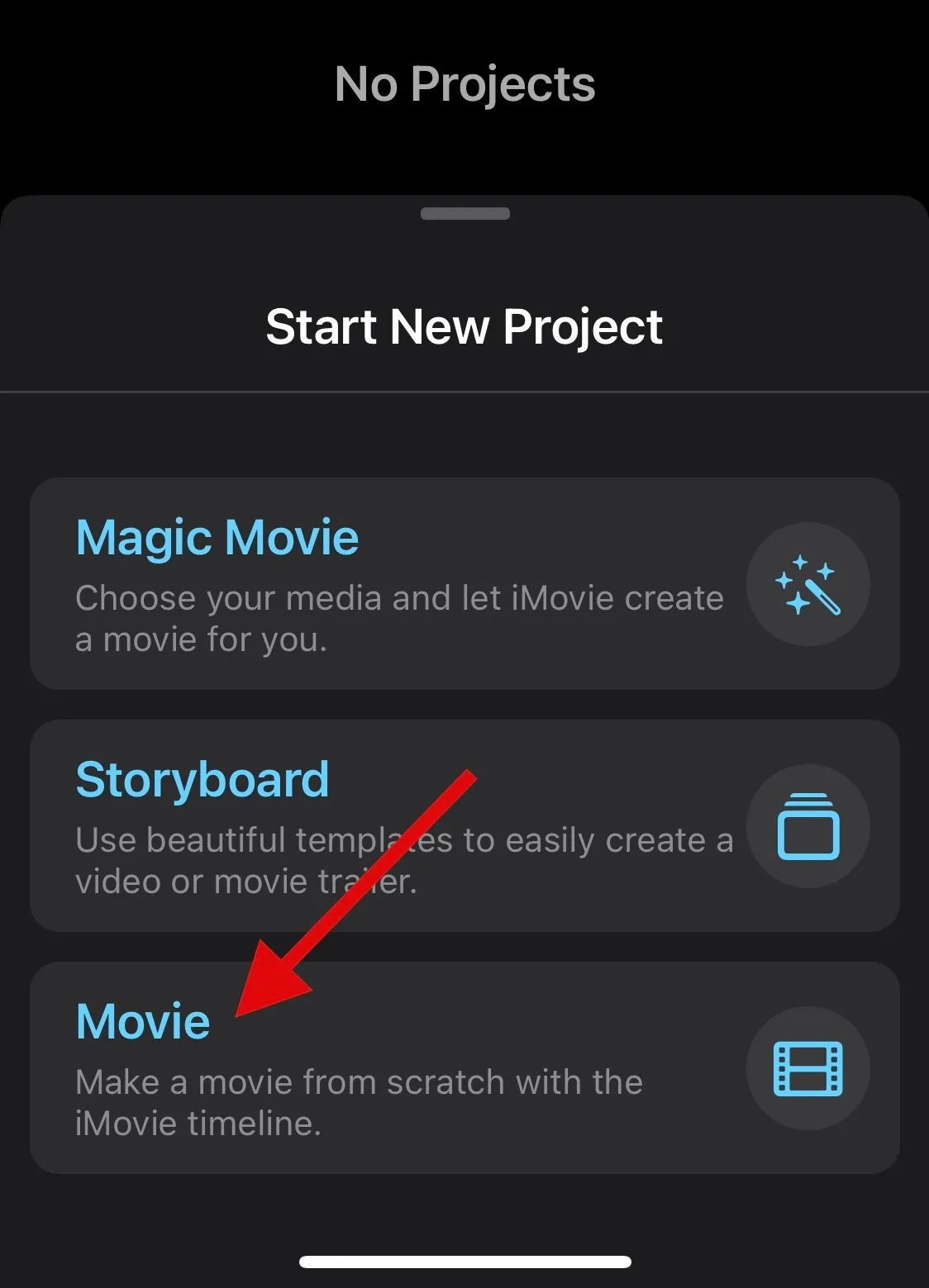
スローモーションを削除したい動画をタップして選択します。
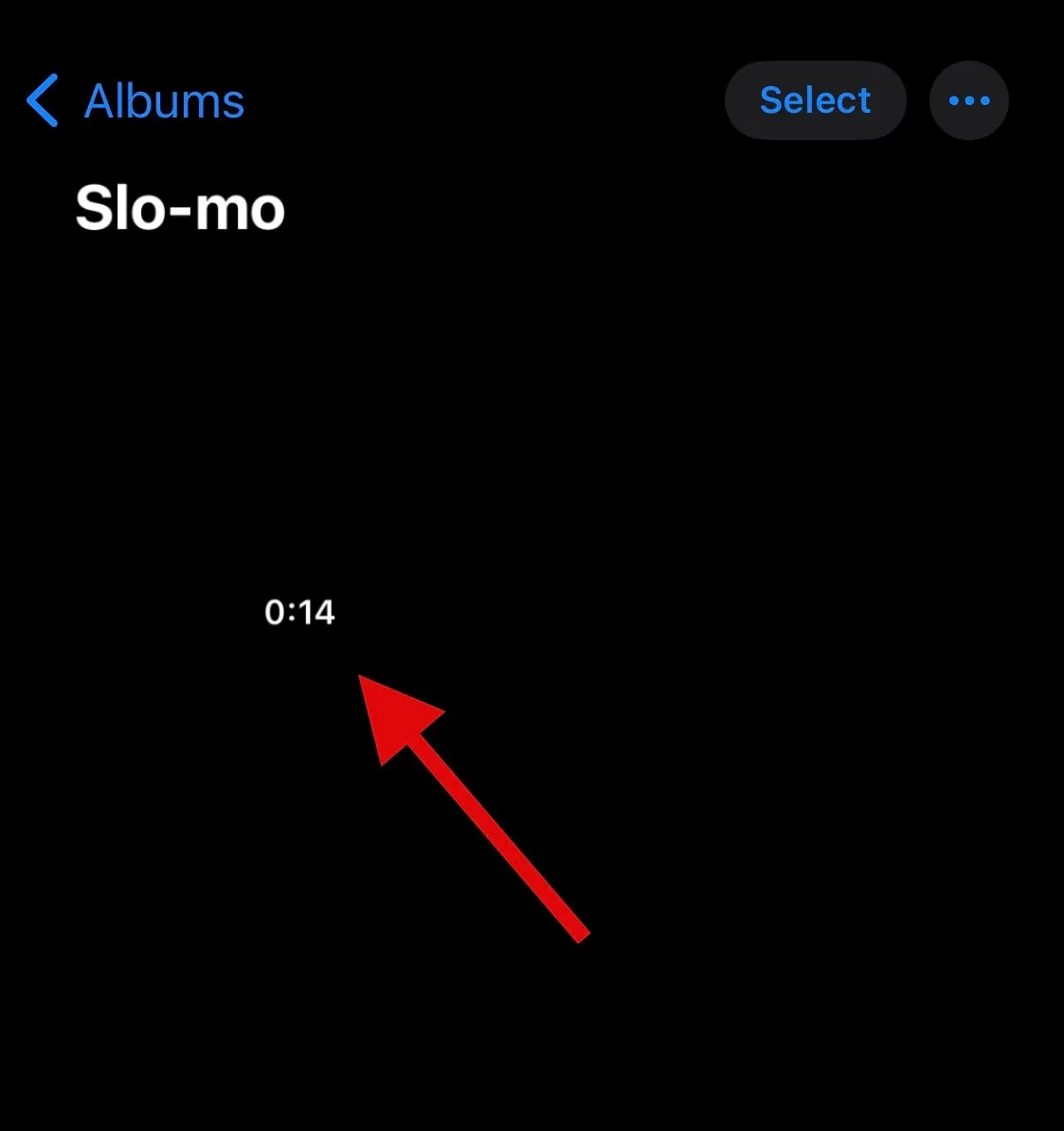
選択したら、[ムービーを作成]をタップします。
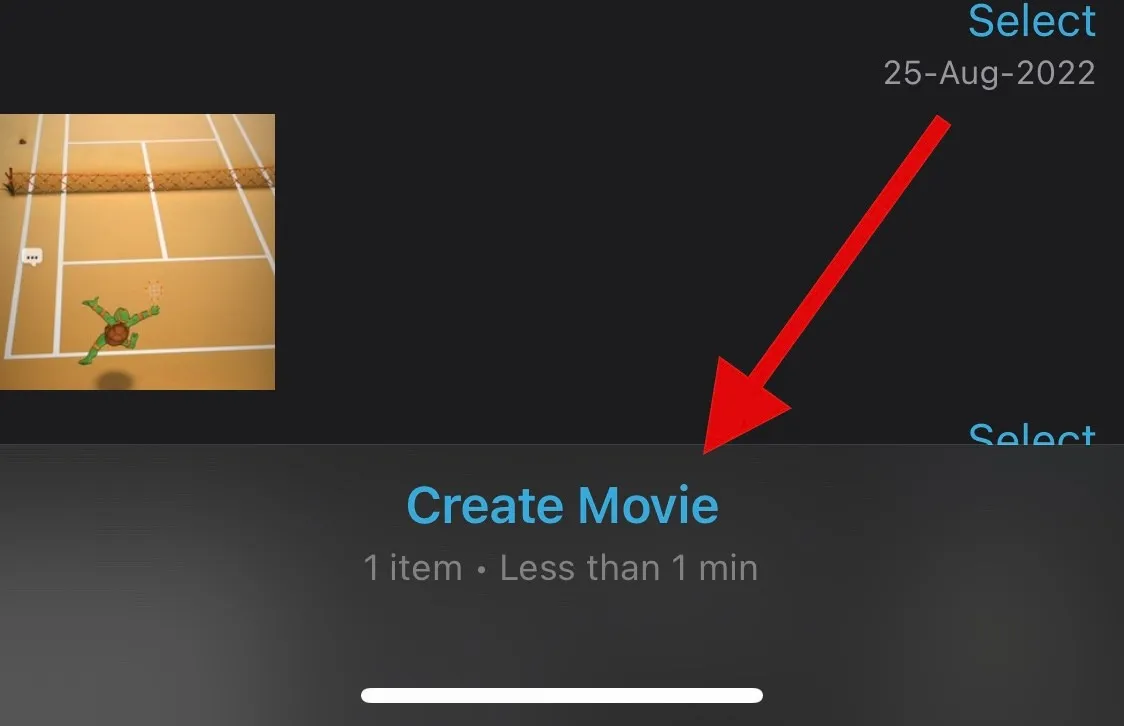
ビデオが新しいプロジェクトに追加され、画面の下部に同じタイムラインが表示されます。歯車アイコンをタップして選択します。
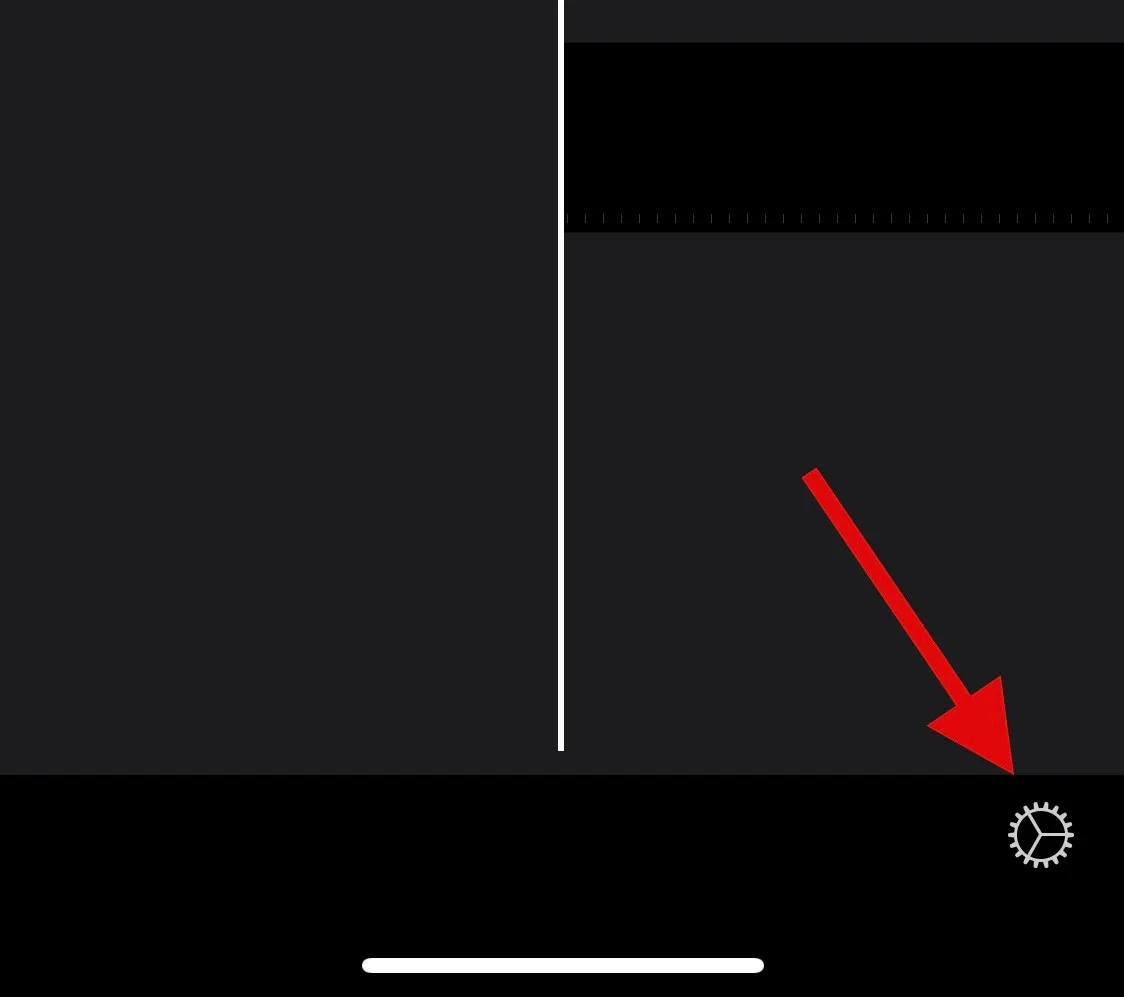
まだ有効になっていない場合は、Speed Changes Pitchのトグルをオンにします。
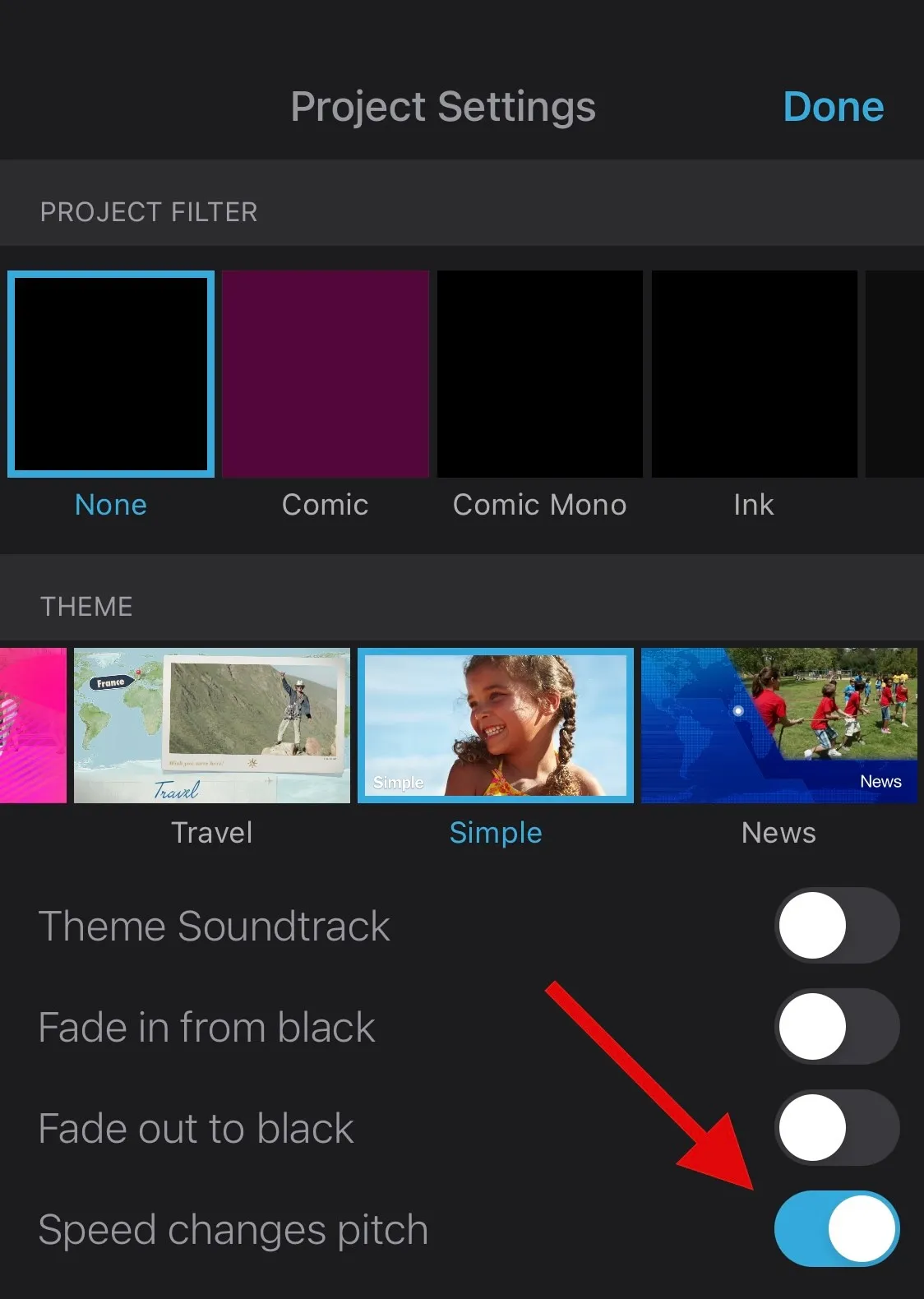
次に、動画のタイムラインをタップして選択します。
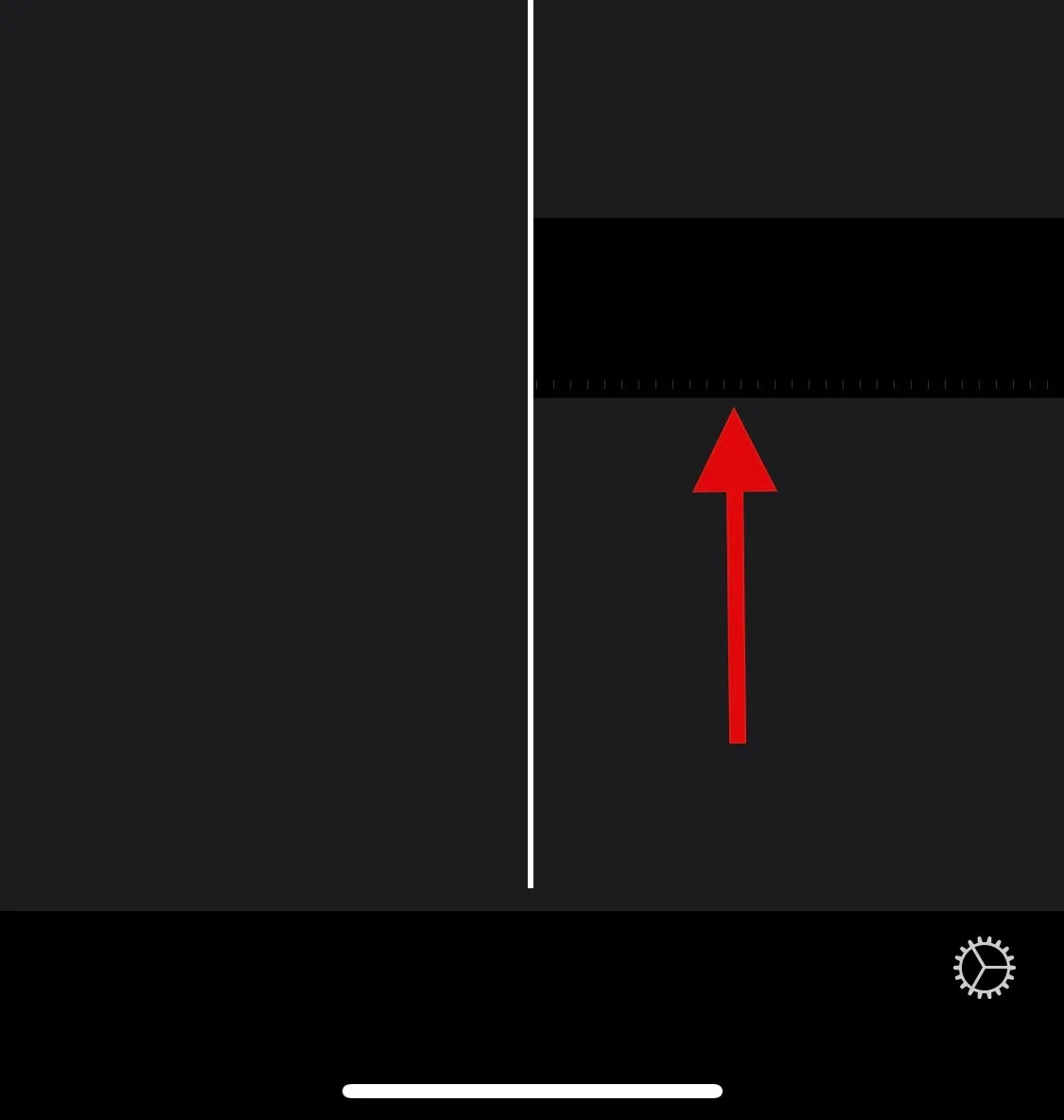
速度アイコンをタップします。
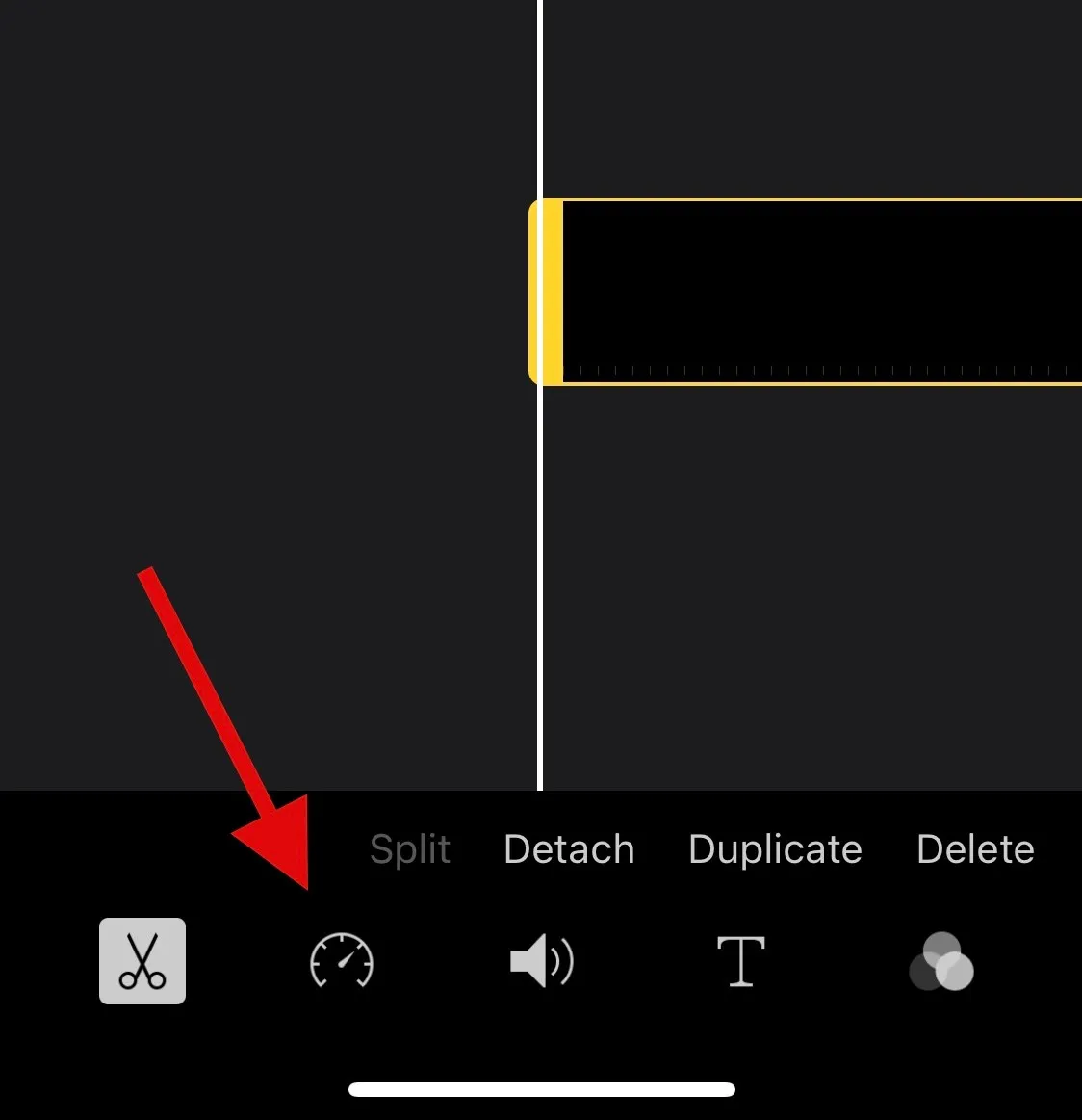
黄色のスライダーを使用して、必要に応じてスローモーション ビデオの速度を調整します。
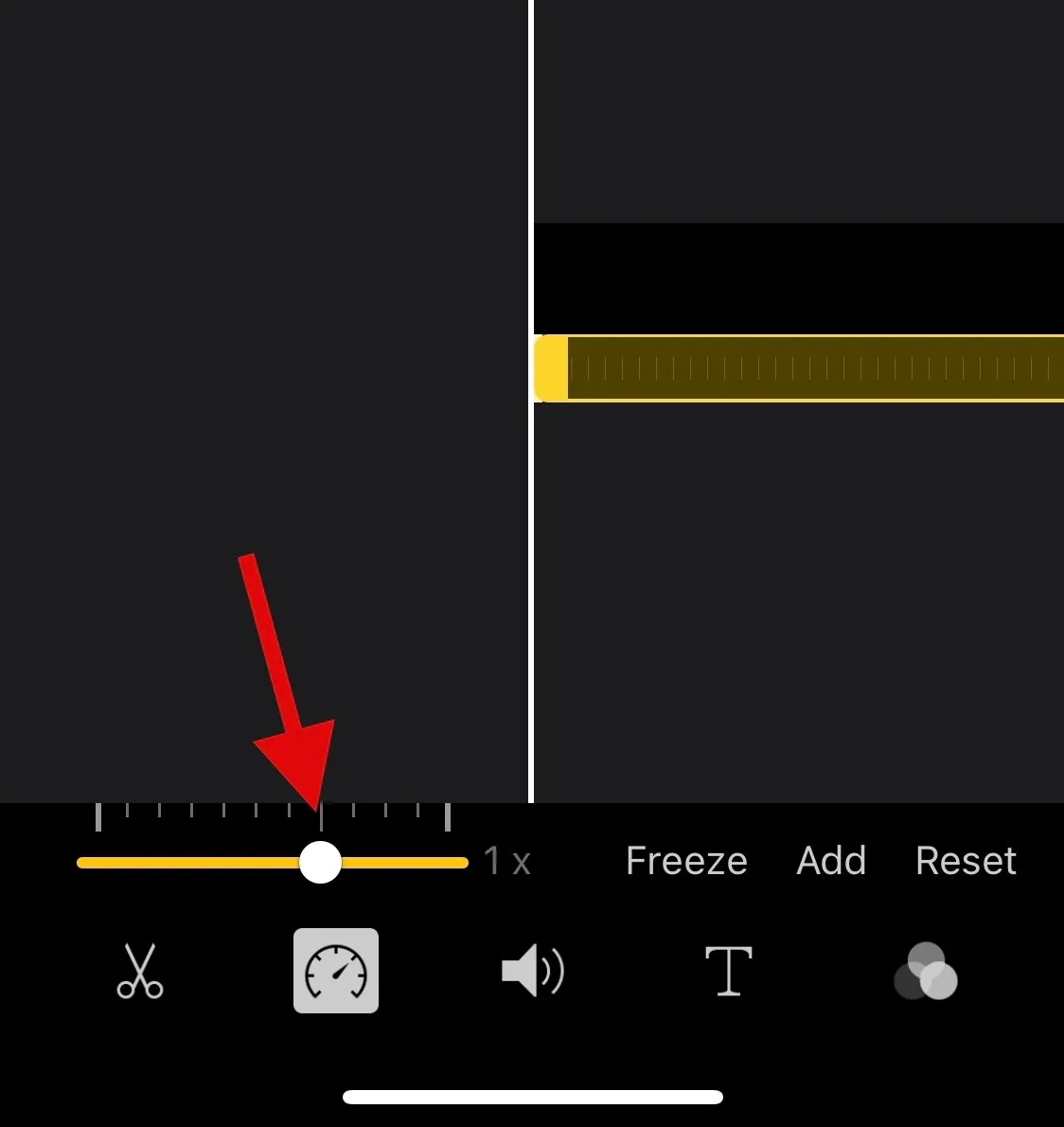
ビデオを選択的にスピードアップしたい場合は、タイムラインのスロー モーション セクションの端をタップしてドラッグします。
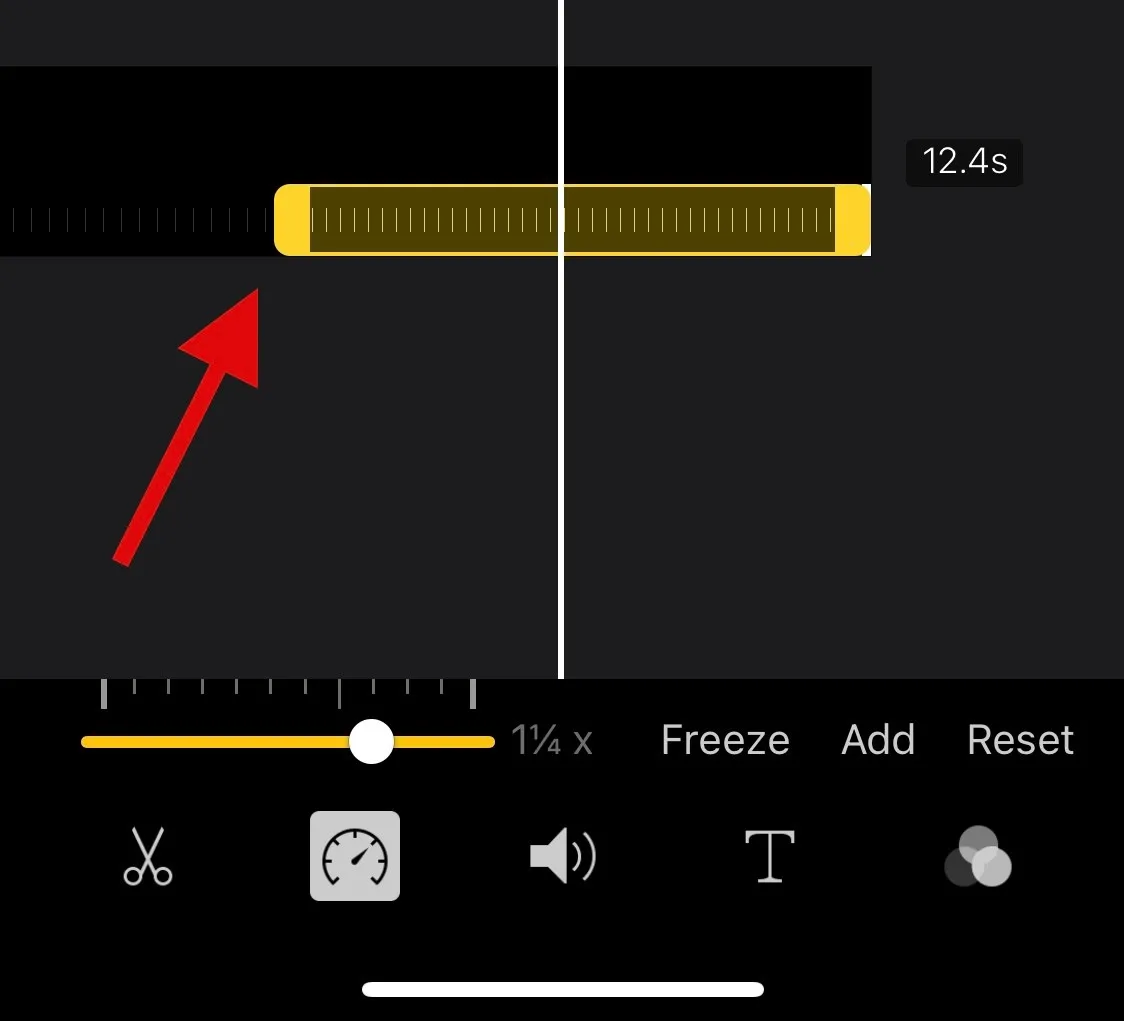
再生アイコンを押してビデオをプレビューすることをお勧めします。

ビデオのオーディオは、現在の速度と一致する必要があります。これにより、ビデオを簡単に判断して通常の速度に調整することができます。プレビューに満足したら、[完了]をタップします。
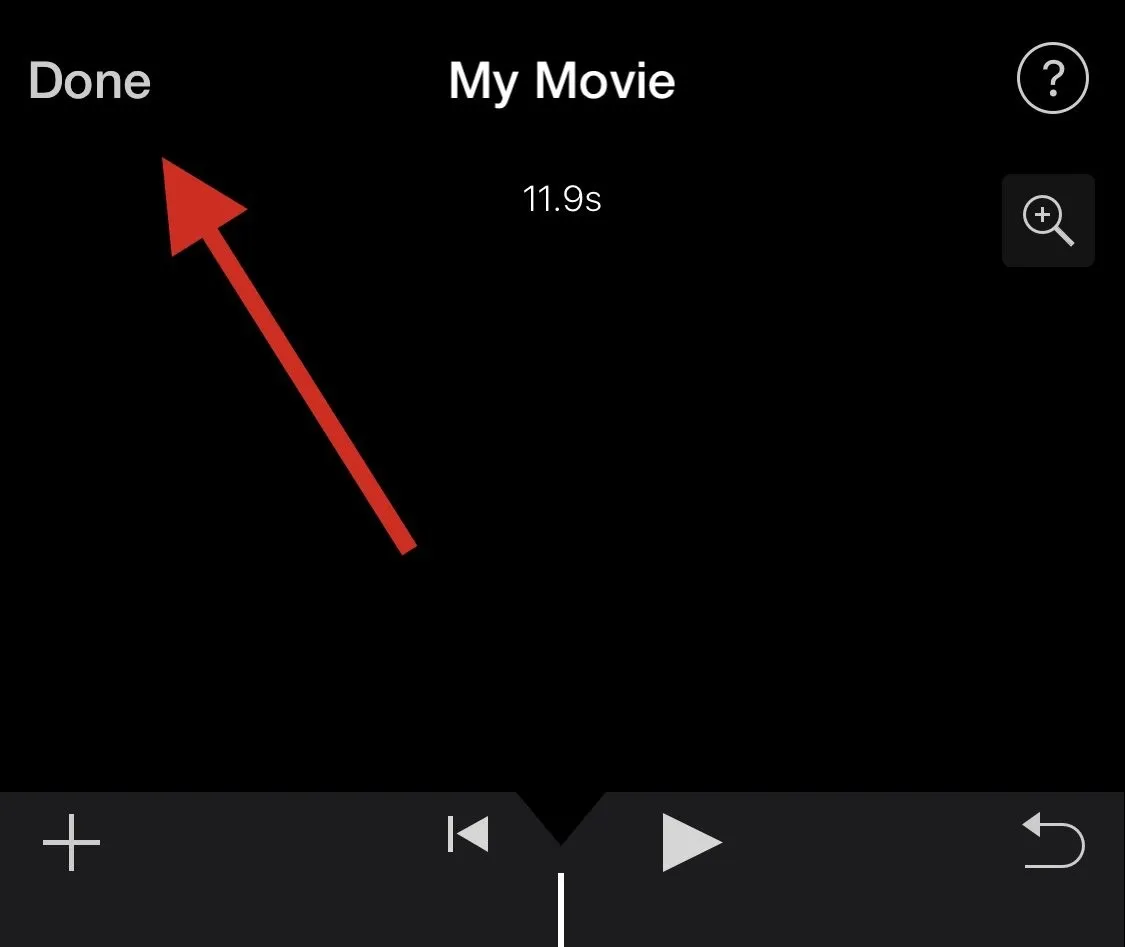
次に、下部にある[共有]アイコンを使用して、現在のニーズに基づいて、必要に応じてビデオを共有または保存します。
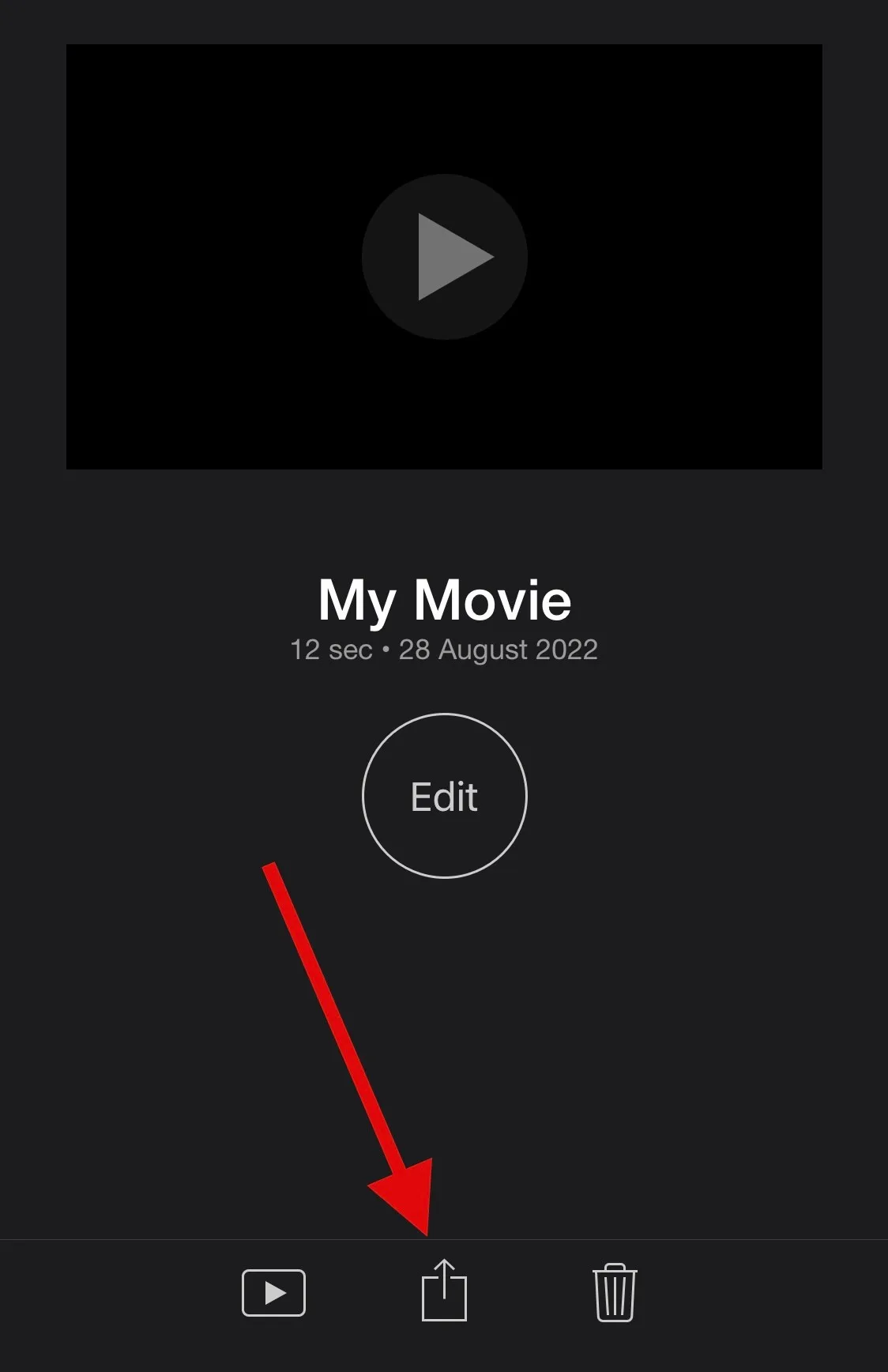
以上が、iMovie を使用してデバイス上のビデオを高速化する方法です。
よくある質問
ビデオからスロー モーションを削除することに関してよく寄せられる質問をいくつか紹介します。始めましょう。
ビデオにスローモーションを追加できますか?
はい、上記のいずれかの方法を使用して、ビデオにスロー モーションを簡単に追加できます。
iMovie プロジェクトで行った変更を元に戻すか、写真の編集機能をもう一度使用して、ビデオにスロー モーションを追加します。
通常の動画にスローモーションを追加できますか?
はい。iMovie アプリを使用して、通常のビデオにスロー モーションを追加できます。ただし、写真アプリを使用して、通常のビデオにスロー モーションを追加することはできません。
ビデオを通常の速度に戻すとサイズが小さくなりますか?
残念ながら、写真アプリを使用している場合、ビデオを通常の速度に戻してもサイズは小さくなりません。関連するビデオから追加のフレームを削除してサイズを縮小するには、iMovie アプリを使用することをお勧めします。
この投稿が、iPhone のビデオからスロー モーションを簡単に削除するのに役立つことを願っています。問題やその他の質問がある場合は、以下のコメントを使用してお気軽にお問い合わせください。



コメントを残す