Windows から iPhone にファイルを転送する 5 つの最良の方法

Windows PC から iPhone へのファイル転送は、かつてないほど容易になりました。これは、ケーブルまたはワイヤレスを使用して行うことができます。さらに、独自のローカル ネットワークを使用して転送を簡単に行うことができます。このガイドでは、あらゆる種類のファイルを PC から iOS デバイスに転送する最も効果的な方法について概説します。
1. iTunes を使用してファイルを転送する
Apple の iTunes は、Windows から iPhone にファイルを移動するための最も簡単なオプションです。ただし、Windows 上の iTunes は機能が非常に限られていますが、一部のユーザーにとっては十分な場合があることに注意してください。
- Windows 11 または 10 を使用している場合は、 Microsoft Store から iTunes アプリをダウンロードしてインストールします。Windows 7 を使用している場合は、Apple の Web サイト から 32 ビットまたは 64 ビットのインストールをダウンロードします。
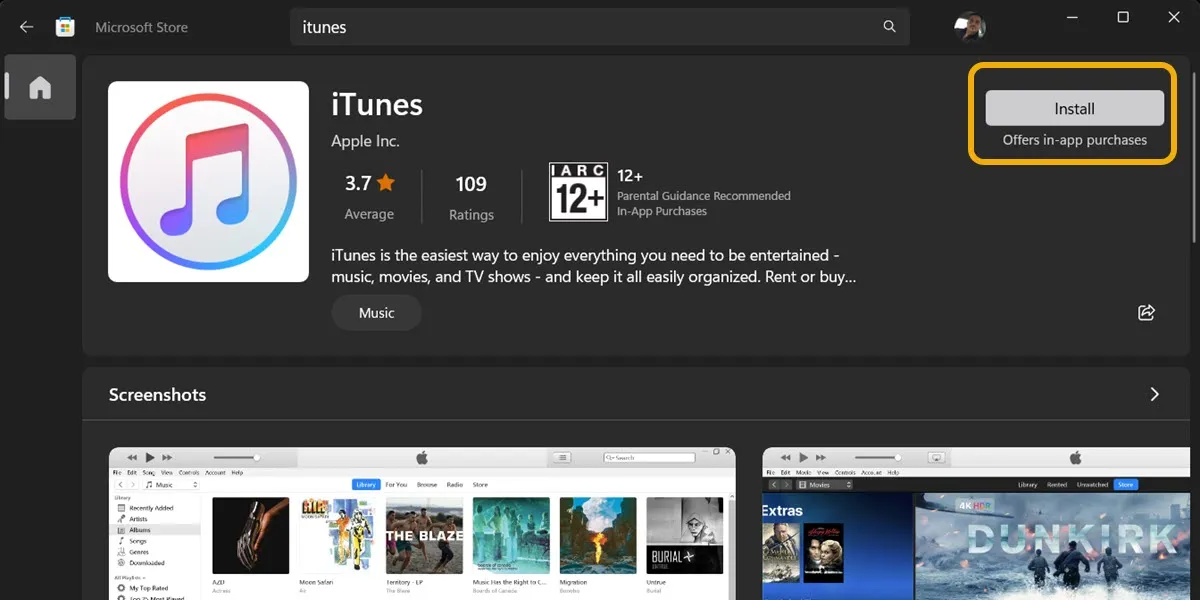
- iTunes はマルチメディアに関するものであり、ファイルを転送するための単なるツールではありません。また、iTunes を使用してアプリをインストールすることもできます。開始するには、Lightning-to-USB ケーブルを使用して iPhone を Windows PC に接続し、iTunes でモバイルの形をしたアイコンをクリックします。
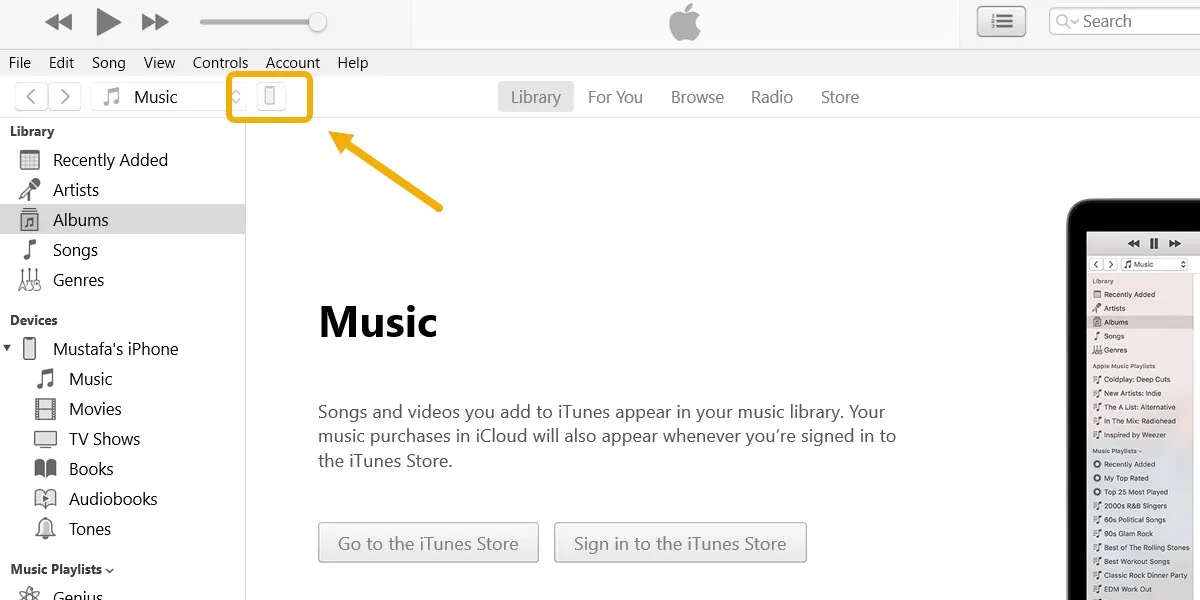
- 左サイドバーの「ファイル共有」オプションをクリックします。
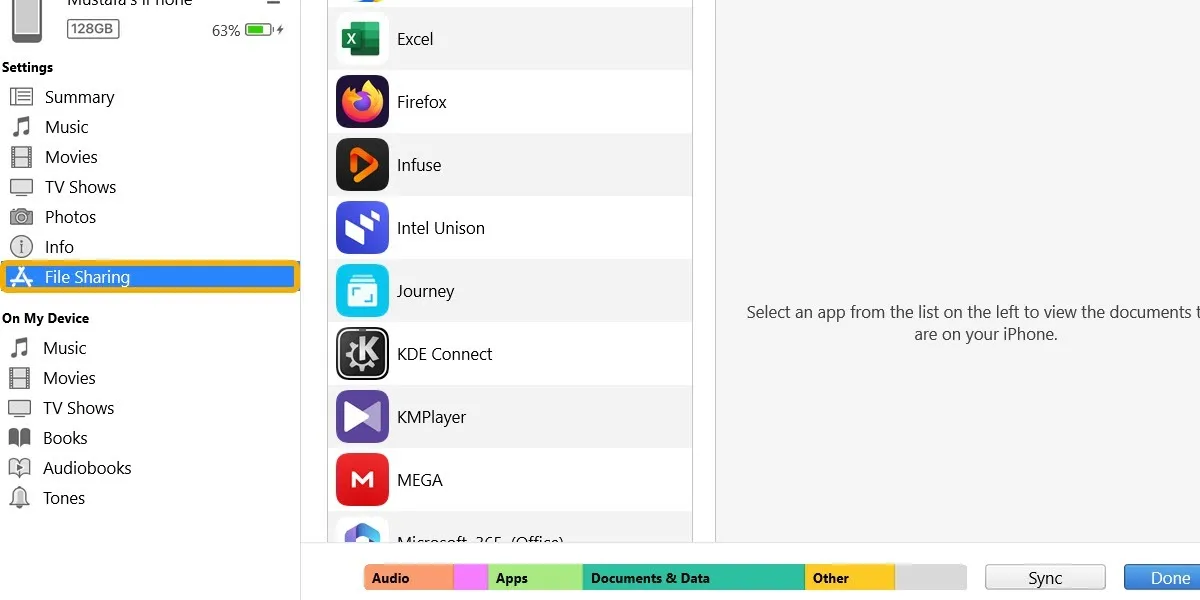
- ファイル共有オプションを使用すると、特定のアプリとファイルを共有できます。たとえば、iOS デバイスにインストールされているVLC Media Playerアプリでメディア ファイルを共有できます。リストから任意のアプリを選択し、[ファイルを追加] をクリックします。
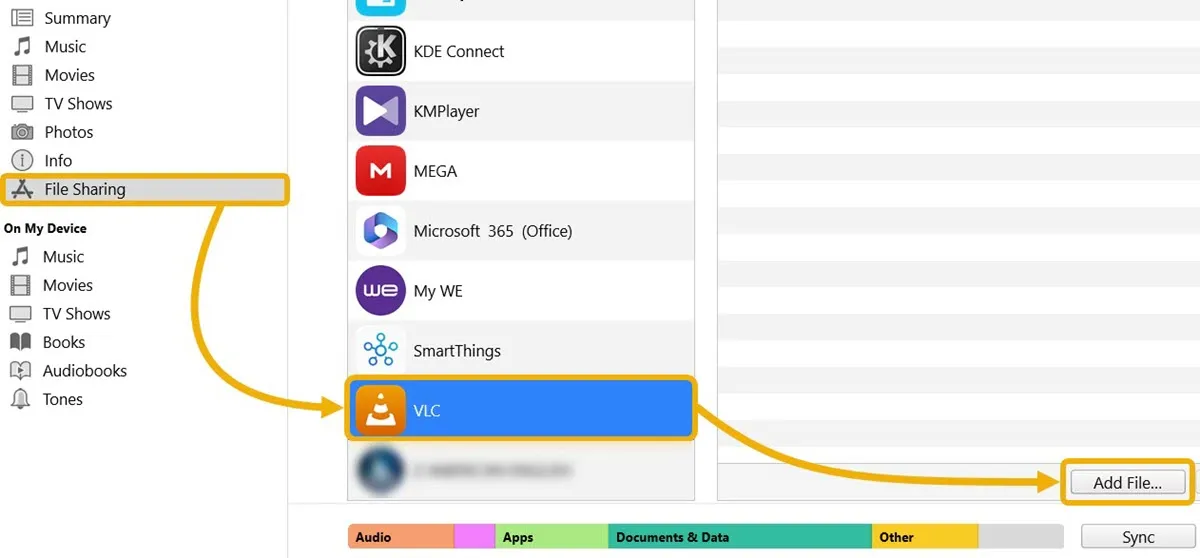
- 移動したいファイルを追加したら、「完了」をクリックします。
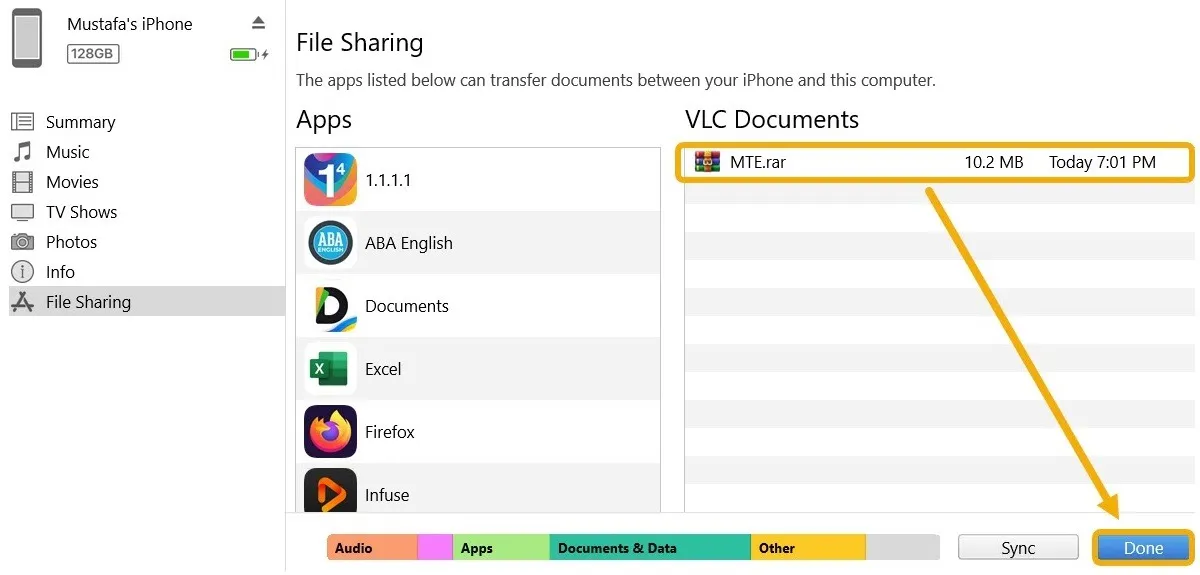
- iPhone を PC から取り外します。モバイル デバイスでファイル アプリを開き、「On My iPhone」フォルダに移動します。アプリによって作成されたフォルダーのリストと、追加のフォルダーが表示されます。
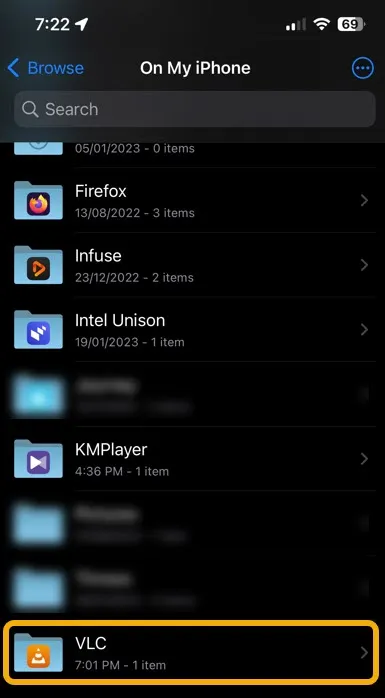
- 「VLC」フォルダをタップして、PC の iTunes に追加したファイルを表示します。他のフォルダに移動できます。
- iPhone から Windows にファイルを転送することもできます。iPhone のファイル アプリからファイルを移動し、PC でもう一度 iTunes を開いてファイルを見つけます。
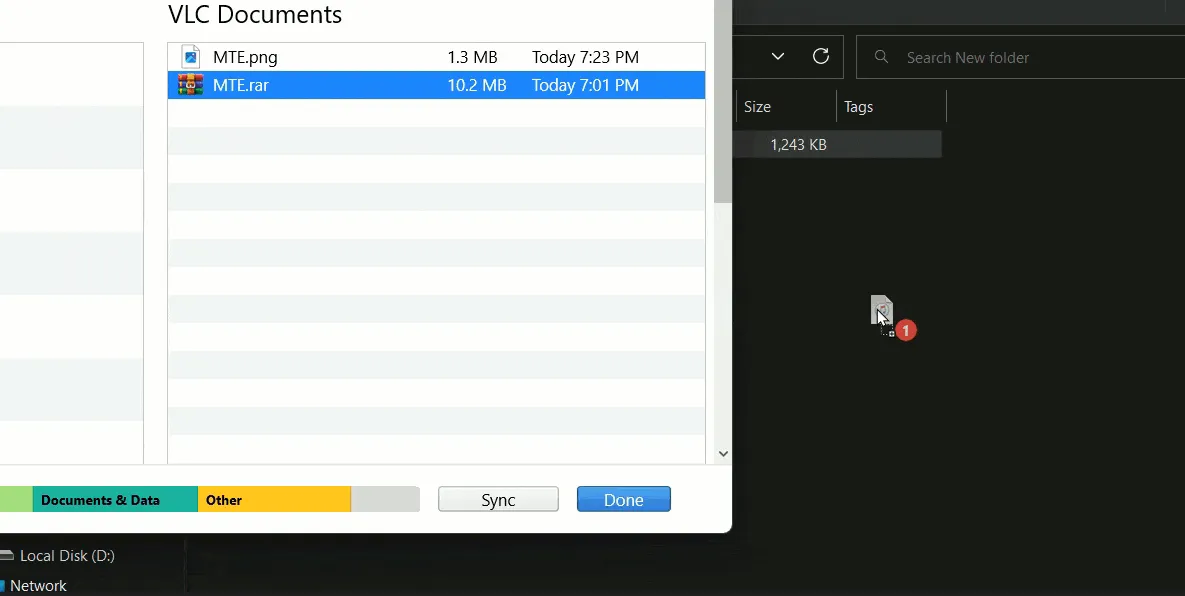
音楽ライブラリを iTunes と同期する
Windows と iPhone の間で音楽ライブラリ全体を同期して、携帯電話の既定の音楽アプリからアクセスする場合は、次の手順に従います。
- PC で iTunes を開き、[ファイル] メニューにカーソルを合わせて、[フォルダーをライブラリに追加] を選択します。
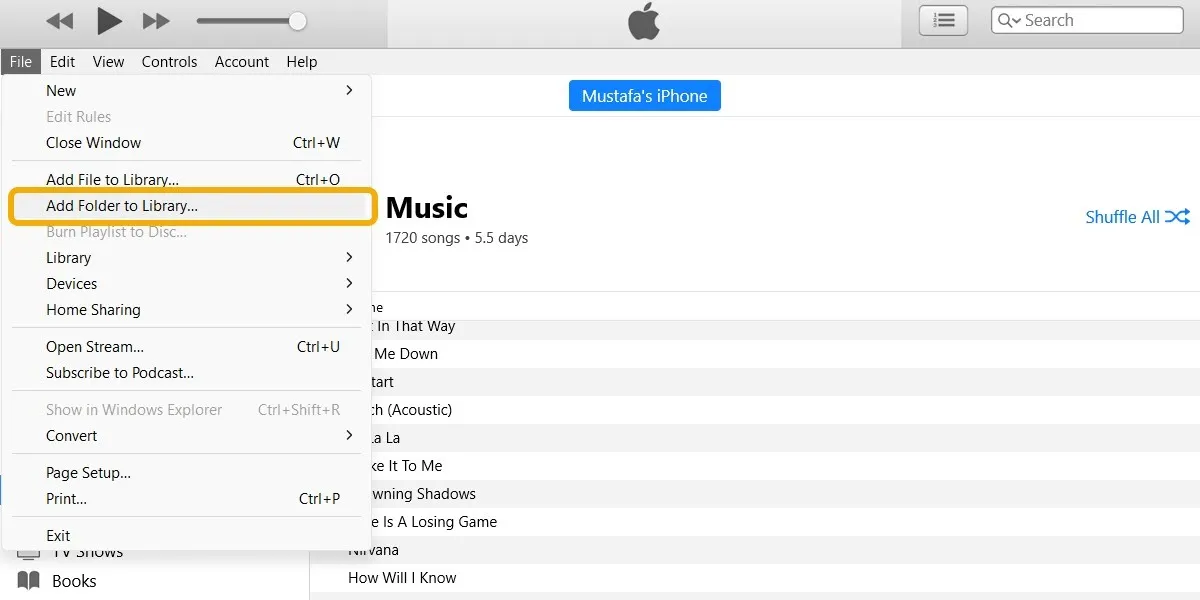
- 音楽ファイルが含まれているフォルダーを選択するか、フォルダーを作成し、音楽ファイルを追加して選択します。
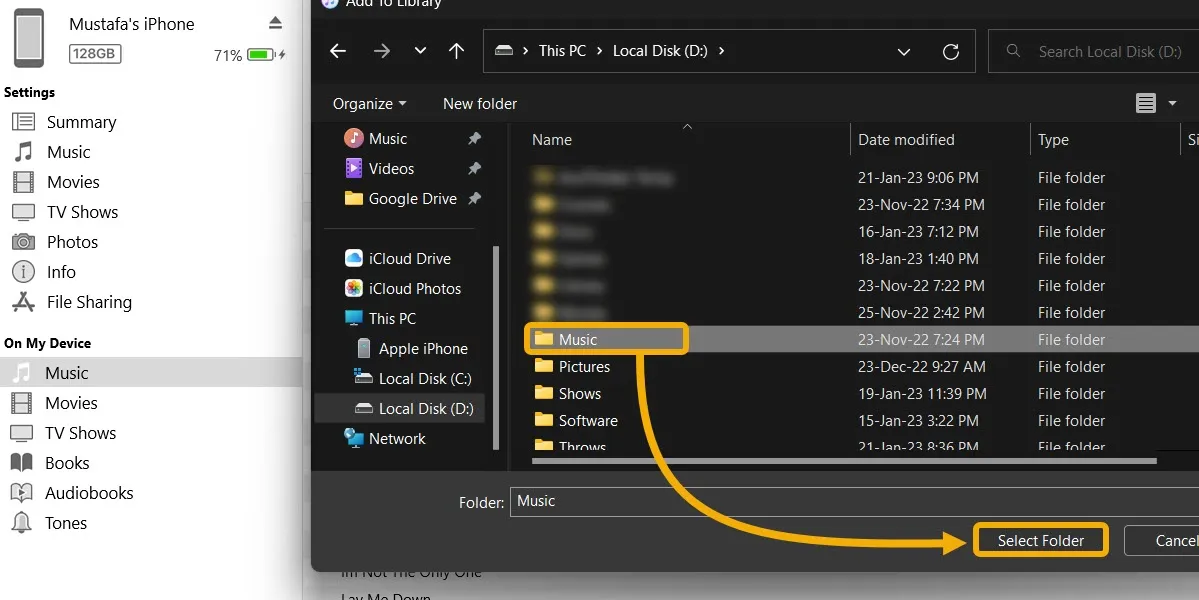
- iTunes サイドバーの [音楽] をクリックし、[音楽を同期] オプションの横にあるチェックボックスをオンにします。
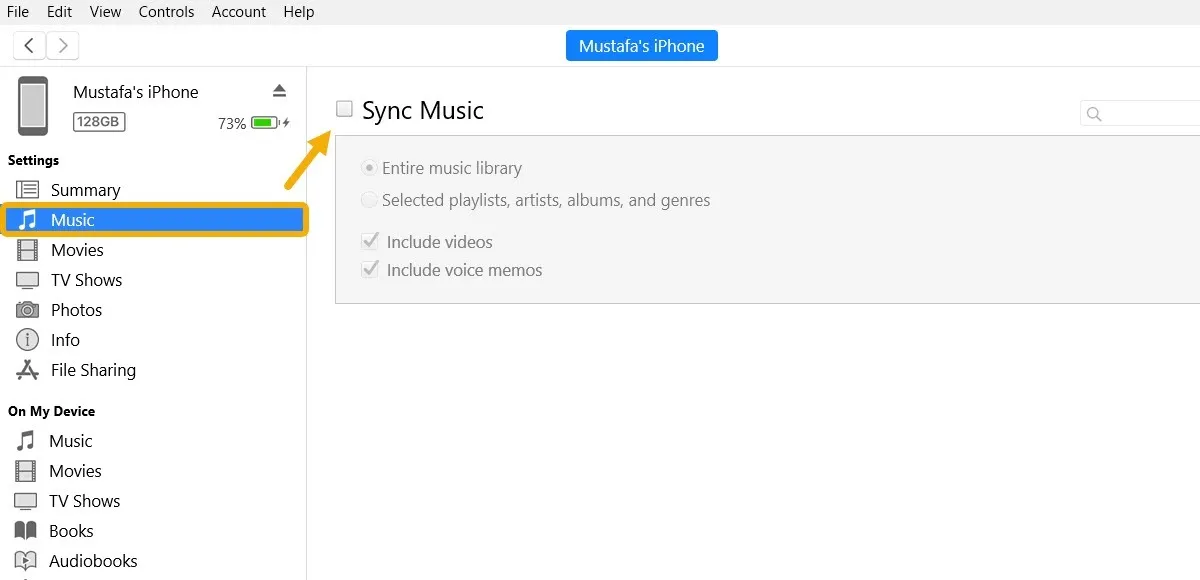
- 音楽ライブラリは、iPhone のミュージック アプリまたはライブラリへのアクセスを許可している音楽プレーヤーから見つけることができます。
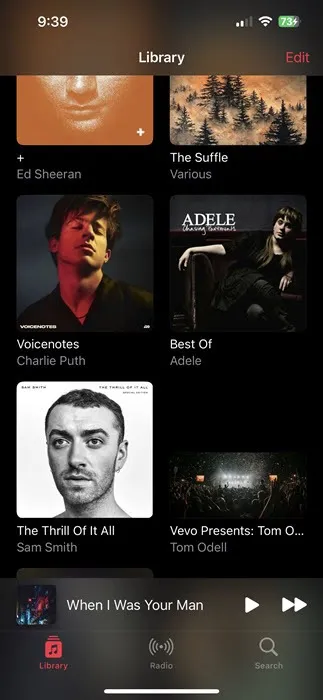
iTunes の代替手段を使用する
iTunes が気に入らない場合は、基本機能を無料で使用できるソフトウェアである iMazing が優れた代替手段の 1 つです。
- iMazingの公式 Web サイトからダウンロードして、インストールします。
- ケーブルを使用して iPhone を PC に接続し、アプリを起動します。
- このアプリでは、「クイック転送」オプションを使用して、任意のファイルをすばやく転送できます。
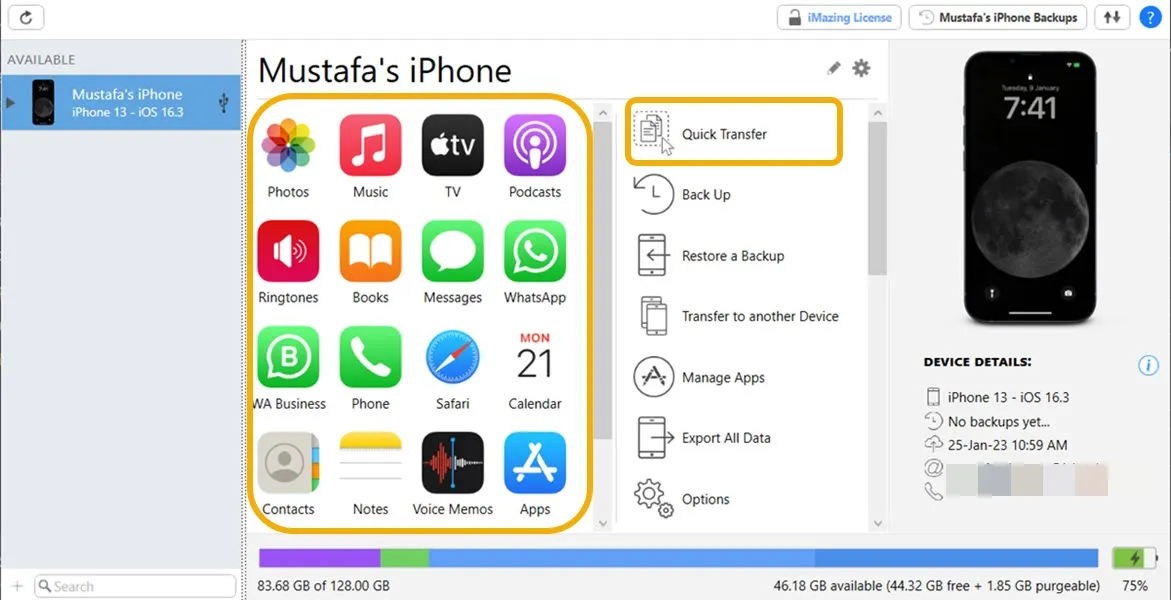
- iMazing の [写真] セクションに移動して、写真を表示し、ダウンロード、アップロード、削除などによって写真を変更します。[インポート] オプションは iPhone から PC に転送するためのものであり、[エクスポート] オプションはその逆であることに注意してください。
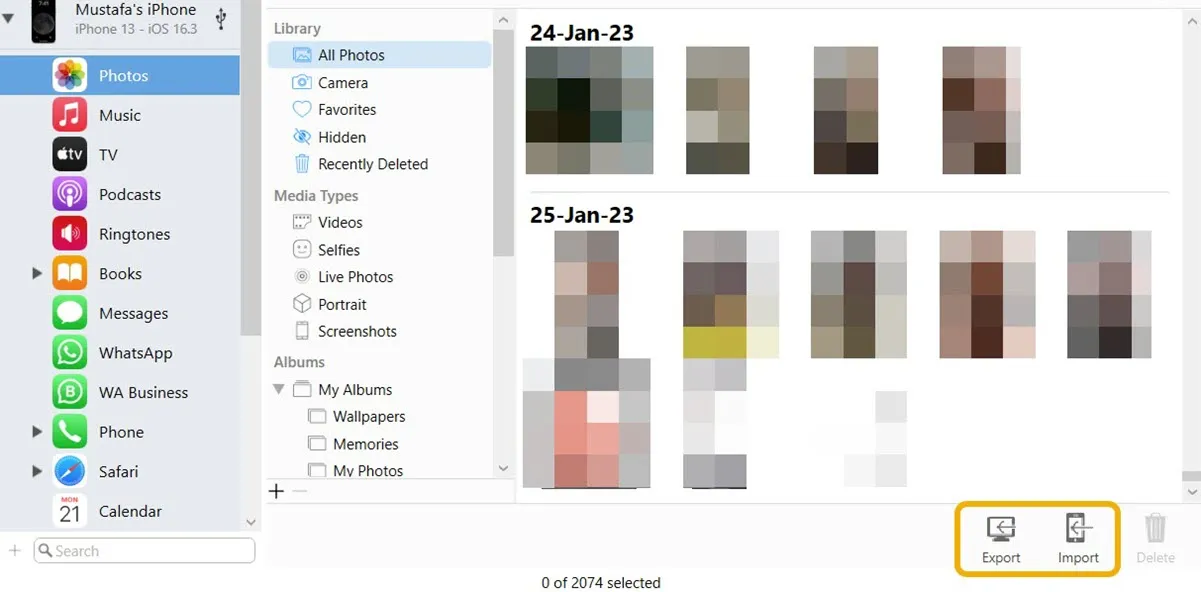
- ライブラリを変更したり、ライブラリに音楽を追加したりできるので、音楽でも同じことができます。
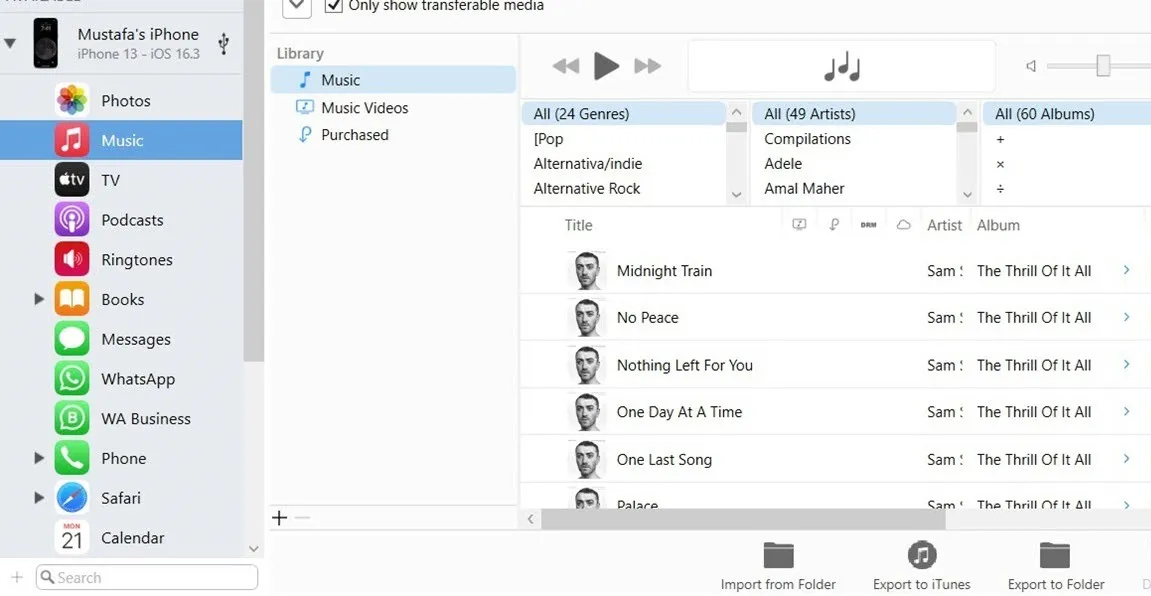
2.クラウドストレージを使用してファイルを転送する
クラウド ストレージ サービスを使用して Windows PC と iPhone 間でファイルを転送することは、もう 1 つの実用的なソリューションです。iPhone、Windows PC、およびクラウドにリンクされているその他のデバイスからクラウドを使用してこれらのファイルにアクセスできるからです。iCloud と Google Drive は例ですが、任意のクラウド ストレージを使用できます。
iCloud
- Microsoft Store から iCloud アプリをダウンロードします。
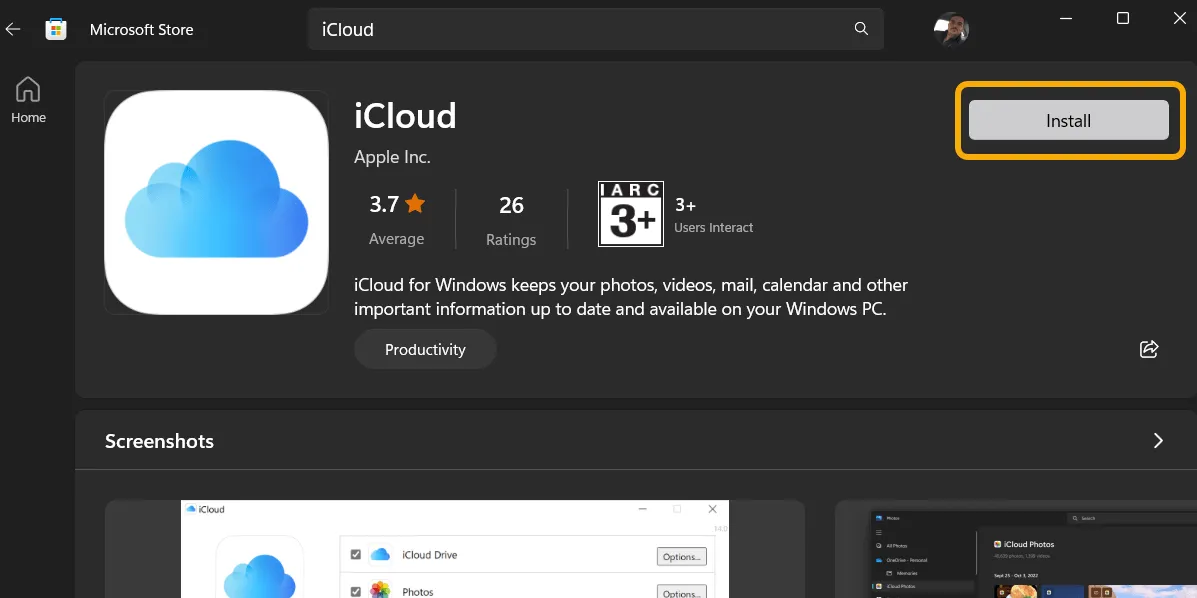
- アプリを起動し、iCloud アカウント、つまり Apple ID でログインします。確認のためにログインする必要があるため、iPhone が近くにあることを確認してください。

- 同期したいアイテムを選択し、次の画面で「適用」をクリックします。
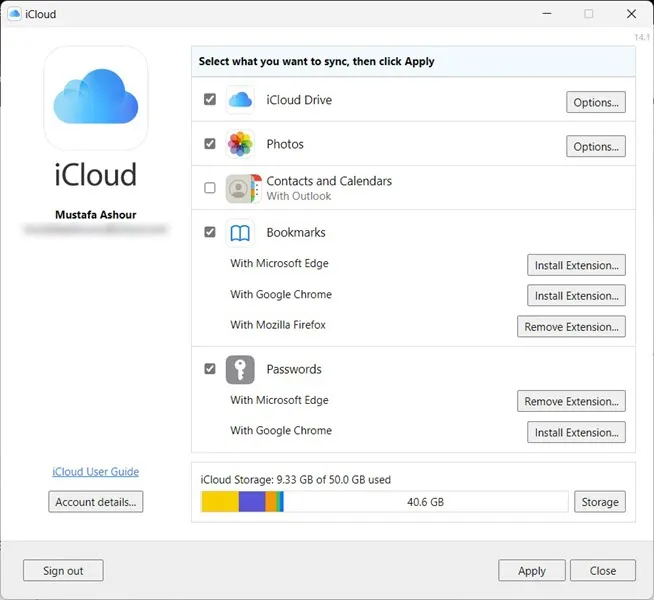
- ファイル エクスプローラーを開きます。左側にiCloudが作成したいくつかのフォルダーがあることに気付くはずです。「iCloud Drive」フォルダはプライマリ フォルダであり、両方のデバイスがインターネットに接続されていれば、ここに置くものはすべて iPhone に即座に表示されます。「iCloud Photos」フォルダはすべてマルチメディアに関するものであり、そこに置くものはすべて iPhone の写真アプリに表示され、その逆も同様です。

- iPhone から iCloud データにアクセスするには、ファイル アプリを開き、iCloud Drive フォルダに移動します。
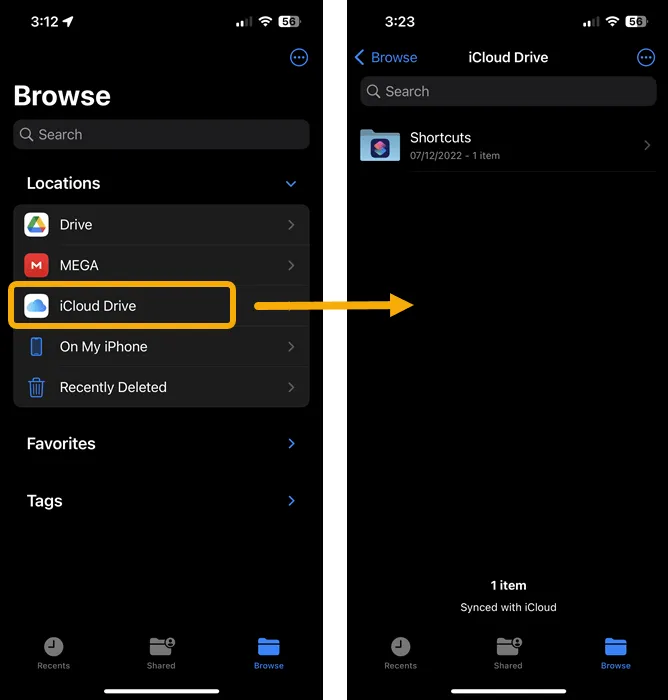
- Windows PC から iCloud Drive フォルダにファイルを移動したり、その逆にファイルを移動したりできます。iCloud.com を使用して他のデバイスからこれらのファイルにアクセスすることもできます。
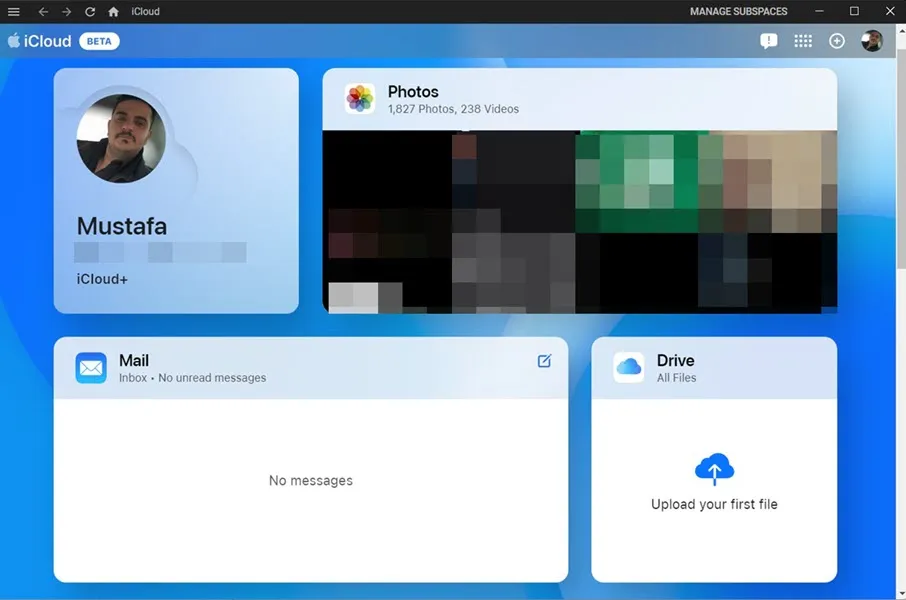
グーグルドライブ
Google ドライブは、ファイルをリモートで共有するためのもう 1 つの代替手段です。15GBの無料ストレージを提供します。
- iPhoneとWindows PCに Google ドライブをインストールします。
- 同じ Google アカウント (Gmail) を使用して両方にサインインします。
- Google ドライブは PC に新しいフォルダを作成し、追加したすべてのファイルを同期します。ファイル アプリから iPhone の同じ Google ドライブ フォルダにアクセスすることもできます。

3. メッセージアプリ経由でファイルを転送する
Windows PC と iPhone の間で小さいファイルを転送する場合は、Telegram や WhatsApp などのインスタント メッセージング アプリを使用できます。必要なのは、Telegram などのアプリを iPhone と PC にインストールすることだけです。両方のアプリで同じアカウントを使用していることを確認してください。
- Windows では、Telegram を開き、[保存されたメッセージ] を選択します。
- 下部にある [添付] アイコンをクリックし、「保存されたメッセージ」チャットで送信するファイルを選択して、iPhone や Telegram で使用するその他のデバイスで使用またはダウンロードできるようにします。
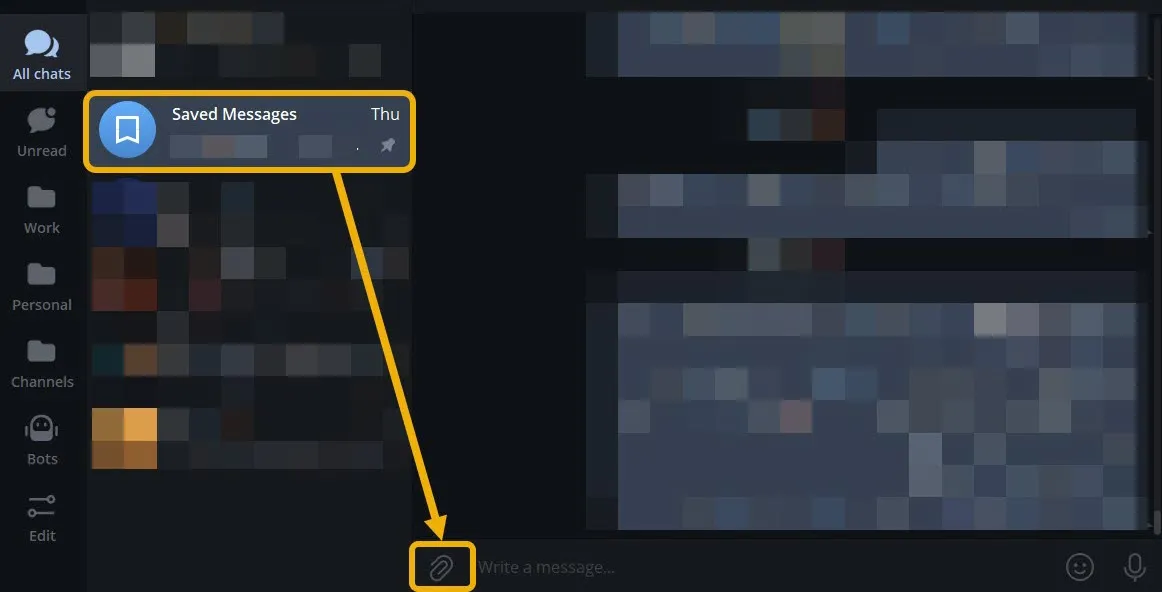
- iPhone で同じチャットを開いて、同期したファイルを確認します。PC で行ったように、[添付] ボタンをタップして、iPhone から Windows にファイルを送信できます。
4. AirDrop の代替手段を使用してファイルを転送する
Windows と iPhone の間でファイルを簡単に共有するもう 1 つの方法は、両方のデバイスを同じ Wi-Fi ネットワークに接続してローカル ネットワークを確立することです。転送を容易にするには、サードパーティのアプリまたはサービスが必要です。
ランドドロップ
LANDrop は、ほぼすべてのプラットフォームで利用できる、無料でシンプルなオープンソースのアプリです。この方法では、ケーブルは必要ありません。
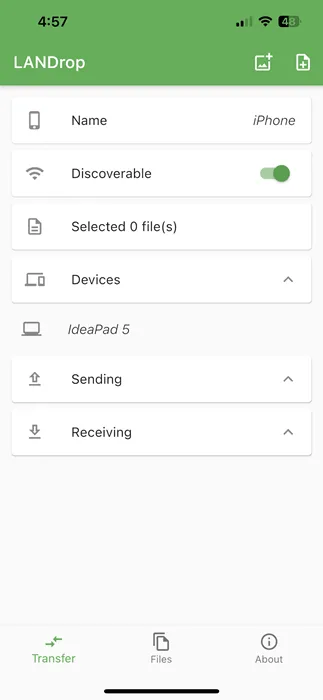
- PC のシステム トレイでアプリを見つけて右クリックし、[ファイルの送信] を選択します。
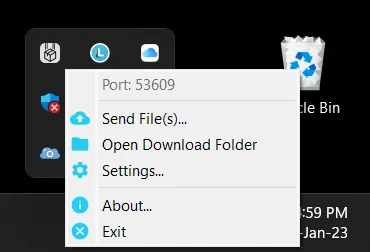
- 「追加」をクリックして転送したいファイルを選択し、「送信」を押します。
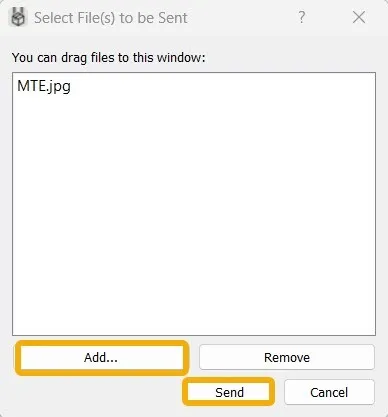
- 転送先のデバイス (この場合は iPhone) を選択し、[送信] をクリックします。アプリが iPhone のフォアグラウンドで開いていることを確認します。

- 転送に関する通知が iPhone に表示されます。転送を開始するには、[同意する] ボタンをタップする必要があります。
- 転送が完了すると、アプリ内のすべてのファイルが [ファイル] メニューに表示されます。共有メニューを使用して、これらのファイルをデバイスに簡単にエクスポートできます。

- LANDrop アプリを介してファイルを共有することで、同様の方法で iPhone から Windows にファイルを転送することができます。PC が同じ Wi-Fi に接続され、既に起動され、トレイに表示されていることを確認します。
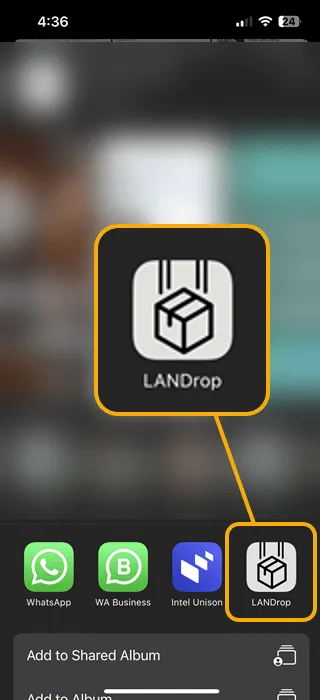
インテル ユニゾン
この方法は、Intel チップセットを実行している PC を使用しているユーザーを対象としています。Intel Unison アプリを使用すると、iPhone と Windows PC を接続して、ファイルを転送したり、電話で受信したメッセージを表示したり、iPhone で画像やビデオを表示および編集したり、PC から電話をかけたり応答したりできます。
- WindowsおよびiOS用の Intel Unison をダウンロードして、両方のデバイスで開きます。
- Intel Unison が PC に表示する QR コードを iPhone でスキャンします。
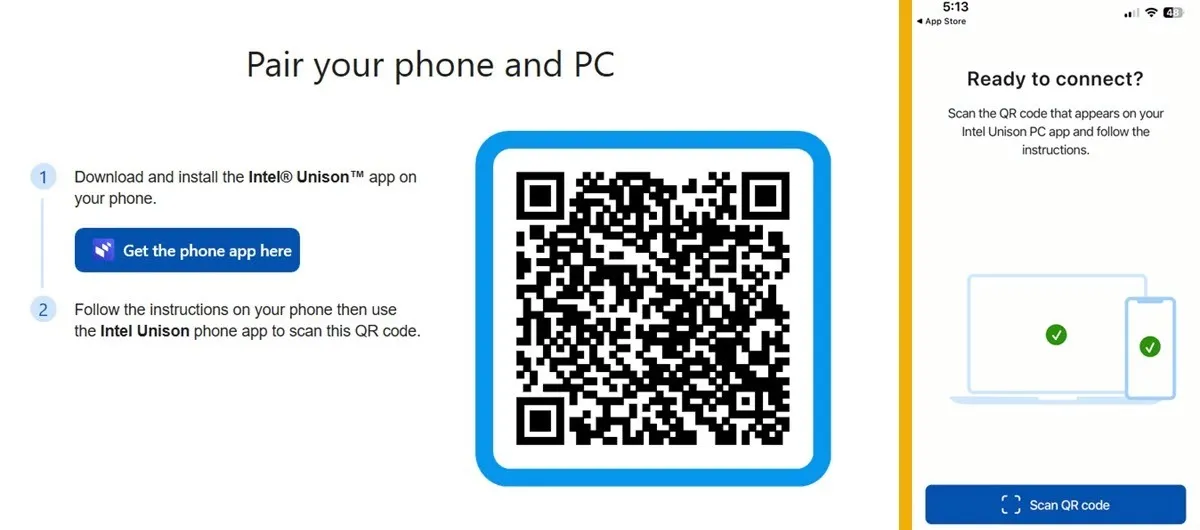
- 2 つのデバイス間の Bluetooth 接続を許可します。これは通話の同期に使用されます。
- 「ファイルの転送」オプションを使用して、2 つのデバイス間でファイルを転送します。ファイルは、Intel Unison アプリ内または iPhone のファイル アプリから「Intel Unison」フォルダーを介して表示できます。

- ファイルを携帯電話に転送するには、ファイルを PC 上の場所からドラッグして Intel Unison にドロップします。iPhoneで、青い「送信」アイコンをタップして同じことを行います.
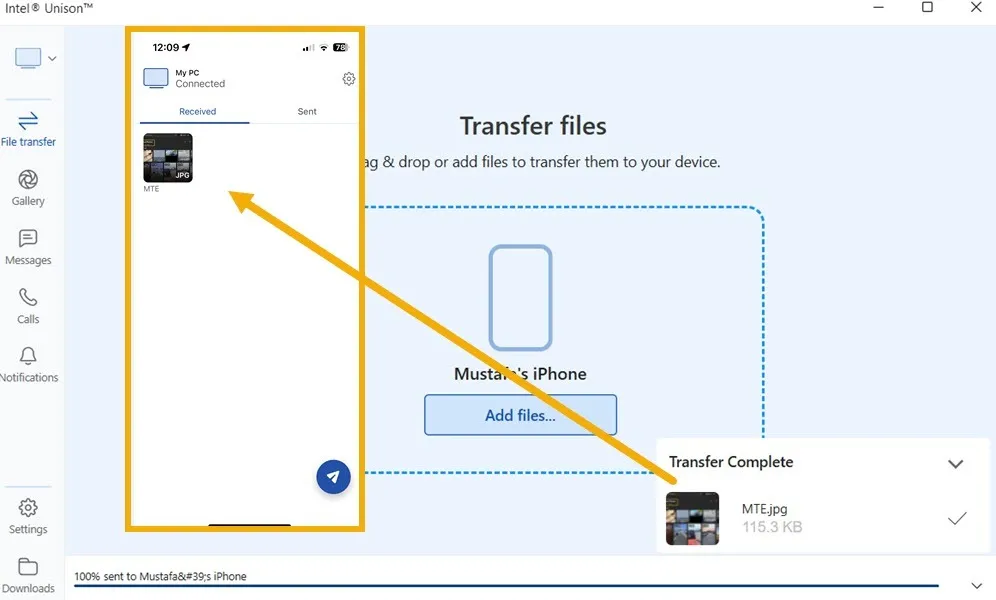
- または、Windows の Intel Unison のギャラリー セクションに移動して、iPhone の写真やビデオを表示することもできます。ここから、画像を PC にダウンロードしたり、PC から iPhone にコンテンツをアップロードしたりできます。
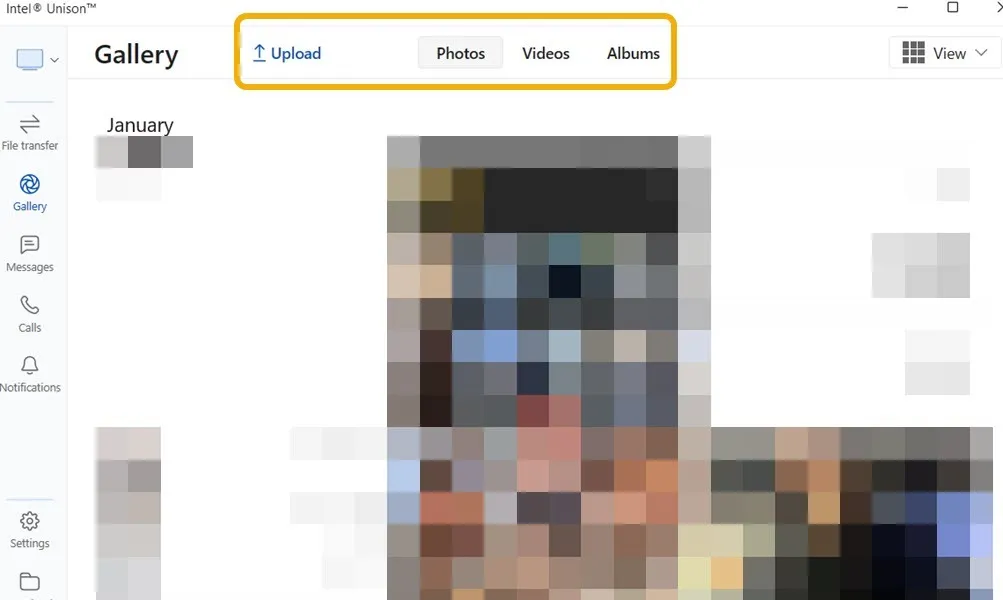
5. ローカル ネットワークを使用してファイルを転送する
同じローカル ネットワークに接続された PC と iPhone の間でファイルを簡単に共有するもう 1 つの方法は、共有フォルダーを作成することです。
- PC に新しいユーザーを作成することから始めて、デフォルトの Windows 設定を台無しにしないようにします。Windows Search で「cmd」と入力し、管理者として実行します。
- 次のコマンドを入力して新しいユーザーを作成し、「MTE」を自分で選択したユーザー名に置き換え、「111」を一意のパスワードに置き換えてから、 を押しますEnter。
net user "MTE""111"/add
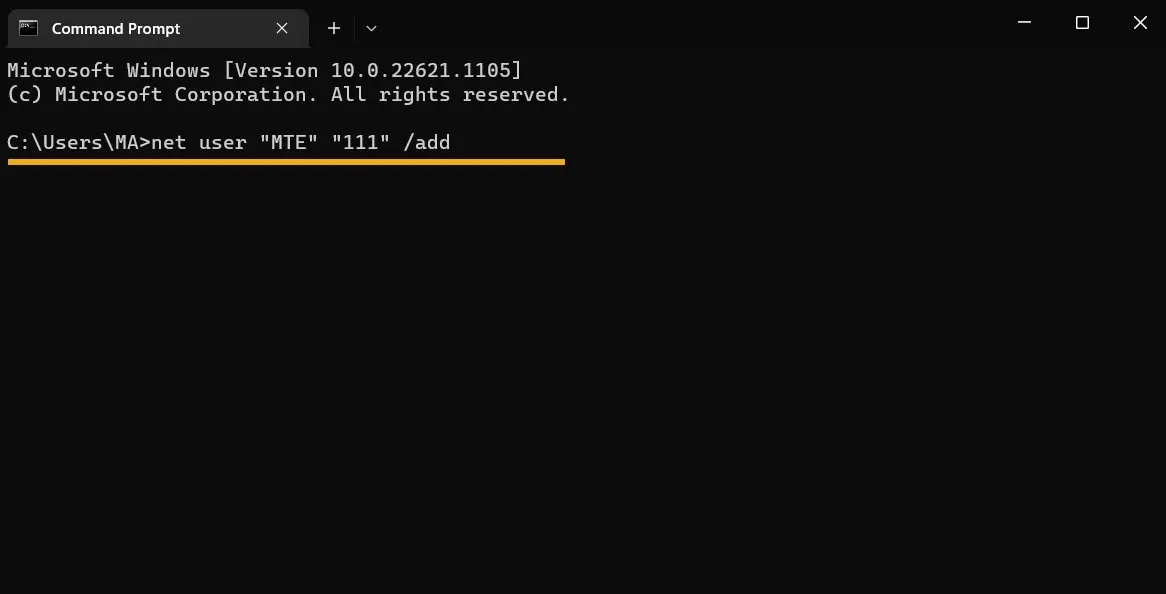
- コマンドプロンプトには、「コマンドが正常に作成されました」というメッセージが表示されるはずです。
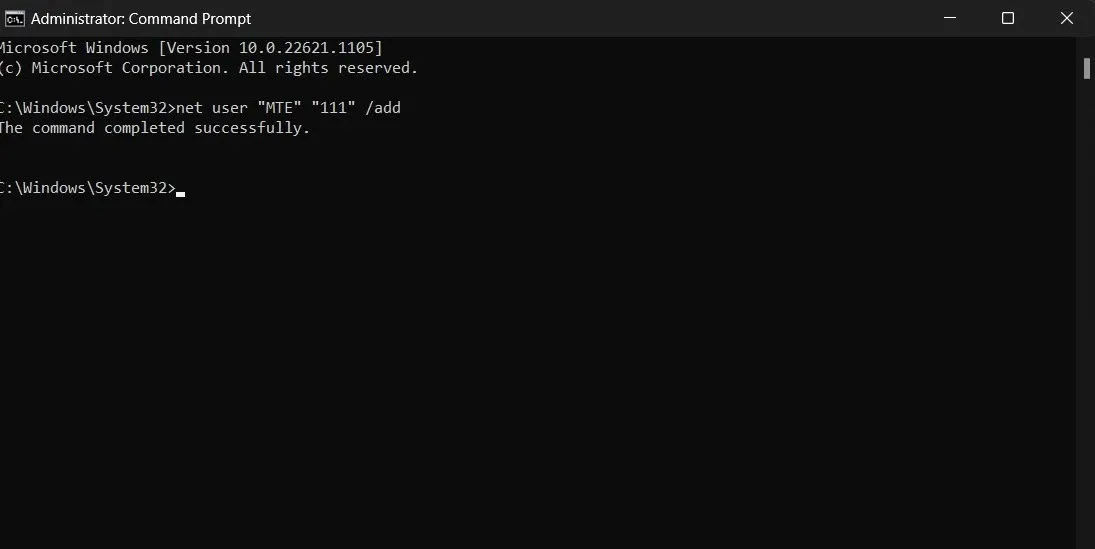
- 共有するフォルダーを作成し、右クリックして [プロパティ] を選択します。
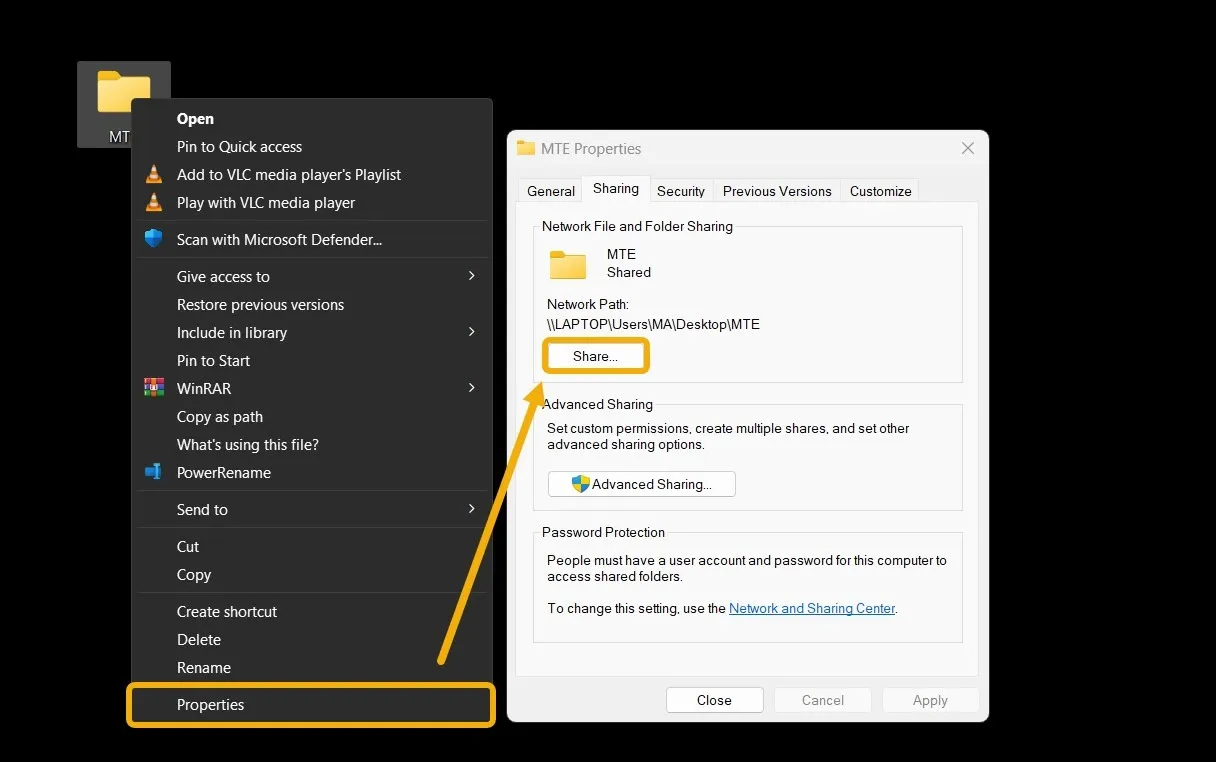
- 新しいウィンドウで「共有」をクリックします。
- 新しく作成したユーザーを選択して追加し、「アクセス許可レベル」列の下にある小さな矢印をクリックして、「読み取り/書き込み」権限を付与します。
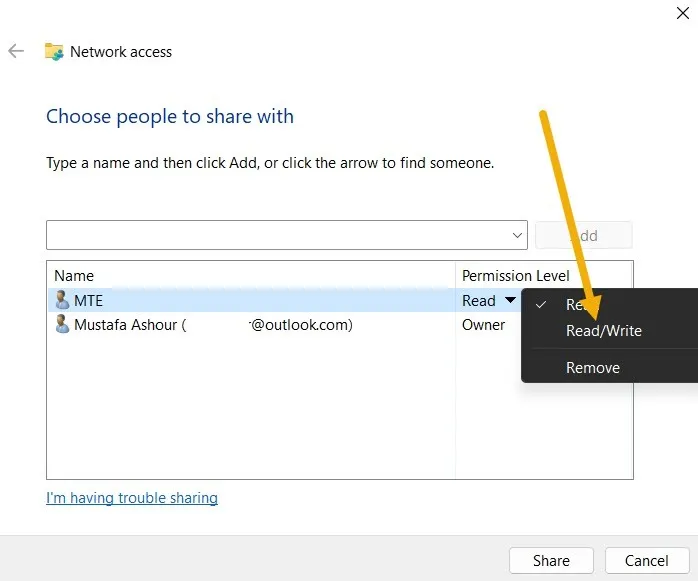
- フォルダーに戻り、再度右クリックして [プロパティ] を開き、[高度な共有] を選択します。
- 上部にある [このフォルダーを共有する] オプションにチェックを入れ、[アクセス許可] をクリックします。
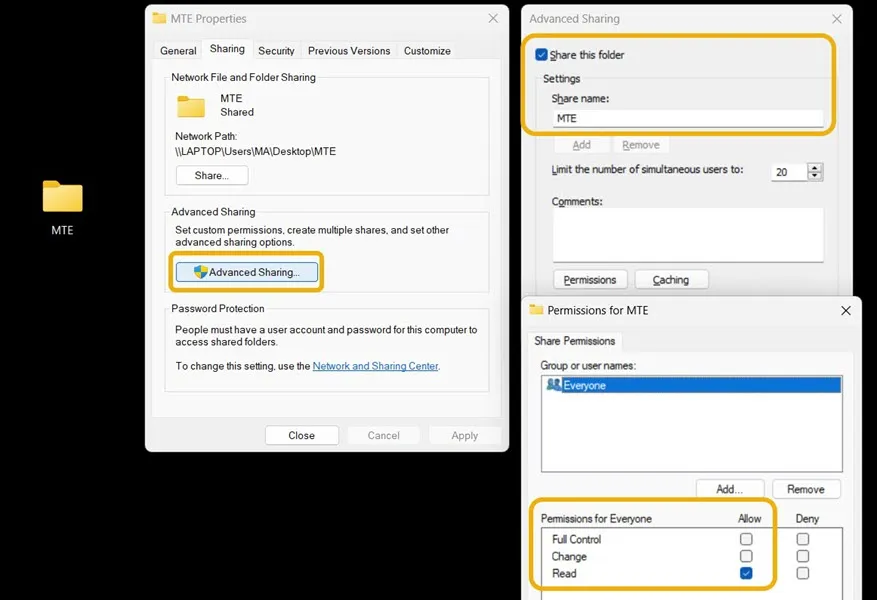
- フォルダーに、「フル コントロール」、「変更」、「読み取り」などのすべてのアクセス許可を付与します。
- フォルダにアクセスする準備ができました。ただし、iPhone から IPv4 アドレスにアクセスするには、IPv4 アドレスを知る必要があります。これを行うのはとても簡単です。コマンド プロンプトに戻り、次のコマンドを入力すると、IPv4 アドレスがすぐに表示されます。
ipconfig | find "IPv4"
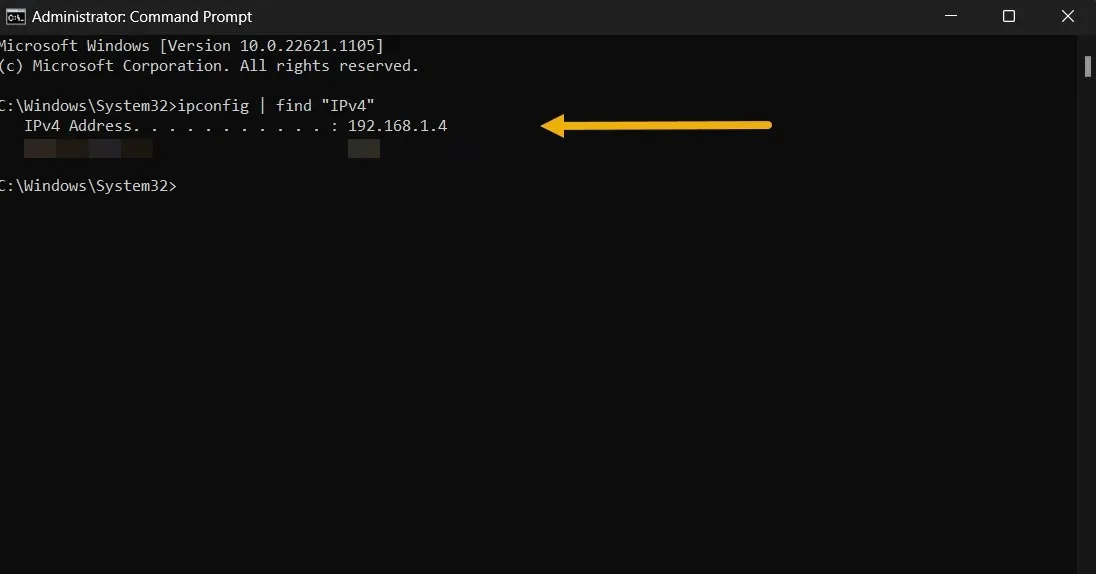
- これで、ファイルの転送を開始する準備が整いました。iPhone のロックを解除し、ファイル アプリに移動します。右上隅のオプション アイコンをタップし、[サーバーに接続] を選択します。
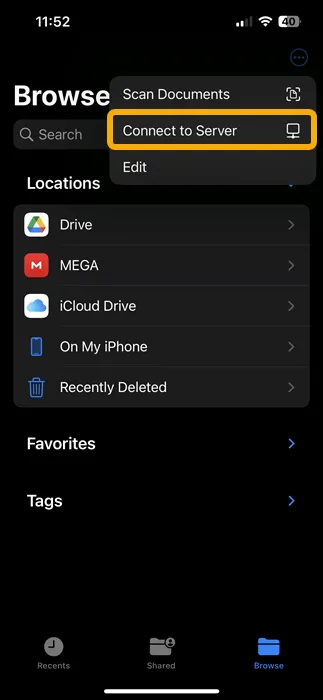
- 先ほど学習した IP アドレスを入力し、[接続] をタップします。
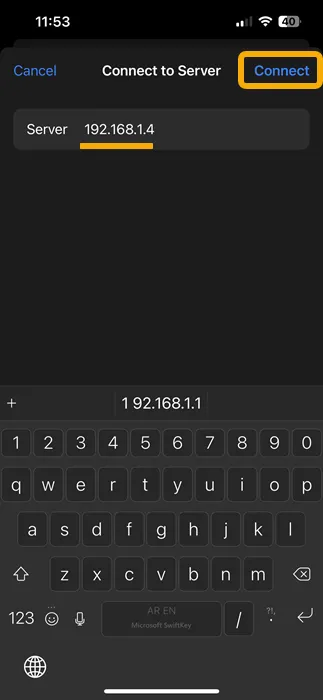
- 「登録ユーザー」を選択し、最初のステップで設定したアカウント名とパスワードを入力し、「次へ」をタップします。
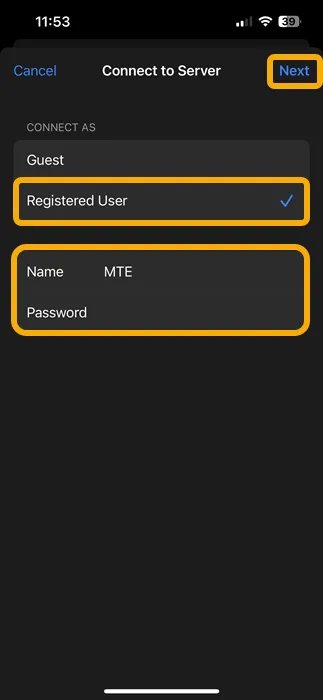
- それでおしまい!ファイルのメイン画面に戻ると、IPv4 アドレスにちなんで名付けられた新しいフォルダーが表示されます。その中に、この場合は「MTE」と呼ばれる共有フォルダーがあります。
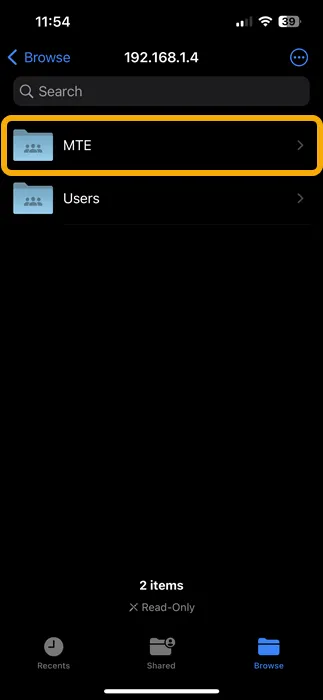
- 共有フォルダー内のファイルやフォルダーは自由にコピーでき、Wi-Fi に接続している限り、両方のデバイスからアクセスできます。
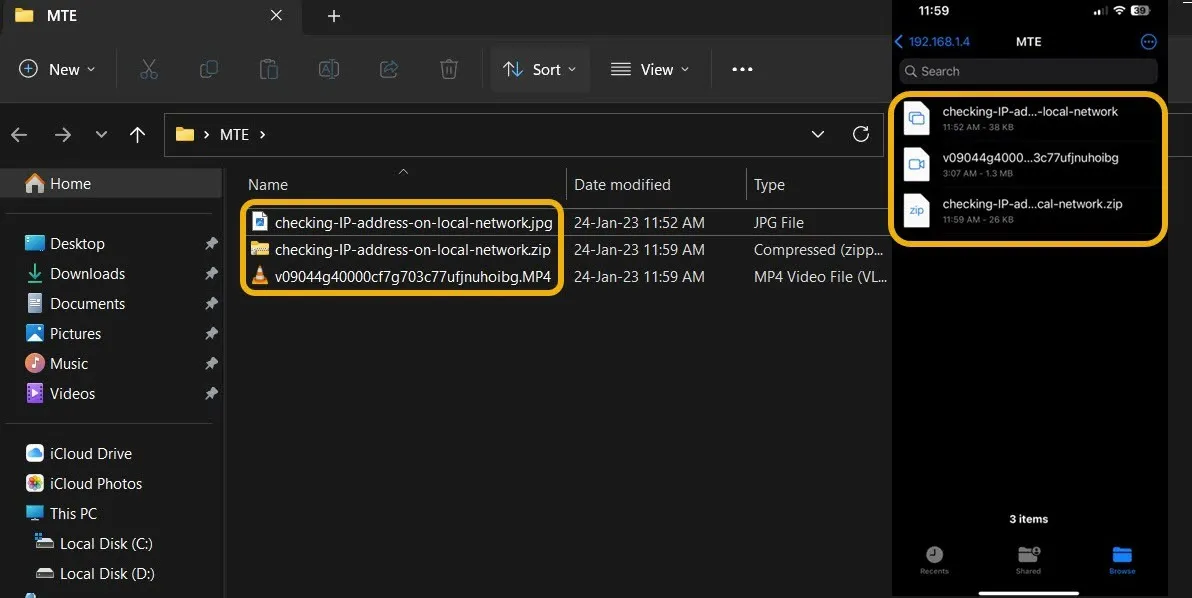
- 新しく作成した Windows ローカル アカウントを削除する必要がある場合は、cmd を起動して次のコマンドを入力します。「MTE」はアカウント名です。
net user "MTE"/delete
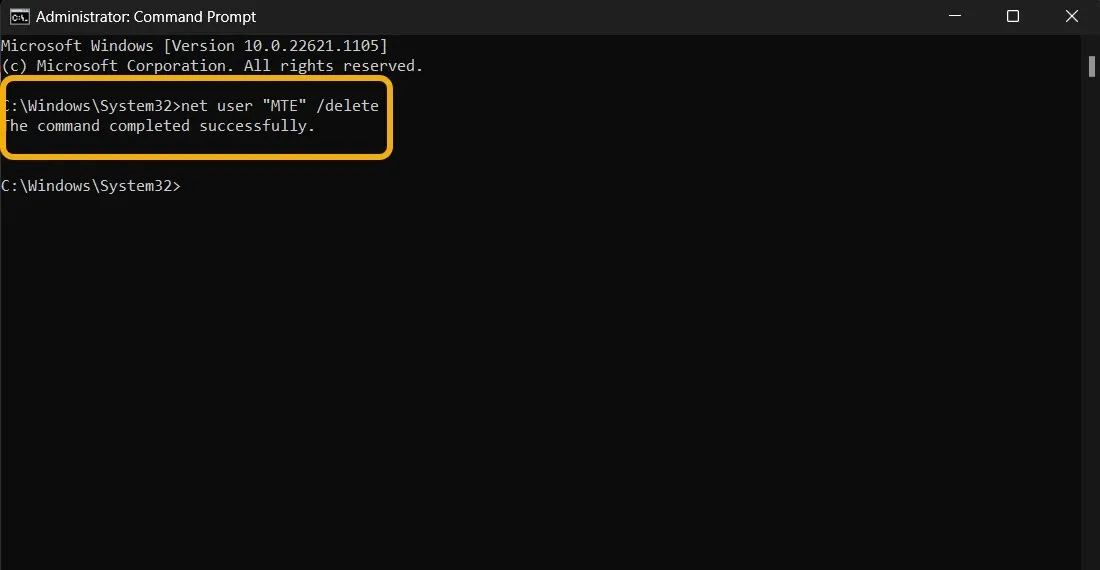
よくある質問
Windows で利用できる AirDrop の代替品はありますか?
いいえ、AirDrop は Windows では利用できません。ただし、ユーザーは、この記事で説明した方法のいずれかを使用して、iPhone から Windows にファイルを転送できます。
新しい iPhone にファイルを転送するにはどうすればよいですか?
最近新しい iPhone を購入した場合は、設定中にすべてのデータを簡単に移行できます。ただし、Android から転送する場合、またはデータを Windows PC に保存している場合は、iTunes を使用してデータを転送できます。また、Android から移行する場合は、 Move to iOSアプリを使用できます。Android から iPhone に連絡先を転送することもできます。
画像ソース: Pexels . Mustafa Ashourによるすべてのスクリーンショット。


コメントを残す