「Windows は指定されたデバイス パスまたはファイルにアクセスできません」エラーを修正する方法
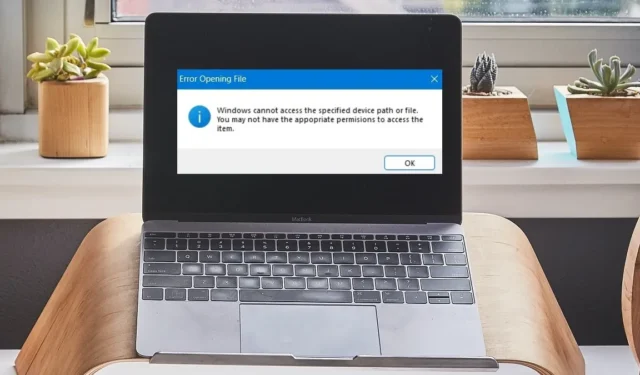
インストールまたは更新するファイルまたはプログラムをクリックすると、ファイルに問題があっても開く必要があります。ただし、「Windows は指定されたデバイス パスまたはファイルにアクセスできません」という迷惑なエラーが表示されることがあります。通常、評判の低いアプリ、写真、Word または PDF ドキュメントに影響します。デスクトップ上の 1 つまたは複数のファイルでこの問題に気付いた場合は、次の修正のいずれかを試してください。
「Windows は指定されたデバイス パスまたはファイルにアクセスできません」エラーの原因
「Windows は指定されたデバイス パスまたはファイルにアクセスできません」というエラーは、パーミッションが壊れているためにファイルにアクセスできない場合に発生します。また、システムのドライブからファイルまたはパスが誤って失われた場合、ファイルの破損またはショートカットの欠落が原因である可能性もあります。
もう 1 つの原因は、Windows オペレーティング システム自体です。アプリの評判が悪い場合、Windows セキュリティは警告なしにアプリをブロックすることがあります。通常、このエラーの後に、「ファイルにアクセスするための適切な権限がない可能性があります」という別のメッセージが続きます。
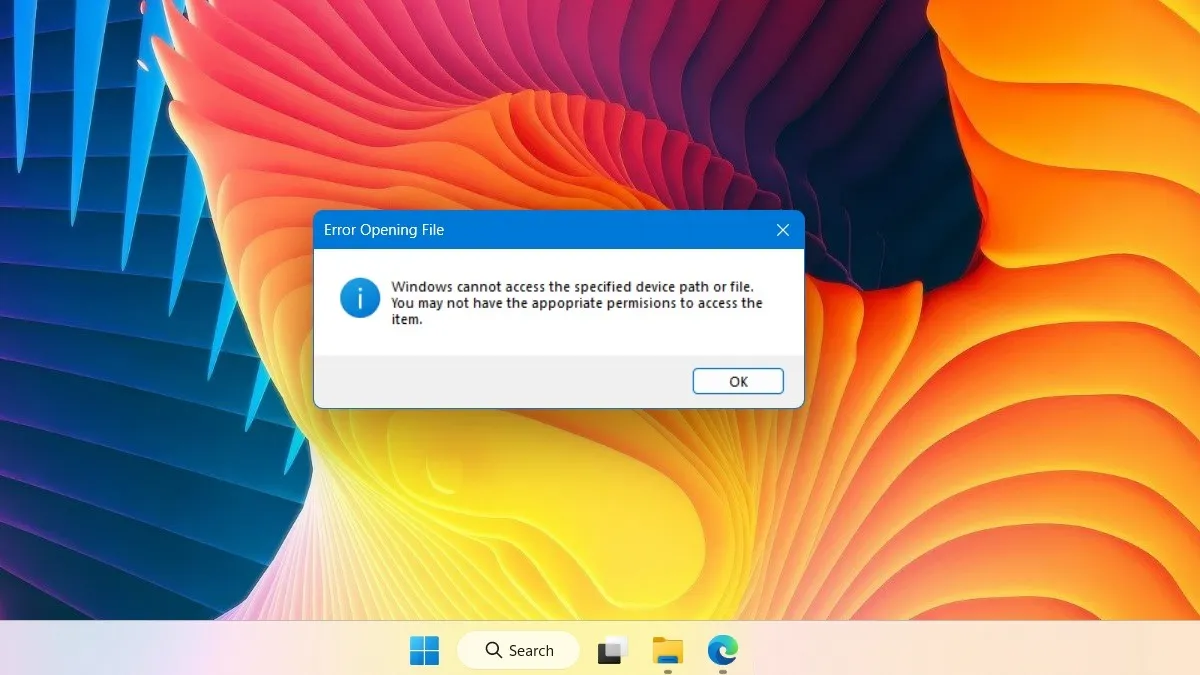
「指定されたパスが見つかりません」は、このエラーの別のバリエーションです。どちらにもいくつかの重複する問題と一般的な修正がありますが、パス指定エラーは主に無効な環境パス変数が原因です。
エラーが解決されるまで、以下の「Windows が指定されたデバイス パスまたはファイルにアクセスできない」の修正を順番に実行します。
1. セキュリティ権限の「拒否」列のチェックマークを外します
デバイス パスまたはファイル エラーの主な原因はアクセス許可の不足によるものであるため、ファイルまたはプログラムのアクセス許可を回復することで修正できます。これを行うには、ファイルの [プロパティ] にアクセスし、[拒否] 列のセキュリティ アクセス許可のチェックマークを削除する必要があります。
- アクセスできないファイルまたはプログラムを右クリックして、そのプロパティを開いて表示します。

- 「セキュリティ」タブに移動し、Windows コンピューターへのログインに使用するユーザー アカウント名をクリックします。「デスクトップ-英数字」のようなものにする必要があります。
- ファイルのセキュリティ アクセス許可の [拒否] の横にチェックマークが表示されている場合は、ファイル エクスプローラーでファイルを開くことができないことを意味します。「編集」をクリックして権限を変更します。
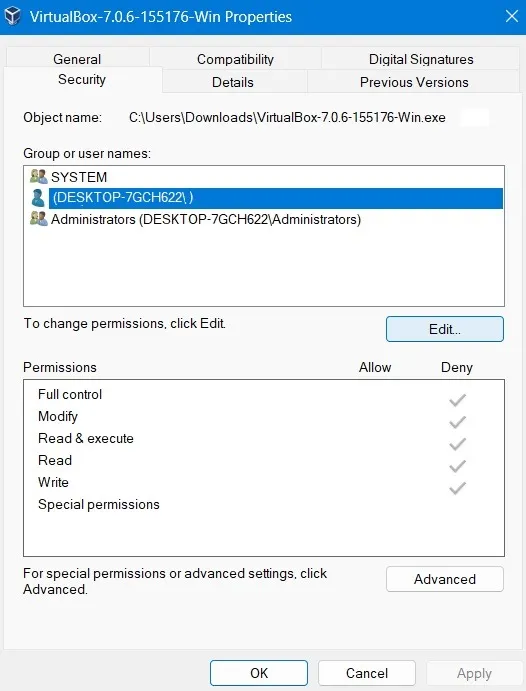
- 「許可」権限も有効になっている場合でも、「拒否」列にチェックマークのセット全体が表示される場合があります。これらのチェックマークをすべて削除します。
![ユーザーのファイルのセキュリティ権限の [拒否] 列に表示されるチェックマーク。 ユーザーのファイルのセキュリティ権限の [拒否] 列に表示されるチェックマーク。](https://cdn.thewindowsclub.blog/wp-content/uploads/2023/02/windows-access-specified-device-checkmarks-in-deny-column.webp)
- 「適用 -> OK」をクリックして、プログラムのプロパティを終了します。
![ユーザー アカウントに対するファイルのセキュリティ アクセス許可の [拒否] 列のチェックマークが削除されました。 ユーザー アカウントに対するファイルのセキュリティ アクセス許可の [拒否] 列のチェックマークが削除されました。](https://cdn.thewindowsclub.blog/wp-content/uploads/2023/02/windows-access-specified-device-checkmarks-removed-in-deny-column.webp)
- ファイルをもう一度開いて、指定されたデバイス パスまたはファイル エラーが表示されていないことを確認してください。
2. ローカル グループ ポリシー エディターでユーザー アカウント管理者の承認を有効にする
管理者権限がないために、指定されたデバイス パス エラーが表示されることがあります。以下に示すように、ユーザー アカウント管理者の承認を有効にすることで、ローカル グループ ポリシー エディターから修正できます。
- Win+ を押してR入力し、
gpedit.mscローカル グループ ポリシー エディターを開きます。
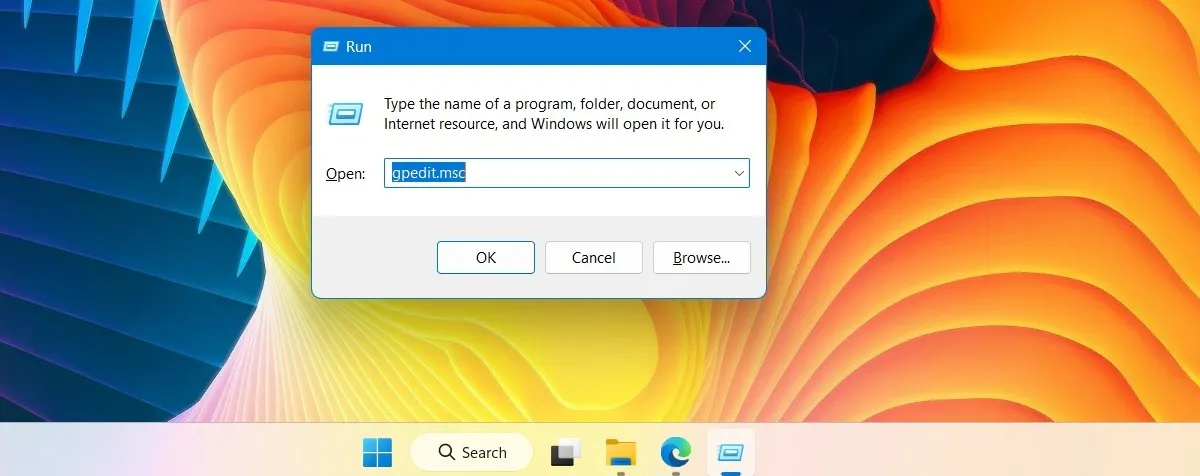
- 次のパスに移動します: 「コンピューターの構成 -> Windows の設定 -> ローカル ポリシー -> セキュリティ オプション」。
- [セキュリティ オプション] ボタンを 1 回クリックします。セキュリティに関する項目の拡大につながります。
![ローカル グループ ポリシー エディターの [ローカル ポリシー] の下にある [セキュリティ オプション] をクリックします。 ローカル グループ ポリシー エディターの [ローカル ポリシー] の下にある [セキュリティ オプション] をクリックします。](https://cdn.thewindowsclub.blog/wp-content/uploads/2023/02/windows-access-specified-device-local-policies-security-options.webp)
- すべての PC には、組み込みの Windows 管理者アカウントがあります。管理者承認モードが無効になっている場合、管理者権限に依存する一部のプログラムまたはアプリを起動するのが困難になる場合があります。
- エラーを削除するには、ポリシーをクリックして、その [プロパティ] に移動します。
![管理者承認モードで無効になっているユーザー アカウント制御の [プロパティ] をクリックします。 管理者承認モードで無効になっているユーザー アカウント制御の [プロパティ] をクリックします。](https://cdn.thewindowsclub.blog/wp-content/uploads/2023/02/windows-access-specified-device-group-policies-user-account-admin-disabled.webp)
- 管理者アカウントのユーザー アカウント コントロールの管理者承認モードを有効にします。
- [OK] をクリックして、[ローカル グループ ポリシー エディター] ウィンドウを閉じます。指定されたデバイス パスまたはファイルを再起動します。
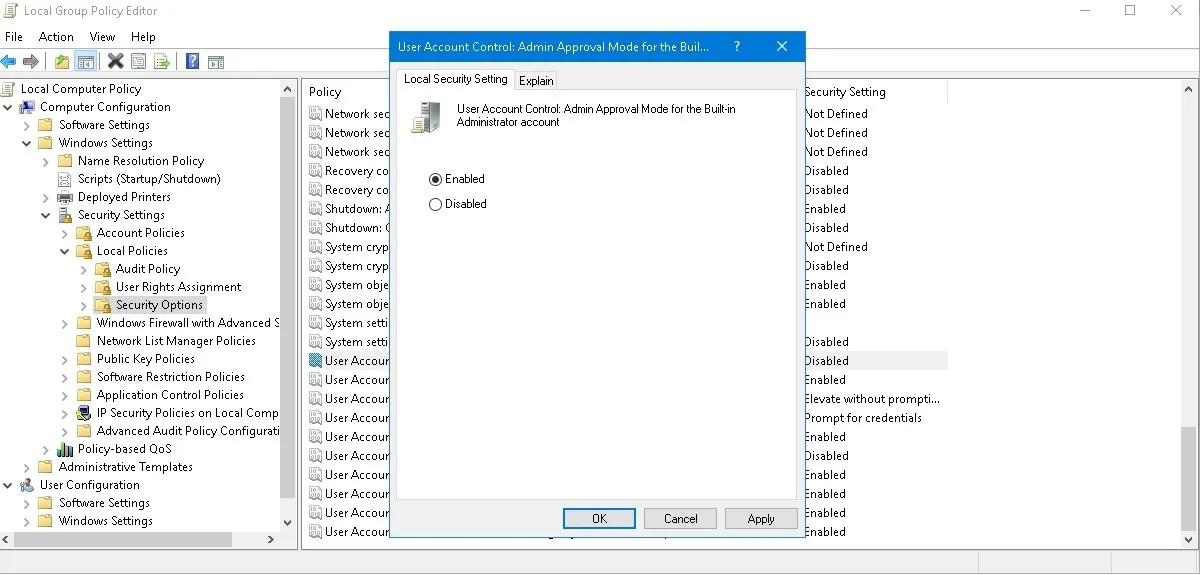
3.ファイルの場所を再度確認する
ファイルが正しい場所にあると確信していますか? ファイルを別のディレクトリに移動した後、その場所の詳細が変更されないことがあります。これは通常、その後の PC の再起動後に自動的に解決される一時フォルダーの問題です。
- ファイルのプロパティを開き、「一般」タブに移動します。
- このファイルの場所をファイル エクスプローラー ウィンドウにコピー アンド ペーストします。
![ファイルの [プロパティ] ウィンドウに詳細が表示されるファイルの場所。 ファイルの [プロパティ] ウィンドウに詳細が表示されるファイルの場所。](https://cdn.thewindowsclub.blog/wp-content/uploads/2023/02/windows-access-specified-device-file-properties-location.webp)
- ファイル エクスプローラー ウィンドウでファイル パスを直接開くことができませんか? 場所が変更されたことを示します。
- PC を再起動して、このファイルの新しい場所に適応させます。

4. 一般プロパティでファイルのブロックを解除します
ファイルを開くことができない場合は、[プロパティ] ウィンドウに便利な「ブロック解除」機能があり、アクセスの問題をすばやく修正できます。「一般」タブの下部にブロック解除ボタンがあります。その横にあるチェックマークを有効にして、「OK」をクリックしてファイルを再度開きます。
![一般的な [プロパティ] ウィンドウからファイルのブロックを解除します。 一般的な [プロパティ] ウィンドウからファイルのブロックを解除します。](https://cdn.thewindowsclub.blog/wp-content/uploads/2023/02/windows-access-specified-device-unblock-file-in-general-tab.webp)
5. PC をネットワーク ドライブまたはリムーバブル メディアに接続する
多くのファイルには、他の外部ドライブに接続された情報に依存する依存関係があります。最も顕著なのは、USB ドライブまたはネットワーク パス (共有コンピューターの場所) に情報がある可能性があることです。その共有ドライブがなくなると、プライマリ ファイルにアクセスできなくなります。このエラー ソースを解決するには、リムーバブル メディアまたはネットワーク ドライブを再接続します。
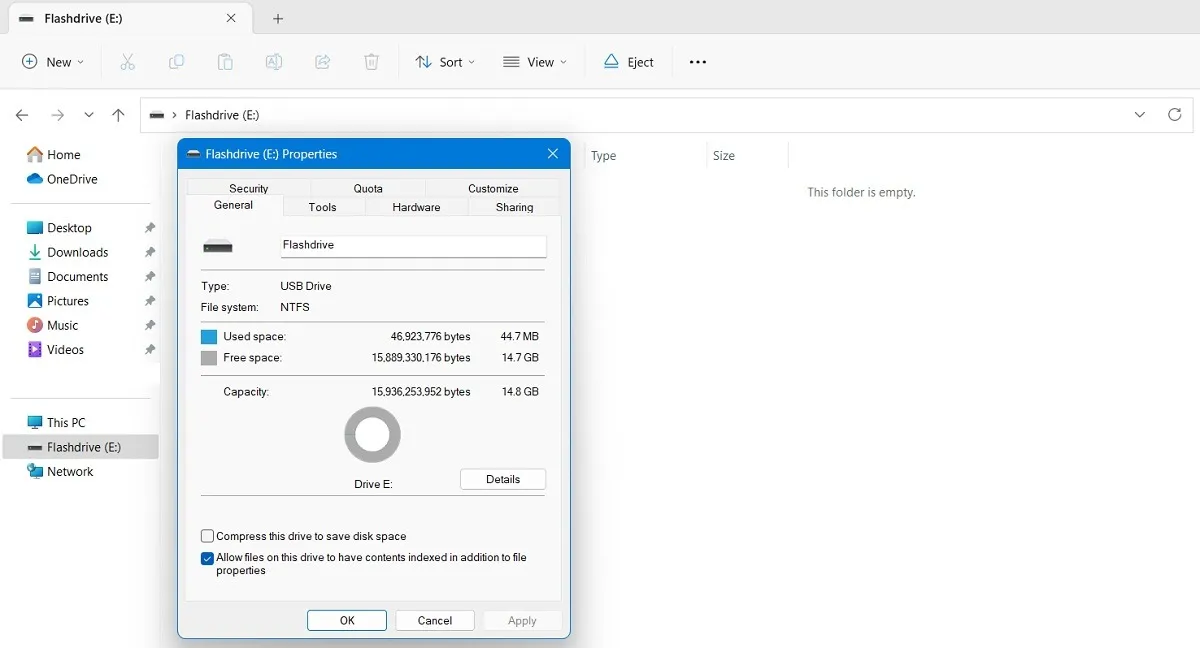
6.ファイルの破損によるエラーを削除するためのショートカットを再作成する
ショートカットに問題がある場合にも、このエラーが発生することがあります。これは、プログラム ファイルを右クリックし、[ショートカットの作成] オプションからショートカットを再作成することで、すぐに修正できるファイル破損の問題です。
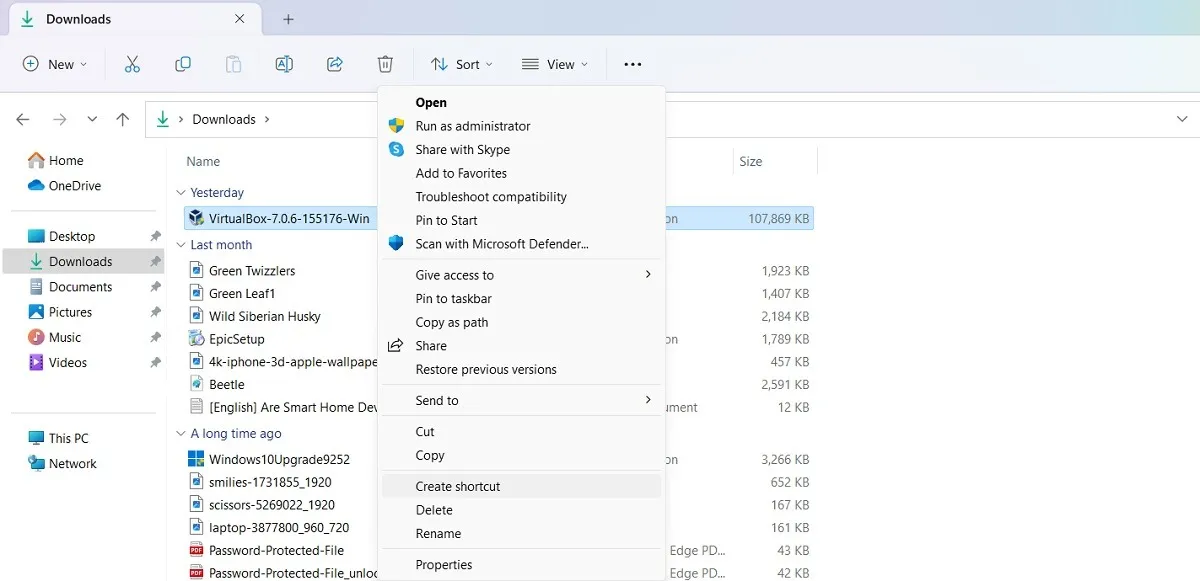
7. すべてのユーザーのプログラムの互換性を変更する
あなたのプログラムはすべてのバージョンとユーザーと互換性がありますか? そうでない場合、特定のデスクトップでデバイス パスまたはファイルを開くことができません。このエラーは、[プロパティ] ウィンドウから修正できます。
- プロパティウィンドウを開き、「互換性」タブに移動します。
- 下部にある [すべてのユーザーの設定を変更する] オプションをクリックします。新しいポップアップ ウィンドウが表示されます。
![[プロパティ] の [互換性] タブで、すべてのユーザーの設定を変更します。 [プロパティ] の [互換性] タブで、すべてのユーザーの設定を変更します。](https://cdn.thewindowsclub.blog/wp-content/uploads/2023/02/windows-access-specified-device-compatibility-change-settings-all-users.webp)
- 新しいポップアップ ウィンドウで、[管理者としてこのプログラムを実行する] と [従来のディスプレイ ICC カラー管理を使用する] のボックスをオンにします。
- ディスプレイの解像度が原因でファイルを開くことができない場合は、「高 DPI 設定の変更」オプションを自由に編集できます。
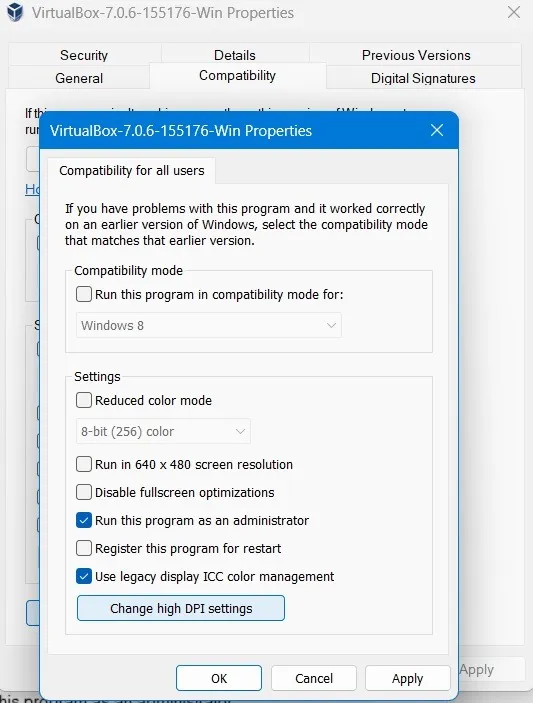
8.望ましくない可能性のあるアプリのブロックを一時的に無効にする
場合によっては、Windows のスマート セキュリティ設定によって、望ましくない可能性のある他の評判の悪いアプリが無効になることがあります。プログラムが安全であることがわかった場合 ( VirusTotalなどの外部ソースで確認してください)、Windows セキュリティのアプリ ブロック機能を一時的に無効にすることができます。
- Windows セキュリティと「アプリとブラウザー コントロール」パネルに移動します。
- 「評判に基づく保護」をクリックします
![[Windows セキュリティ アプリとブラウザー コントロール] で [レピュテーション ベースの保護] をクリックします。 [Windows セキュリティ アプリとブラウザー コントロール] で [レピュテーション ベースの保護] をクリックします。](https://cdn.thewindowsclub.blog/wp-content/uploads/2023/02/windows-access-specified-device-windows-security-click-reputation-based-protection.webp)
- 「アプリとファイルを確認する」がオンになっている場合は、一時的にオフにします。
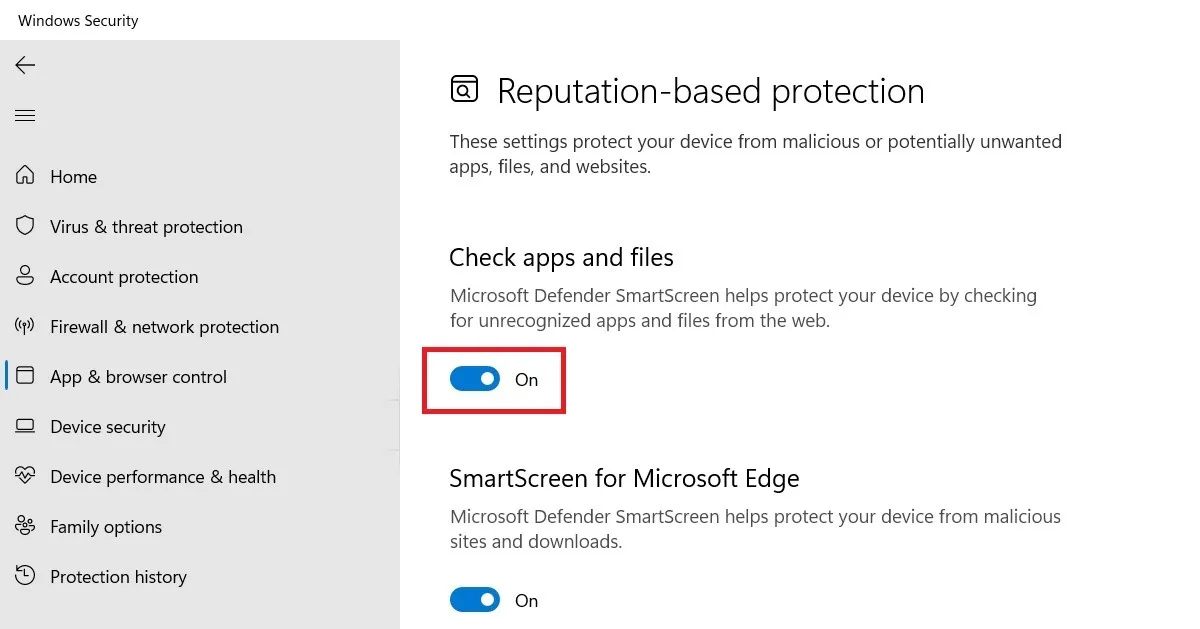
- 望ましくない可能性のあるアプリのブロックで [アプリをブロックする] オプションのチェックを外します。
- デバイスを再起動し、ファイルに正しくアクセスできるかどうかを確認します。
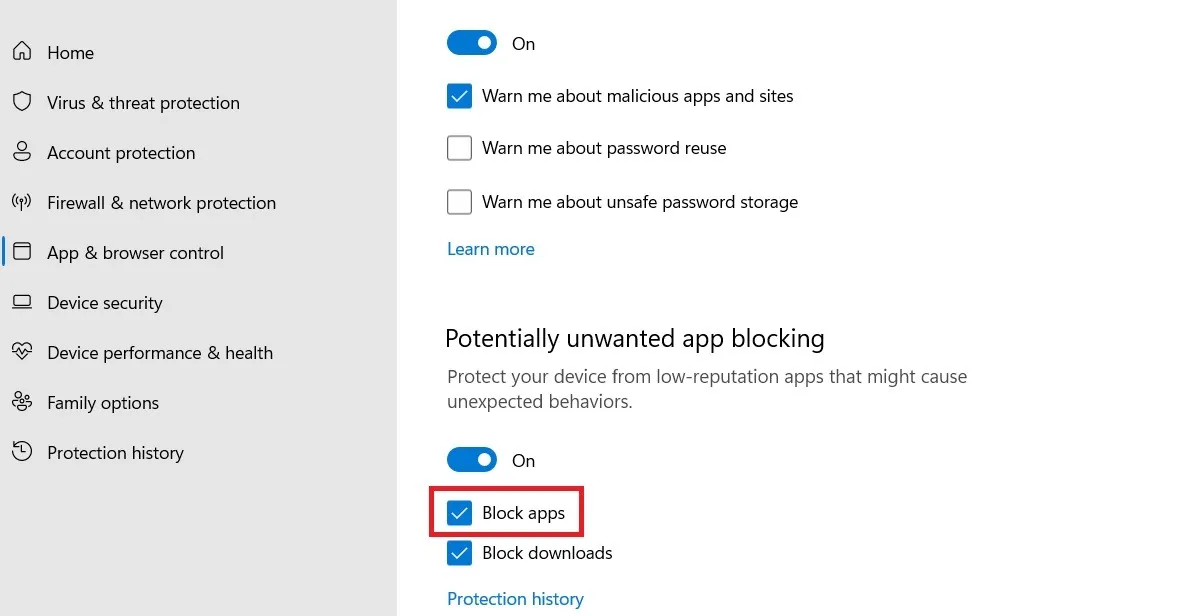
Microsoft は、「Windows が指定されたデバイス パスまたはファイルにアクセスできません」というエラーを防ぐために、外部のウイルス対策を無効にすることもお勧めします。
よくある質問
更新プログラムのインストール中に「指定されたデバイス パスにアクセスできません」というエラーを修正するにはどうすればよいですか?
更新プログラムのインストール中にデバイス パス エラーが発生した場合は、Windows Update トラブルシューティング ユーティリティを実行して、保留中の更新の問題を修正すると役立ちます。
Windows で拒否されたアクセス許可を修正するにはどうすればよいですか?
一般に、Windows でアクセス許可が拒否されたというエラーを修正するには、管理者としてログインしてみてください。また、ユーザー アカウント制御が無効になっているセキュリティ オプションのローカル グループ ポリシー エディターで、いくつかのアクセス許可を有効にする必要があります。
エクスプローラーでファイルを表示する権限を取得できないのはなぜですか?
ファイルを表示しようとしているときに Windows ファイル エクスプローラーでエラーが発生する理由は多数あります。マルウェア、大量のキャッシュ データ、OneDrive の問題、およびその他の問題が原因である可能性があります。ただし、そのようなファイルのアクセス許可を簡単に取り戻すことができます。
画像クレジット: Pexels . Sayak Boralによるすべてのスクリーンショット。



コメントを残す