Epson Workforce ES 400 II の印刷問題の解決: トラブルシューティング ガイド

Epson Workforce ES II 400 は主にスキャナーとして動作しますが、スマートフォンから直接ドキュメントを印刷することもできます。
Epson プリンターで印刷が行われない場合は、接続の問題、ドライバーが古い、またはインク残量が少ないことが原因である可能性があります。
Epson Workforce ES 400 II が印刷されない場合はどうすればいいですか?
1. プリンターの接続を確認する
- ワイヤレス モデルの場合は、インターネット接続が安定していることを確認してください。必要に応じて、プリンターをネットワークから切断して再接続してください。
- プリンターがデバイスと同じワイヤレス ネットワークにリンクされていることを確認します。
- USB 接続を使用している場合は、ケーブルがしっかりと接続されていることを確認してください。別の USB ポートを試して、問題が解決するかどうかを確認してください。
2. 製造元のWebサイトからドライバーを入手する
- Web ブラウザーを開き、エプソンの公式ドライバー ダウンロード ページにアクセスします。
- リストからオペレーティング システムを選択します。通常は Windows のバージョンが検出されますが、Windows 11 の場合は検証して手動で確認することをお勧めします。
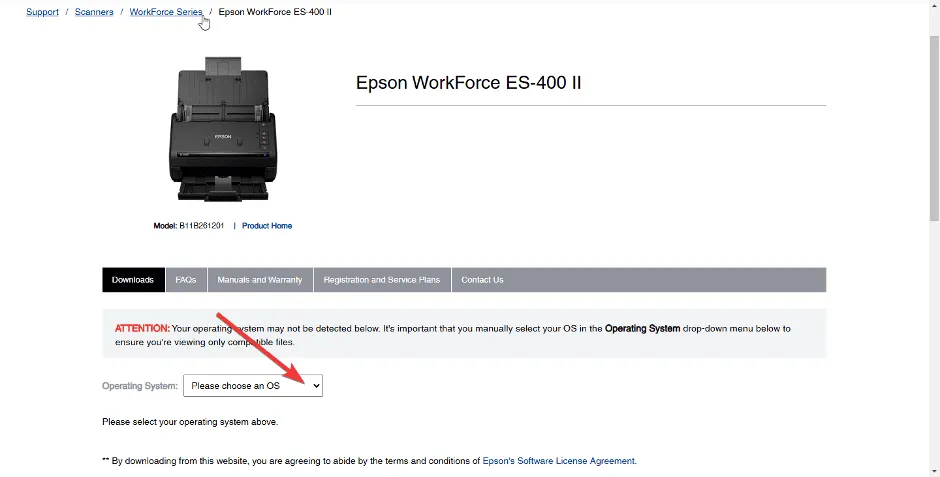
- ドライバーのダウンロードに進みます。
- インストーラー ファイルを実行し、指示に従ってコンピューターにインストールします。
- インストール後にコンピューターを再起動します。
3. インクカートリッジを点検する
- キーを押してWindows 、設定アプリを選択します。

- 左側のサイドバーで「Bluetooth とデバイス」をクリックし、右側から「プリンターとスキャナー」を選択します。
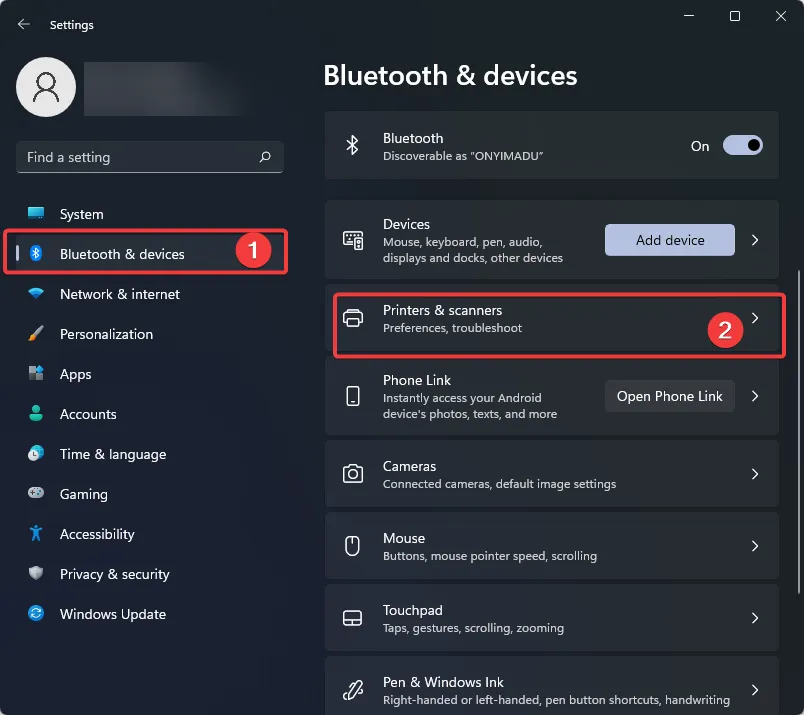
- Epson プリンターを右クリックし、[印刷設定]を選択します。
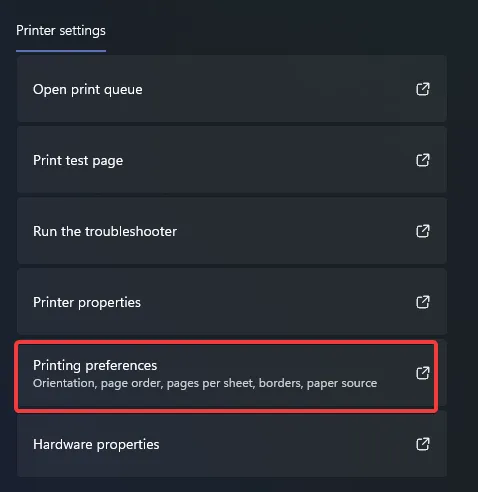
- [メンテナンス] タブで、[Epson Status Monitor] をクリックします。

4. すべての印刷ジョブをクリアする
- Windows + を押してR [実行] ダイアログを開き、「コントロール パネル」と入力して[OK] をクリックするか、 を押しますEnter。
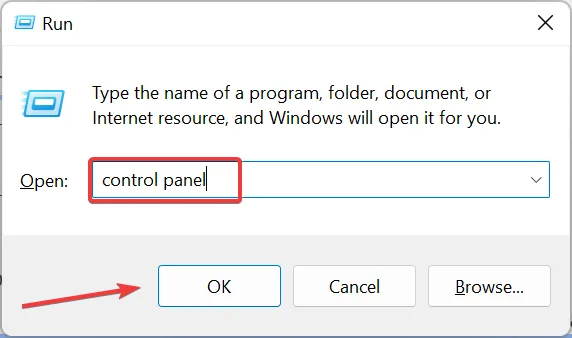
- [ハードウェアとサウンド] の下にある[デバイスとプリンターの表示]を選択します。
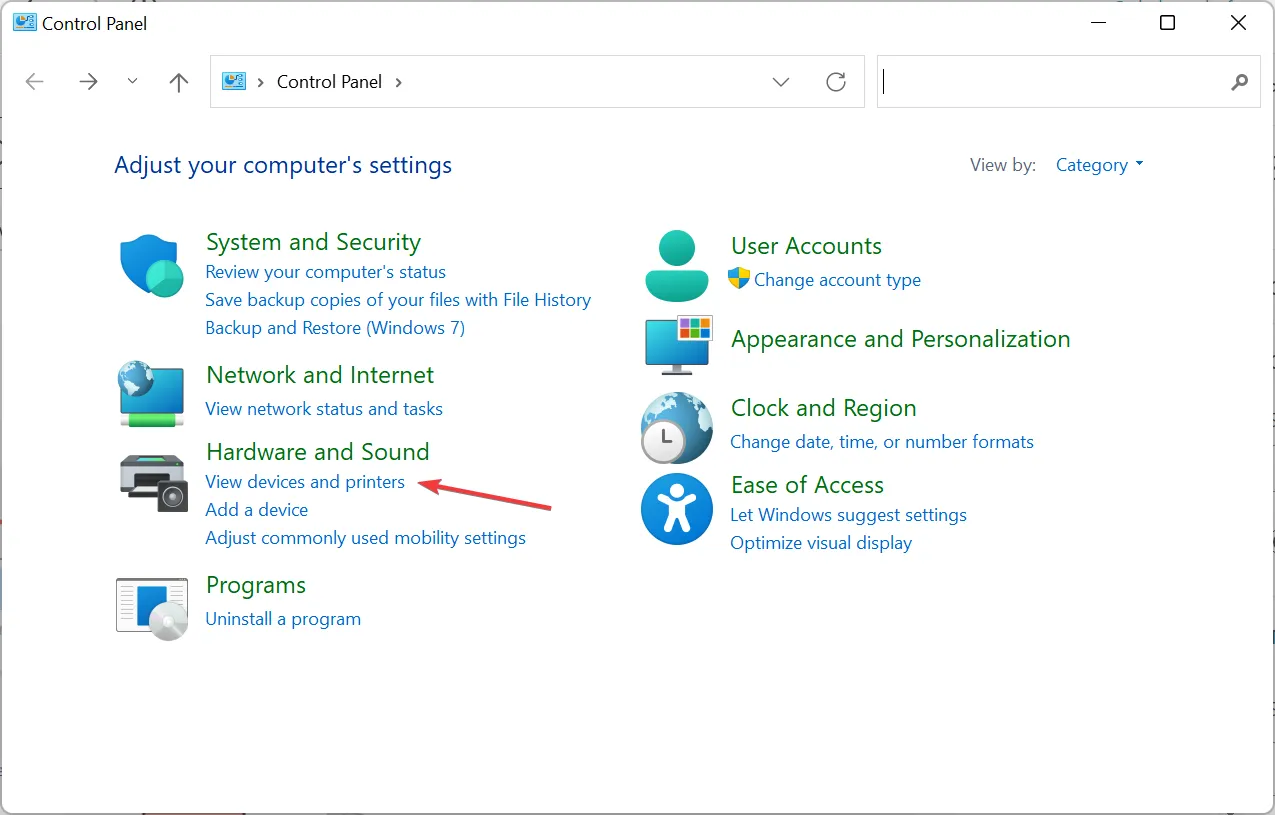
- Epson Workforceプリンターをダブルクリックします。

- 保留中の印刷ジョブをキャンセルし、再度印刷を試みてください。
保留中の印刷ジョブがキュー内に残っている場合、解決されるまで追加の印刷試行がブロックされる可能性があります。
5. Epson Workforce ES II 400プリンターを削除して再度追加します
5.1 プリンターを取り外す
- ショートカットWindows+ を使用してI設定インターフェースを表示します。
- 左側から「Bluetooth とデバイス」を選択し、 「プリンターとスキャナー」に移動して接続されているプリンターを確認します。
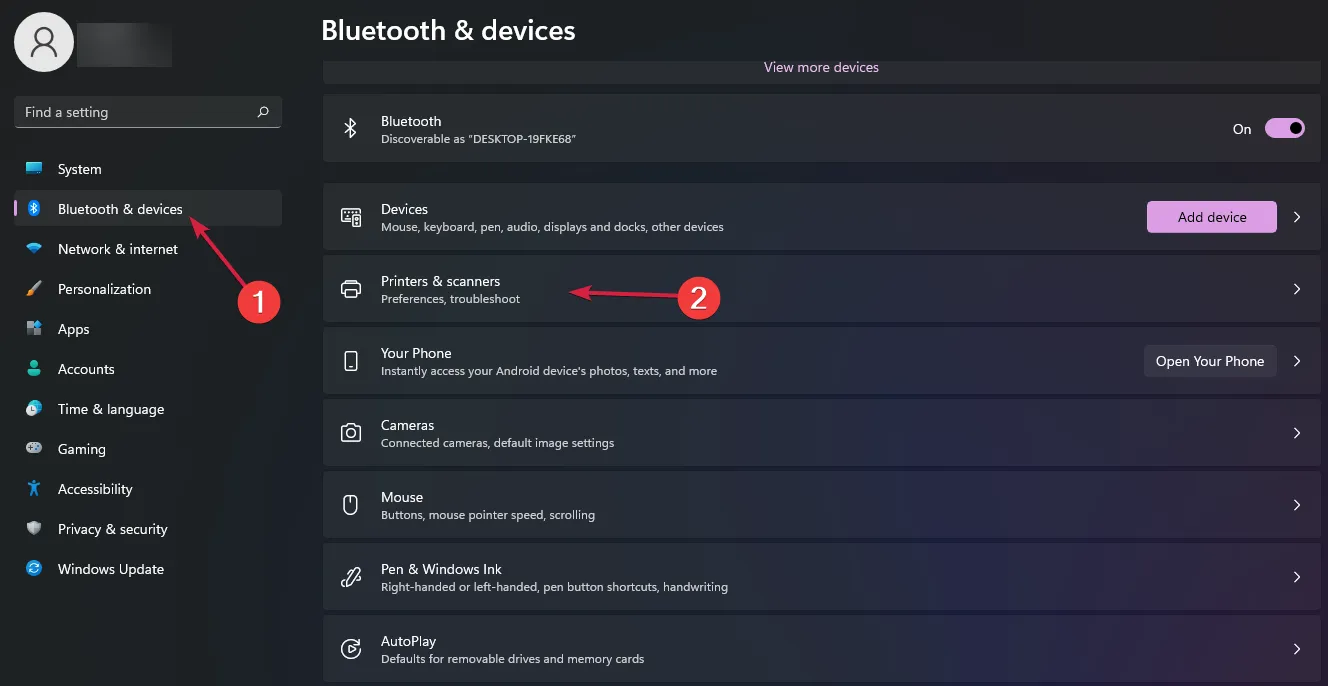
- 削除するプリンターをダブルクリックし、「削除」ボタンを押します。
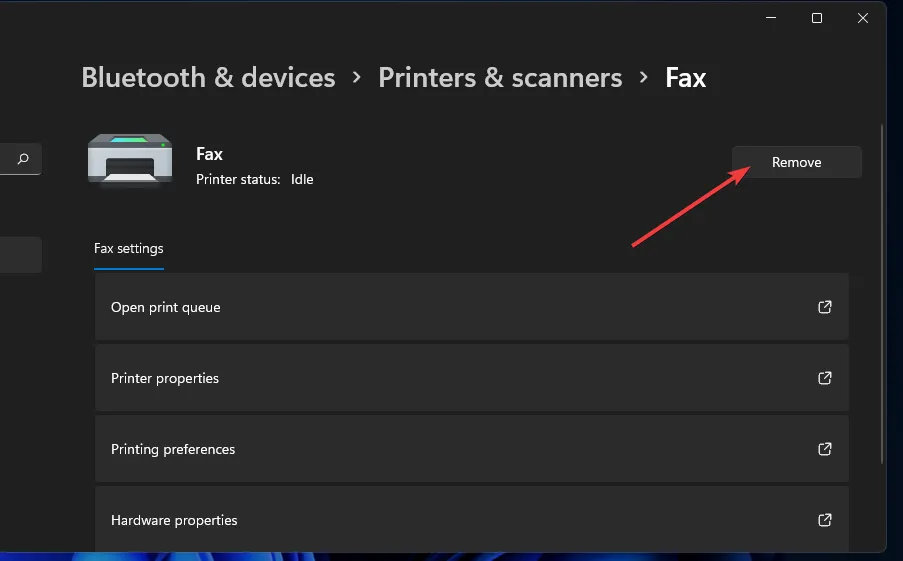
- プリンタを削除するように求められたら、「はい」をクリックして確認します。
5.2 プリンターを再度追加する
- システムの検索機能を使用してコントロール パネルを検索します。
- コントロール パネル ウィンドウを開きます。
- [表示方法] ドロップダウン メニューで、[大きいアイコン]を選択します。
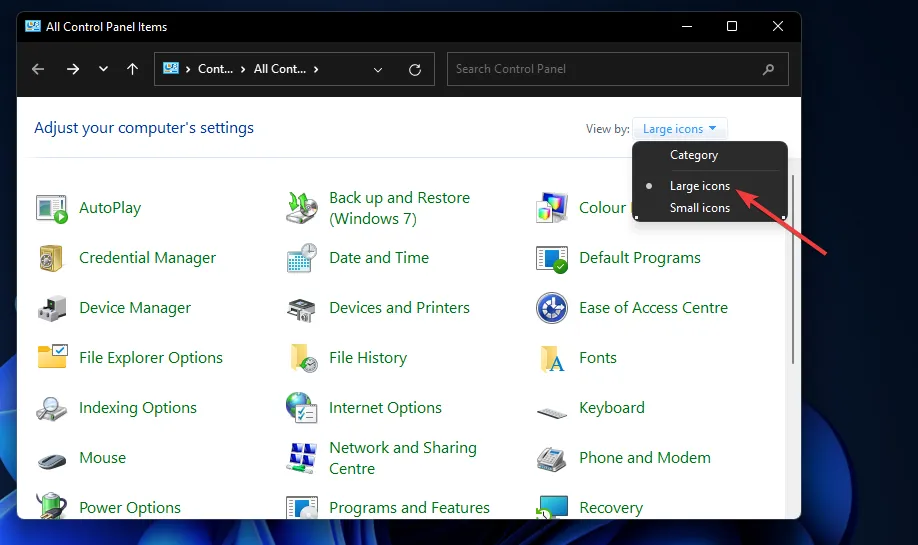
- [デバイスとプリンター]をクリックします。
- [プリンターの追加]ボタンを押します。
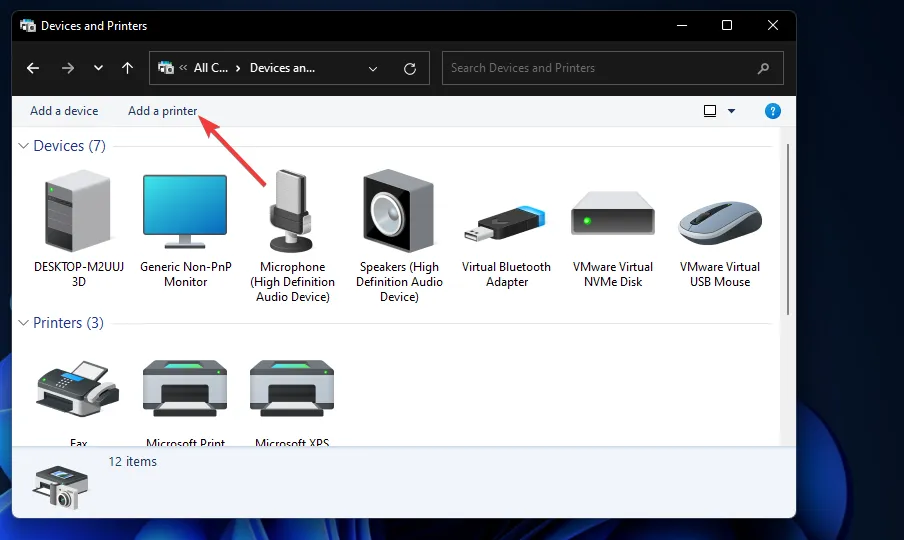
- [デバイスの追加] ウィンドウから Epson Workforce ES II 400 を選択し、[次へ]をクリックしてインストールします。
- インストール後、「完了」をクリックしてもう一度印刷を試みてください。
これらのヒントを参考にすれば、印刷が正常に行われるようになるはずです。ただし、Epson Workforce プリンターが引き続き故障する場合は、見落としている可能性のあるトラブルシューティング手順について、 Epson のカスタマー サポートに問い合わせることを検討してください。
デバイスが修理不能なほど損傷している可能性があることに注意してください。その場合は、アップグレードを検討するのが賢明です。最高の価値を求めるなら、オールインワン プリンターを検討してください。
追加の解決策をお持ちの場合は、ぜひご意見をお聞かせください。以下のコメント欄でご意見を共有してください。



コメントを残す