Windows 11 でスリープ モードまたは休止状態になった後に音が出ない問題を修正する

複数のユーザーから、スリープ モードまたは休止状態から復帰した後に Windows 11/10 コンピューターで音声が聞こえないという報告があります。この問題は、オーディオ ドライバーの誤動作やドライバーのランダムなクラッシュなどの問題が原因である可能性があります。デバイスの起動時に音声の問題が発生する場合は、このガイドで実用的な解決策を紹介します。
Windows 11/10 でスリープ モードまたは休止状態になった後のサウンドの問題を解決する
システムがスリープまたは休止状態から復帰した後に音が聞こえない場合は、次の手順を検討してください。
- Windows アップデートを確認する
- オーディオトラブルシューティングツールを活用する
- オーディオドライバーをロールバックする
- オーディオドライバーを再インストールする
- 必要なサービスの動作を確認する
- チップセットドライバーを更新する
- PCを復元またはリセットする
これらのソリューションのそれぞれについて、以下で詳しく説明します。
1] Windowsアップデートを確認する
最初のステップは、保留中の Windows アップデートがあるかどうかを確認することです。これらのアップデートには、サウンド機能に影響するバグや不具合の修正が含まれている可能性があります。
2] オーディオトラブルシューティングツールを活用する
オーディオ トラブルシューティング ツールは、Windows 11/10 に組み込まれているユーティリティで、診断を実行してサウンドの問題を自動的に特定し、解決します。Windows 11 の [ヘルプの取得] アプリケーションからアクセスできます。
3] オーディオドライバーをロールバックする
オーディオ ドライバーを以前のバージョンに戻してみると、サウンドの問題が解決する場合もあります。手順は次のとおりです。
- デバイス マネージャーを起動します。
- [サウンド、ビデオ、およびゲーム コントローラー]セクションを展開します。
- オーディオ デバイスを右クリックし、[プロパティ]を選択します。
- [ドライバー]タブに移動します。
- 「ドライバーのロールバック」を選択し、表示される指示に従います。
Windows がオーディオ ドライバーの以前のバージョンを保存していない場合、「ドライバーのロールバック」オプションは無効になり、以前のバージョンを取得するには他の方法を実行する必要があります。
4] オーディオドライバーを再インストールする
もう 1 つのオプションは、オーディオ ドライバーをアンインストールしてから再インストールすることです。デバイス マネージャーに移動してオーディオ ドライバーを削除し、製造元の Web サイトにアクセスして最新バージョンのドライバーをダウンロードしてインストールします。
5] 重要なサービスの状況を確認する
スリープまたは休止状態から復帰すると、オーディオ サービスが機能しなくなる場合があります。サービス マネージャーで次の重要なサービスのステータスを確認してください。
- Windows オーディオ
- Windows オーディオ エンドポイント ビルダー
- プラグアンドプレイ
これらのサービスが実行されていることを確認します。停止しているサービスがある場合は、開始します。すでにアクティブになっている場合は、再起動することを検討してください。
さらに、これらのサービスはスタートアップの種類で自動に設定する必要があります。手動または無効に設定されている場合は、それに応じてこの設定を変更します。方法は次のとおりです。
- 関連するサービスをダブルクリックして、そのプロパティにアクセスします。
- [全般]タブの[スタートアップの種類]ドロップダウンで[自動]を選択します。
- サービスが非アクティブな場合は、[開始]をクリックします。
- 「適用」を押してから「OK」を押します。
6] チップセットドライバを更新する
古いチップセット ドライバーもサウンドの問題の原因となる可能性があります。製造元の公式サイトから最新のチップセット ドライバーをダウンロードしてインストールしてください。
7] PCを復元またはリセットする
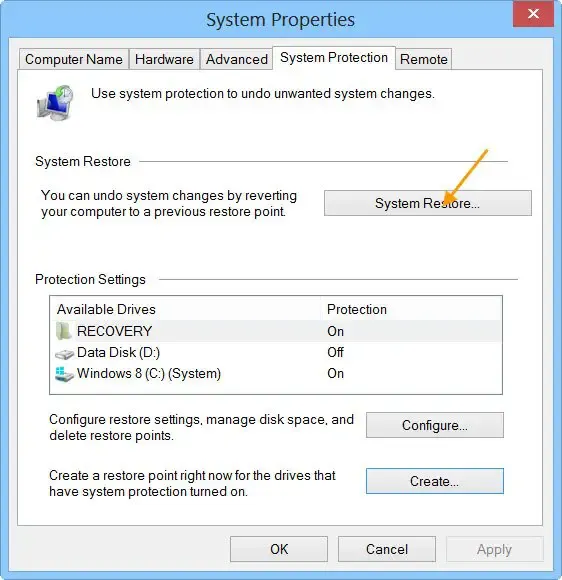
システムの復元機能を使用すると、復元ポイントが利用できる場合は、システムを以前の動作状態に戻すことができ、サウンドの問題を解決できる可能性があります。復元するときは、問題が発生する前に作成されたポイントを選択してください。
復元ポイントが利用できない場合は、PC を工場出荷時の設定にリセットすることを検討してください。 [個人用ファイルを保持する]を選択すると、個人用ファイルはそのまま残ります。ただし、続行する前に重要なファイルをバックアップしておくことをお勧めします。
これらの手順がサウンドの問題の解決に役立つことを願っています。
コンピューターがスリープ状態または休止状態から復帰しないのはなぜですか?
コンピュータがスリープ モードまたは休止状態から復帰できない最も一般的な原因は、キーボードとマウスの電源管理設定が不適切であることです。入力デバイスがシステムを起動するように設定されていることを確認してください。これはデバイス マネージャーで確認できます。
オーディオの再生を復元するにはどうすればよいですか?
Windows デバイスでサウンドの問題が発生する主な原因は、オーディオ ドライバーの破損です。オーディオ ドライバーをアンインストールして再インストールすると、多くの場合、問題は解決します。また、サウンドの問題が特定のアプリケーションに関連している場合は、その設定を調べて、ボリューム ミキサーを確認してください。



コメントを残す