Windows 11 に複数のタイムゾーン時計を追加するためのガイド

- Windows 11 で複数の時計を表示するには、「設定」 > 「時刻と言語」 > 「日付と時刻」に移動します。そこから「追加の時計」を選択し、新しいタイムゾーンの時計を設定します。
- 別の方法としては、時計アプリケーションを開き、「世界時計」セクションからさまざまなタイムゾーンの時計を追加することです。
- 設定アプリでは 2 つの時計のみを追加できますが、時計アプリでは 3 つ、4 つ、5 つ、またはそれ以上のタイムゾーンを統合できます。
Windows 11 では、異なるタイム ゾーンに複数の時計を設定する方法が少なくとも 2 つ提供されており、このガイドではその方法について詳しく説明します。
さまざまな時計を監視できる機能は、異なるタイムゾーンで共同作業を行うチームにとって特に便利です。会議のスケジュールを効率化し、電子メールへの迅速な返信を可能にし、プロジェクトの期限を調整するのに役立ちます。さらに、頻繁に旅行する人や複数のタイムゾーンに住んでいる人にとっては、他の地域と合わせて現地時間を追跡することが不可欠になります。
目的に関係なく、Windows 11 では設定アプリまたは時計アプリから複数のタイムゾーン クロックを構成することができます。ただし、タスクバーに直接追加することはできないことに注意してください。設定アプリでは、「通知」ペインにアクセスするとカレンダー ビューから 2 つの時計を追加できますが、時計アプリではさまざまな場所の時刻がアプリ内でのみ表示されます。
このガイドでは、Windows 11 に追加の時計を追加する 2 つの方法について説明します。
設定アプリを使用して Windows 11 に複数の時計を追加する
複数のタイムゾーン クロックを追加するには、次の手順に従います。
-
Windows 11 デバイスで設定を開きます。
-
時刻と言語を選択します。
-
「日付と時刻」セクションに進みます。
-
[追加クロック]タブにアクセスします。

-
「時計1を表示」チェックボックスをオンにします。
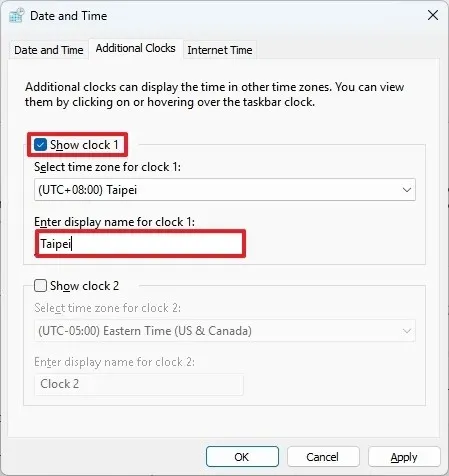
-
この時計の希望するタイムゾーンを選択します。
-
2 番目の時計表示の名前を指定します。
-
(オプション) 「時計2を表示」機能を有効にします。
-
2 番目の時計に適切なタイム ゾーンを選択します。
-
3 番目の時計の名前を指定します。
-
[適用]ボタンをクリックします。
-
OKボタンを押して確定します。
これらの手順を完了すると、追加の時計がタスクバーに表示されますが、「通知」ペインを開くと「カレンダー」ビューからアクセスできるようになります。
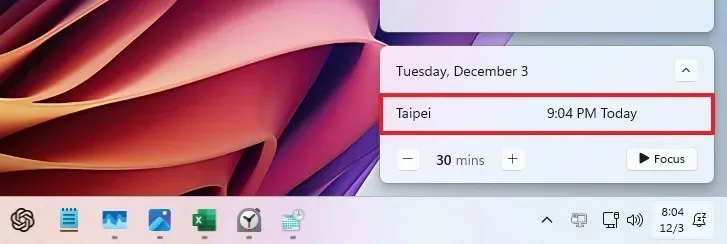
タスクバーの日付と時刻の領域にマウスを移動すると、デバイスで設定されているさまざまな時刻を示すツールヒントが表示されます。
時計を削除する場合は、上記と同じ手順に従いますが、手順 6でオプションのチェックを外して変更を保存します。
時計アプリを使用して Windows 11 に複数の時計を追加する
時計アプリで追加の時計を設定するには、次の手順に従います。
-
スタートメニューを開きます。
-
「時計」を検索し、結果からアプリケーションを選択します。
-
アプリに入ったら、「世界時計」オプションをクリックします。
-
右下にある「新しい都市を追加」ボタンをクリックします。
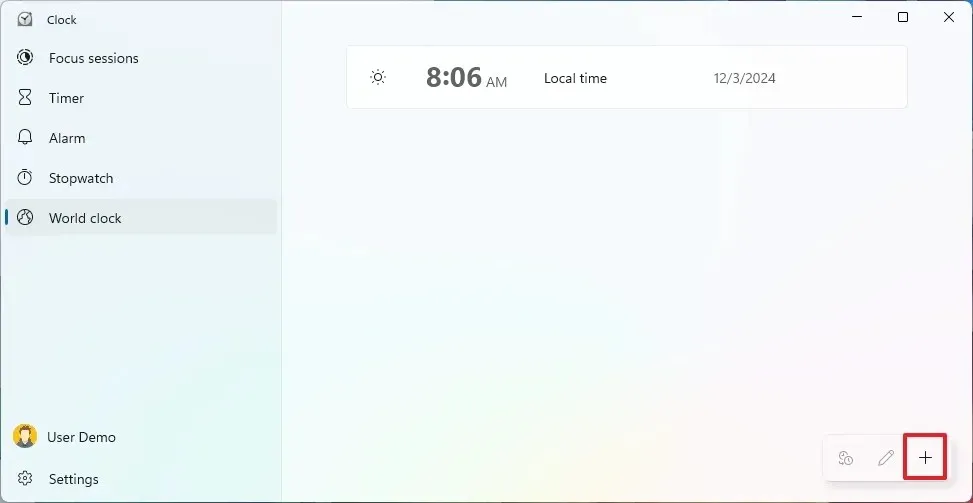
-
追加したい新しい場所を検索して選択します。
-
[追加]ボタンを押します。
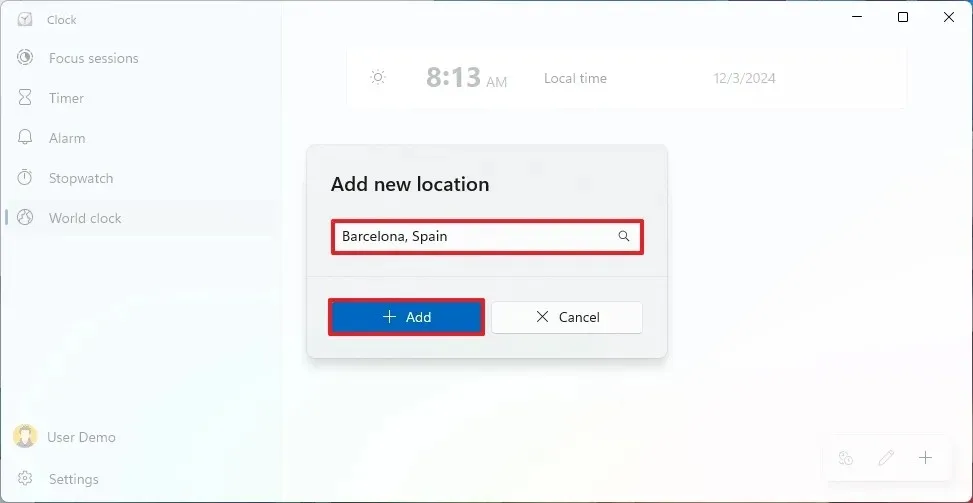
-
(オプション) 新しく追加された時計を右クリックし、「スタートにピン留めする」オプションを選択します。
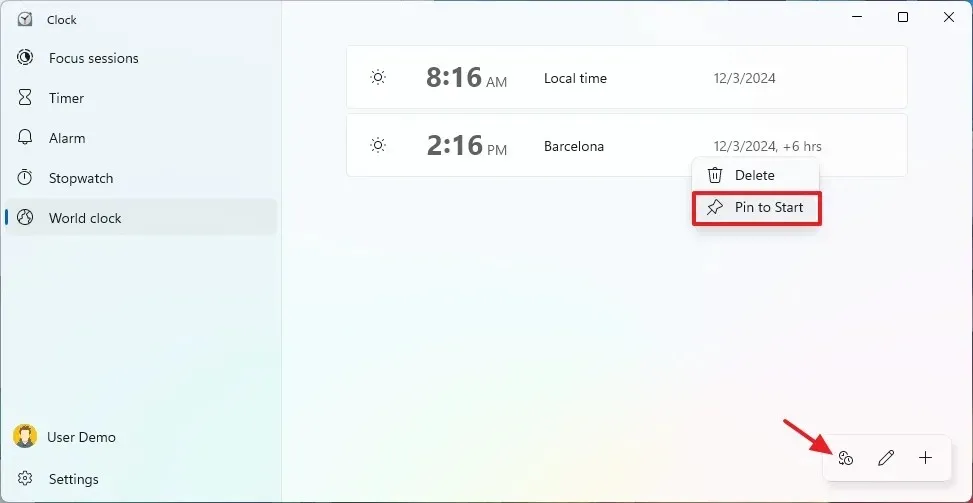
-
(オプション)右下にある「比較」ボタンをクリックします。
-
左上のカレンダー セレクターを使用して、一日または一年を通してさまざまな時間を比較します。
これらの手順を完了すると、時計アプリの「世界時計」タブ内で追加の時計にアクセスできるようになります。時計をスタート メニューにピン留めすることを選択した場合は、「ピン留め」セクションにショートカットとして表示されます。
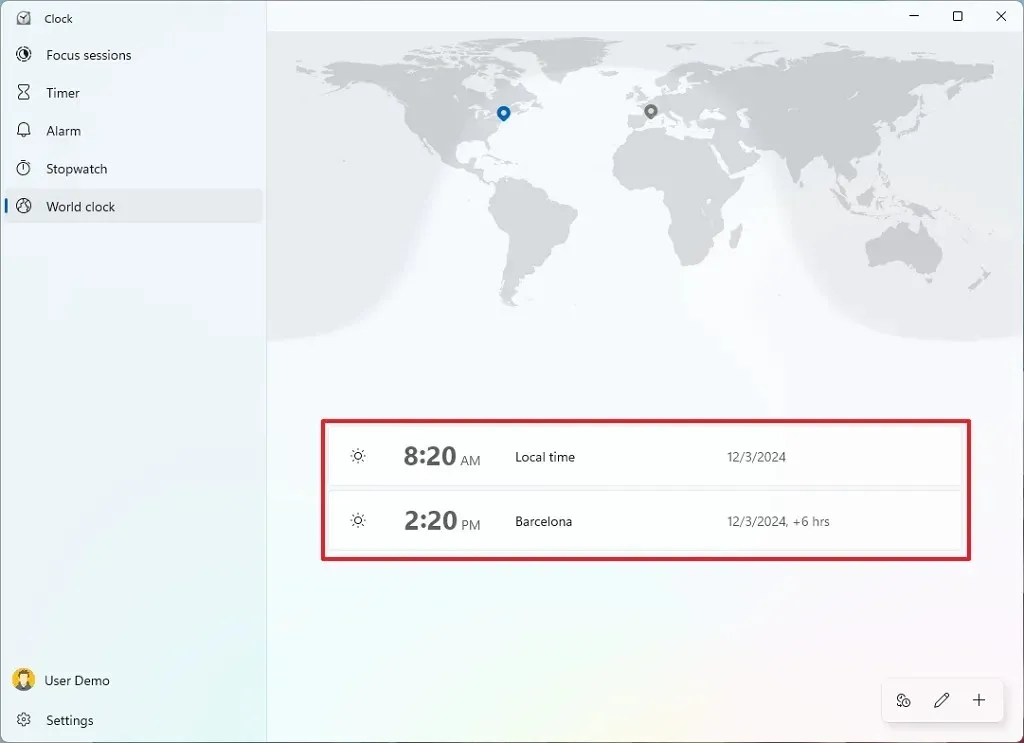
時計を削除するには、右下にある「時計の編集」 (鉛筆)アイコンをクリックし、消去したい特定の場所の削除ボタンを選択します。
設定アプリとは異なり、時計アプリでは無制限の数のタイムゾーン時計を追加できるため、柔軟性が高まります。



コメントを残す