解決済み: dam.sys の DAM_WATCHDOG_TIMEOUT エラーによりブルー スクリーンの問題が発生する

Windows の DAM_WATCHDOG_TIMEOUT ブルー スクリーン (BSoD) は、通常、デスクトップ アクティビティ モデレーター (DAM) に関連する問題が原因で発生します。この問題は、システムがスリープ状態から復帰したときによく発生し、「What failed」メッセージの横にある dam.sys ファイルが強調表示されます。
DAM ウォッチドッグ タイムアウト エラーの原因としては、グラフィック ドライバーの古さや故障、ブート構成の誤り、システム ファイルの破損、アプリケーションの競合、ハードウェア関連の障害など、さまざまな要因が考えられます。
トラブルシューティングの解決策に進む前に、再起動を実行し、保留中の Windows 更新プログラムを適用し、マルチモニター設定を使用している場合はドックを取り外すことを検討してください。また、ディスプレイの故障によって BSoD が発生することもあるため、モニターが正しく機能していることを確認してください。
Windows で DAM_WATCHDOG_TIMEOUT BSoD を解決する方法
1. グラフィックドライバーを更新する
- Windows+ を押してXパワーユーザー メニューにアクセスし、デバイス マネージャーを選択します。
- [ディスプレイ アダプター] セクションを展開し、アクティブなグラフィック アダプターを右クリックして、[ドライバーの更新]を選択します。
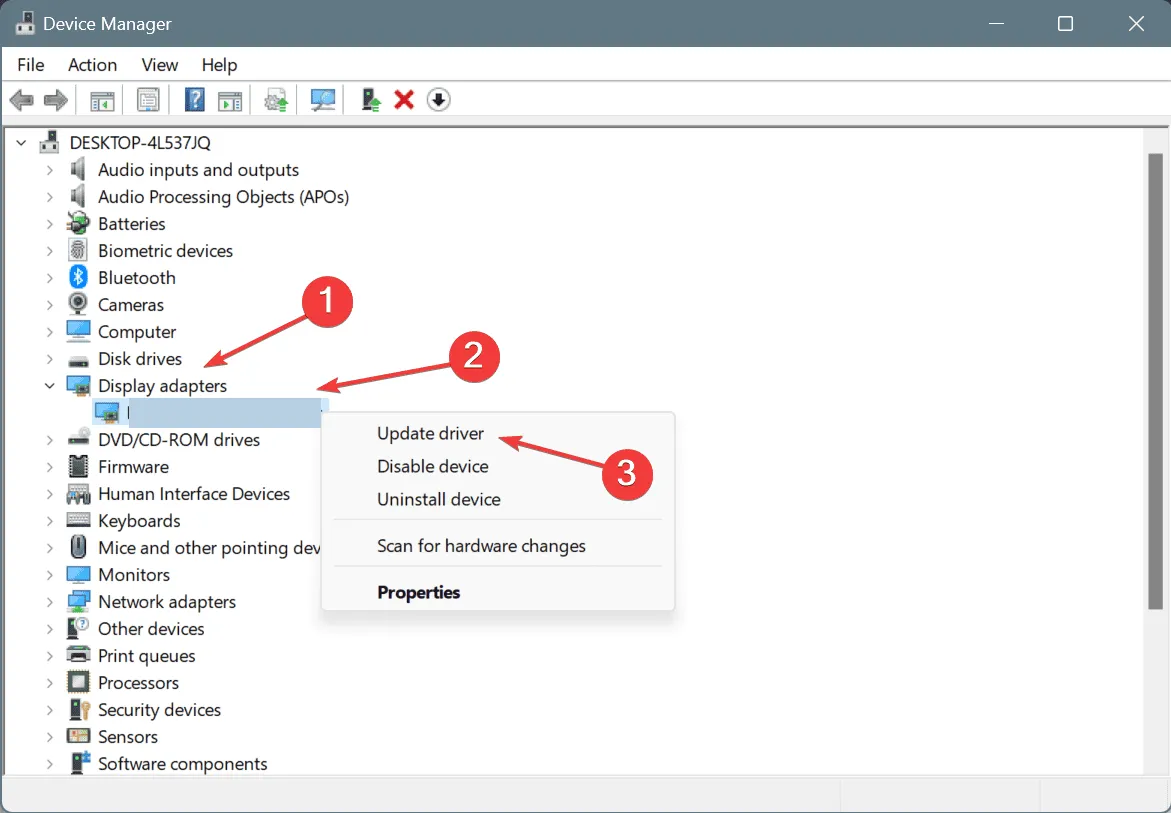
- 「ドライバーを自動的に検索する」を選択し、Windows が最適なバージョンを見つけてインストールできるようにします。
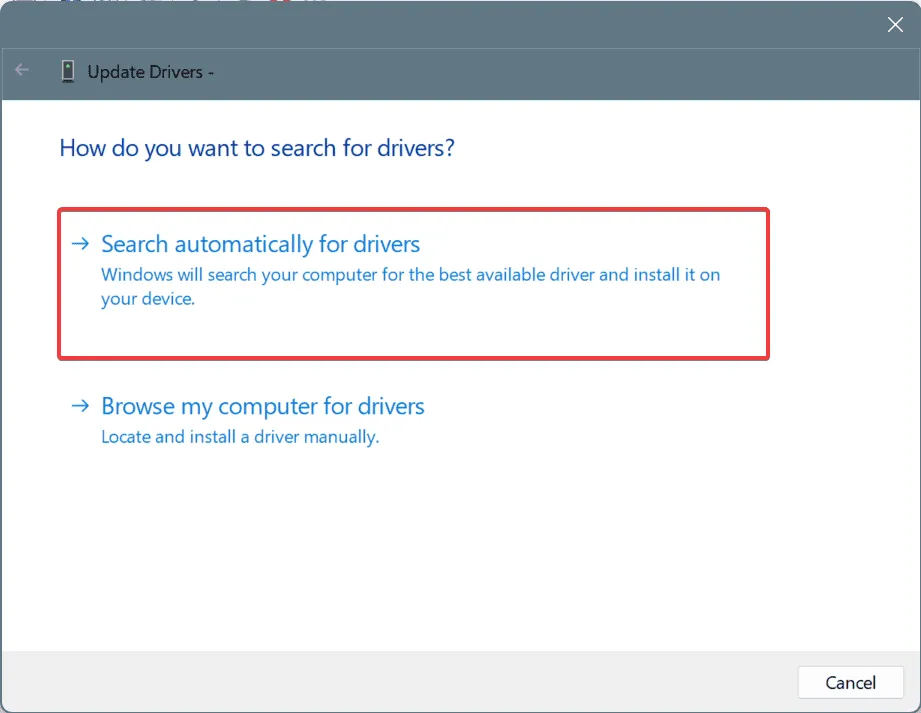
- システムを再起動して、問題が解決するかどうかを確認します。
DAM_WATCHDOG_TIMEOUT エラーの原因としてよくあるのは、不良ドライバー、特に NVIDIA グラフィック ドライバーです。この問題を解決するには、グラフィック ドライバーが更新されていることを確認することが重要です。
Windows が適切なドライバーを見つけられない場合は、製造元のサイトにアクセスして最新バージョンをダウンロードし、手動でインストールすることをお勧めします。
2. グラフィックドライバーをロールバックする
- Windows+ を押してR実行を起動し、devmgmt.mscと入力して を押しますEnter。
- [ディスプレイ アダプター] セクションを展開し、グラフィック アダプターを右クリックして、[プロパティ]をクリックします。
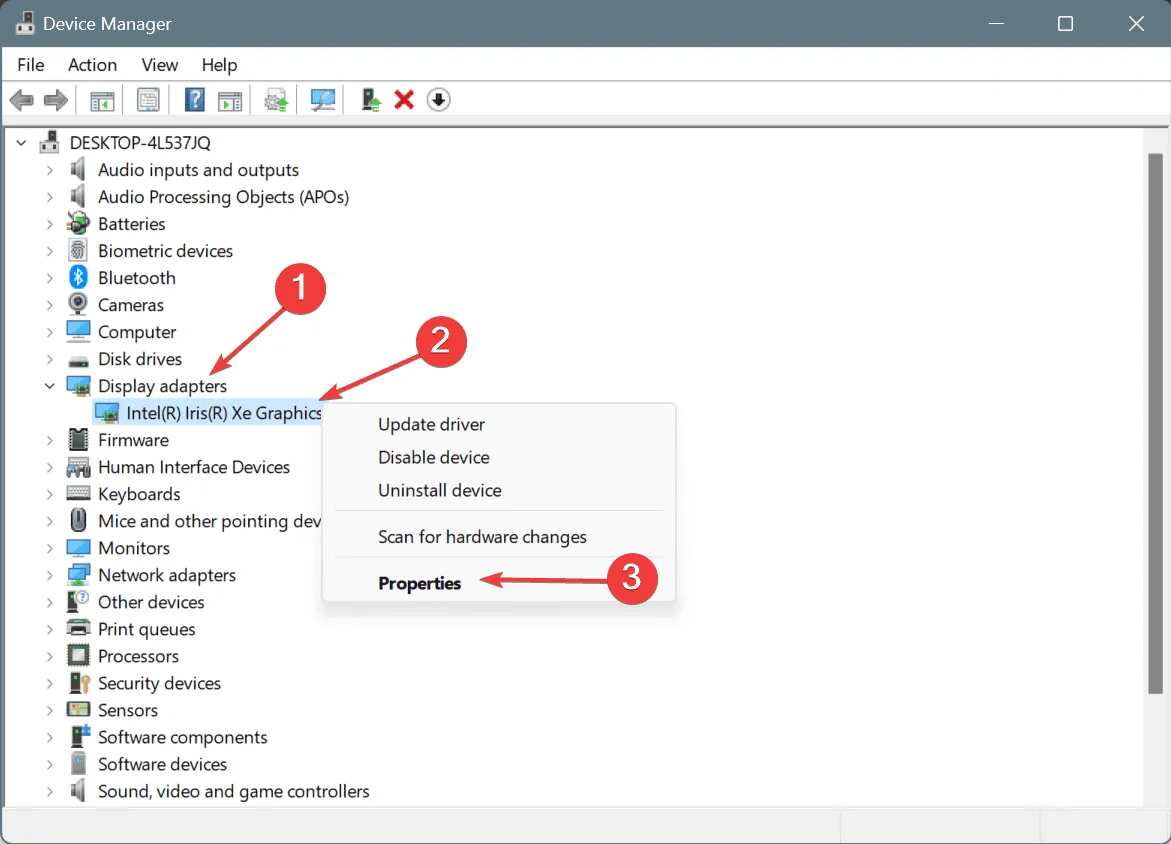
- [ドライバー]タブに移動し、[ドライバーのロールバック]を選択します。
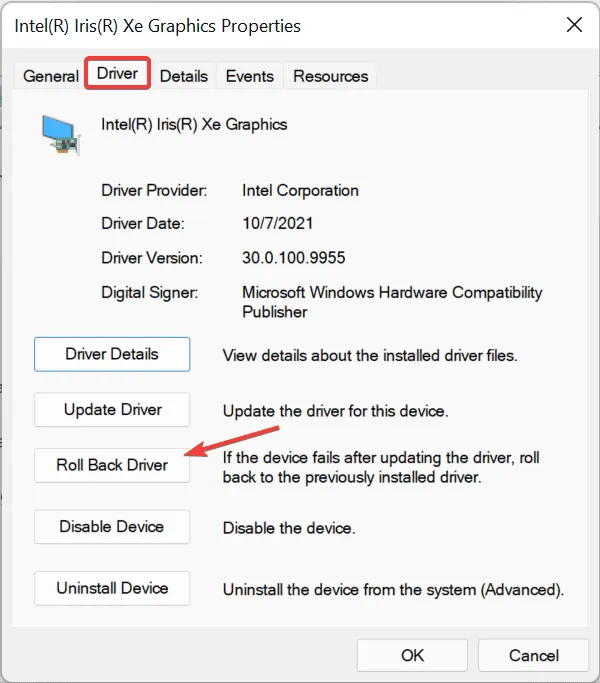
- ロールバックの理由を選択するか、指定されたフィールドに理由を入力して、「はい」をクリックします。

- プロセスが完了したら、コンピューターを再起動して変更を確認します。
ドライバーのロールバック オプションが応答しない場合は、最近更新が行われなかったか、Windows が以前のドライバー ファイルを保存しなかったことを示している可能性があります。この場合、製造元の Web サイトから古いバージョンを直接入手する必要があります。
3. 高速スタートアップを無効にする
- Windows+ を押してS検索し、「コントロール パネル」と入力して、適切なエントリをクリックします。
- システムとセキュリティを選択します。
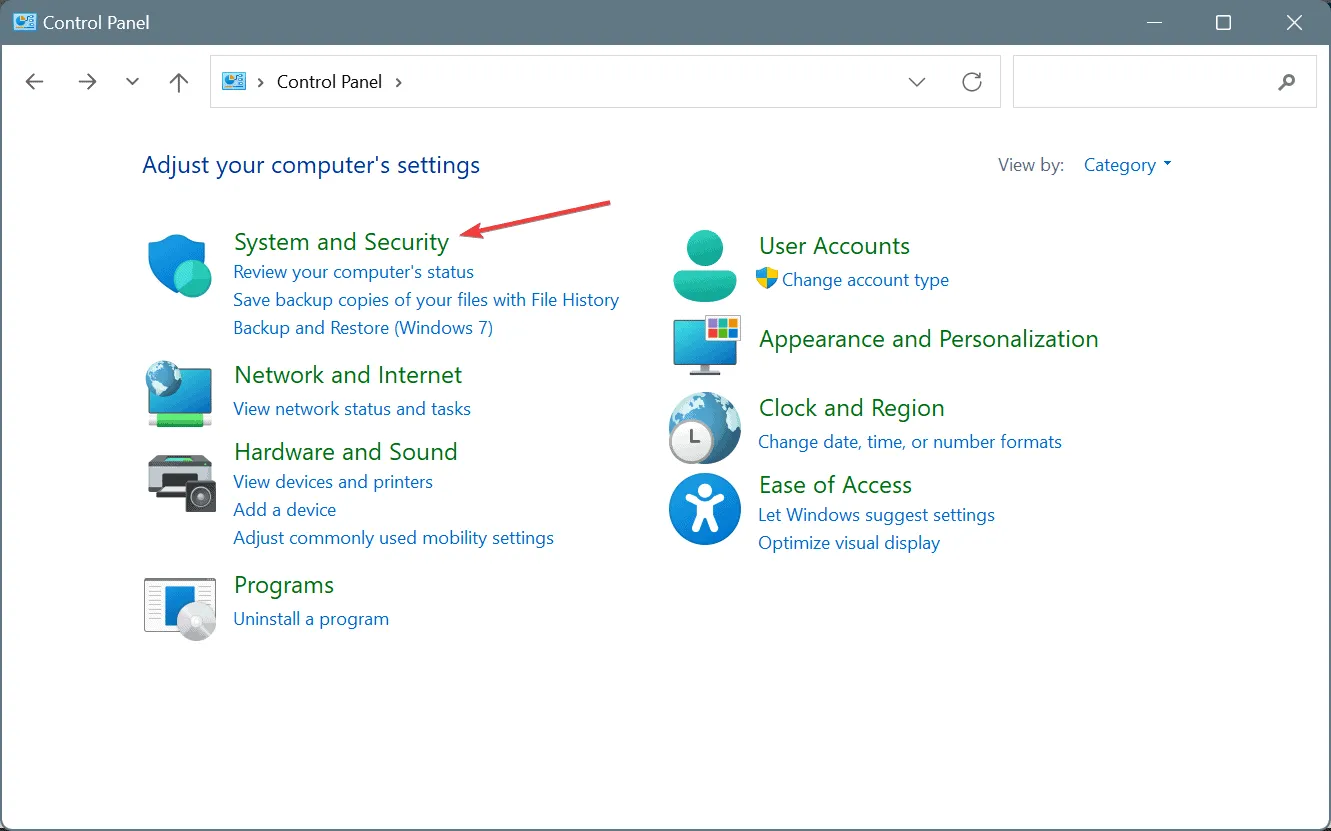
- [電源オプション] の下にある[電源ボタンの動作を変更する]を選択します。
- [現在利用できない設定を変更する]をクリックします。
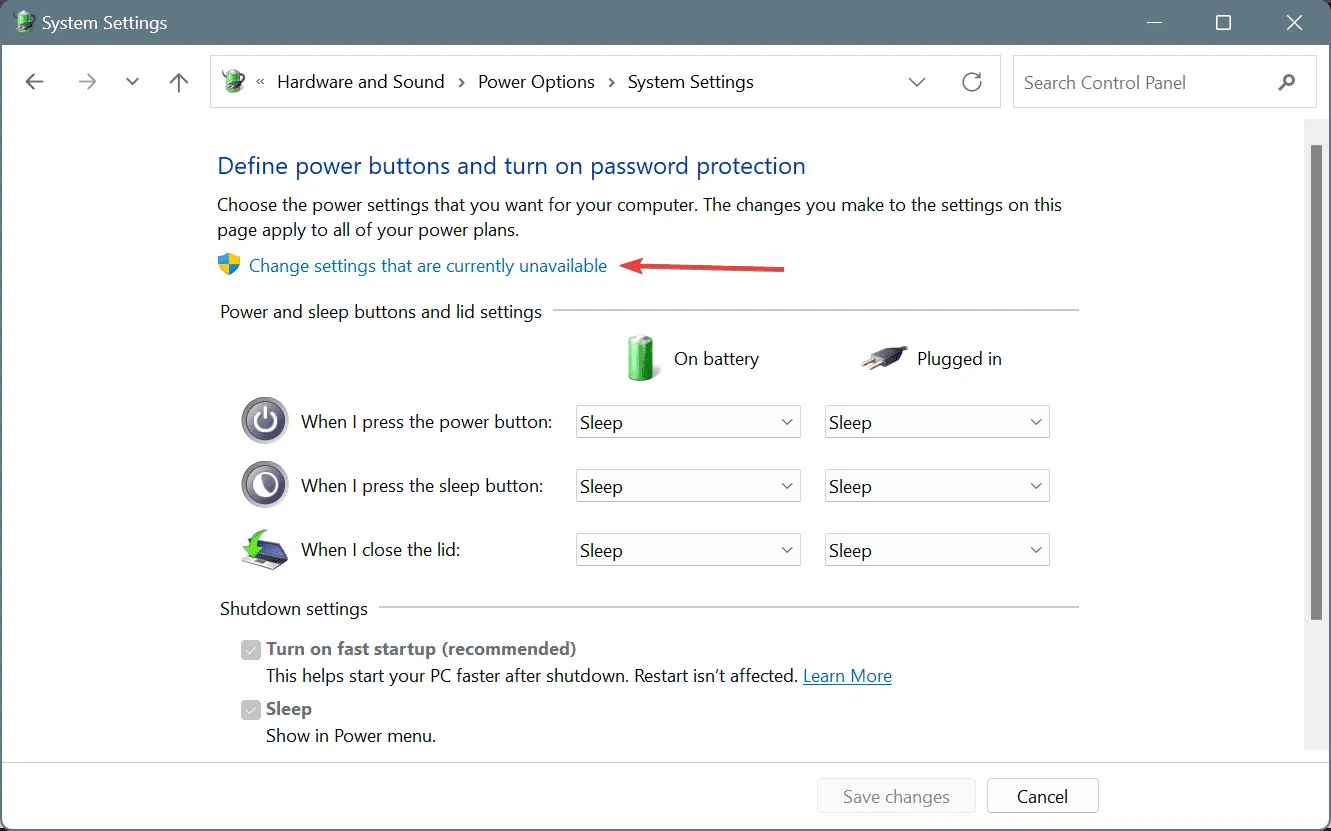
- 「高速スタートアップを有効にする」のチェックボックスをオフにし、「変更の保存」をクリックします。
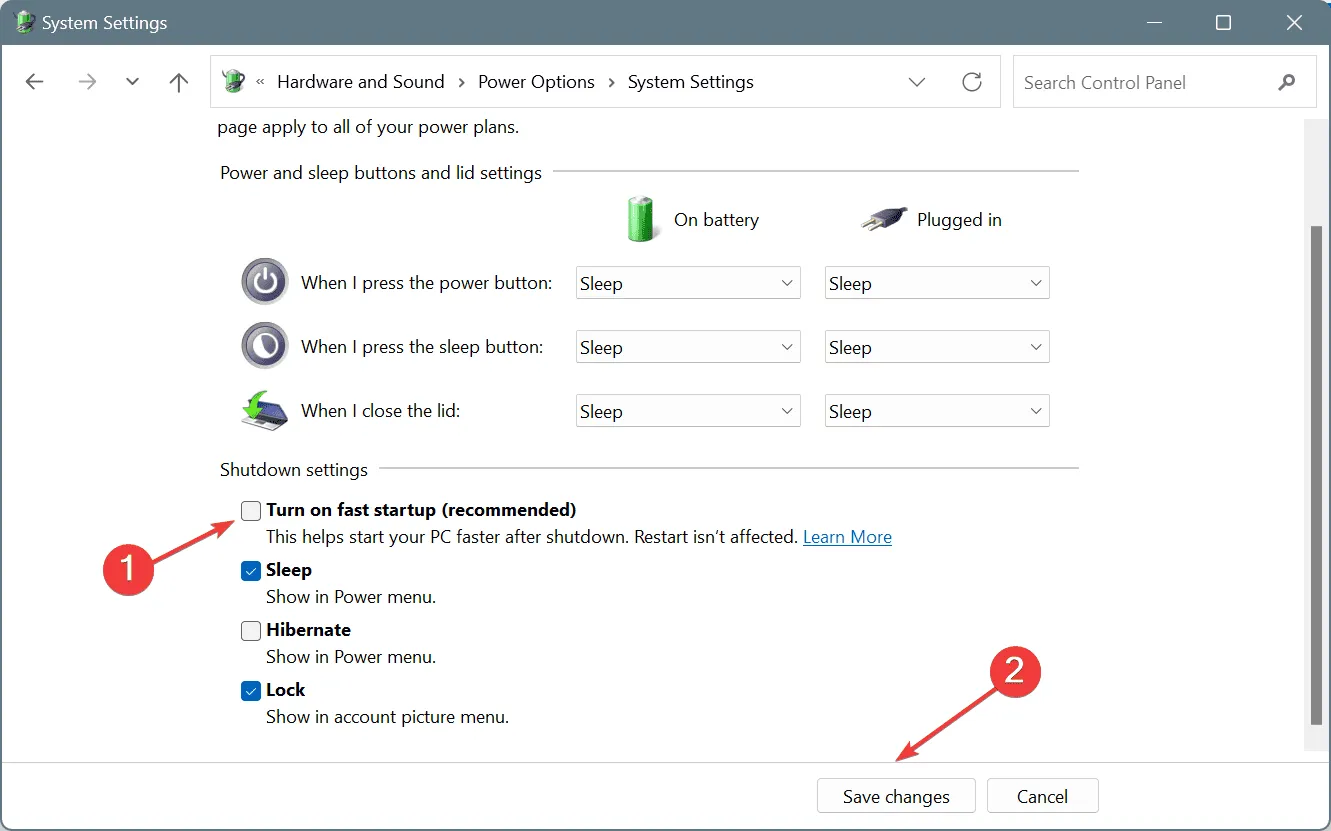
- PC を再起動して問題が解決したかどうかを確認します。
4. 破損したシステムファイルを修復する
- Windows + を押してR 「実行」を開き、cmdと入力して を押しますEnter。

- ユーザー アカウント制御プロンプトを確認するには、[はい]をクリックします。
- 次の DISM コマンドを個別に入力し、Enterそれぞれ後に
DISM /Online /Cleanup-Image /CheckHealth、DISM /Online /Cleanup-Image /ScanHealth、 を押しますDISM /Online /Cleanup-Image /RestoreHealth。 - 次に、SFC スキャンのコマンドを実行します。
sfc /scannow
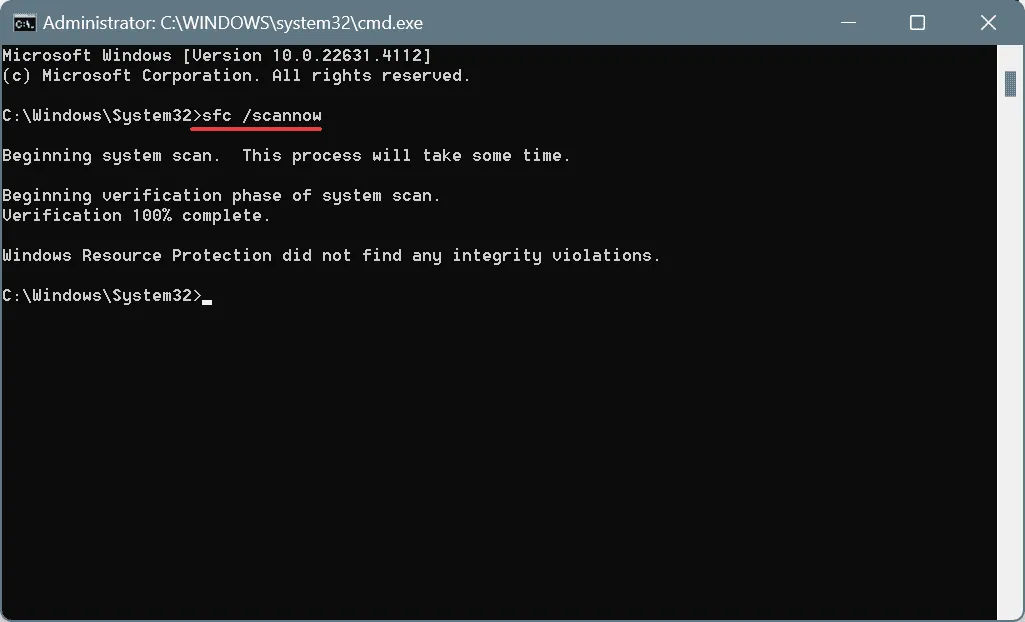
- 最後に、変更が有効になっていることを確認するためにコンピューターを再起動します。
DAM_WATCHDOG_TIMEOUT エラーの原因が破損したシステム ファイルである場合、DISM (展開イメージのサービスと管理) および SFC (システム ファイル チェッカー) ツールを使用してスキャンを実行することが重要です。このプロセスは、問題のあるファイルをバックアップ コピーで復元するのに役立ちます。
5. 競合するアプリケーションをアンインストールする
- Windows+ を押してR「実行」を開き、appwiz.cplと入力して を押しますEnter。
- 問題が発生した頃にインストールされたアプリケーションを特定して選択し、[アンインストール]をクリックします。
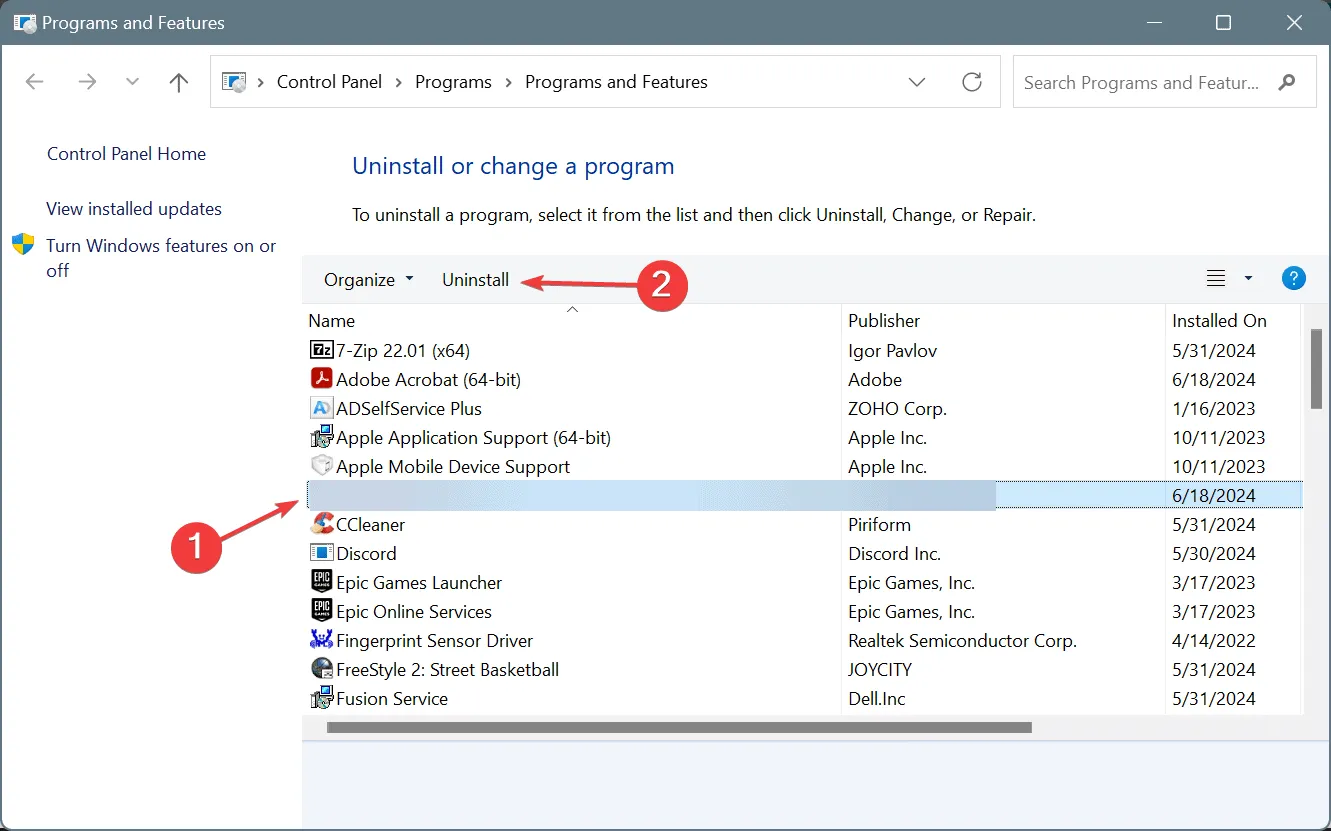
- 画面の指示に従ってアンインストールを完了し、コンピューターを再起動します。
アンインストールが効果的でない場合は、競合する残骸が残る可能性があります。信頼できるアンインストーラー ソフトウェアを使用すると、システムからアプリケーションの痕跡をすべて削除できます。
6. RAMに問題がないかテストする
- Windows+ を押してS検索し、「Windows メモリ診断」と入力して、対応するオプションを選択します。
- 「今すぐ再起動して問題がないか確認する」をクリックします。
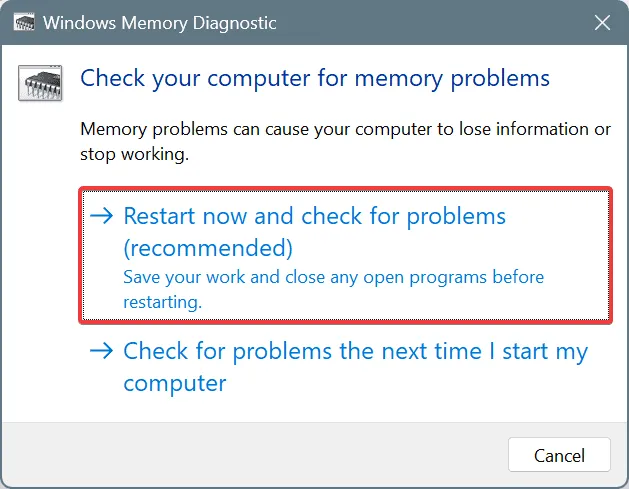
- RAM 診断が完了したら、mdsched ログで検出された障害を確認します。
組み込みの Windows メモリ診断で問題が特定されない場合は、Memtest86+ の使用を検討してください。この高度なオープンソース ツールは、個々の RAM モジュールを徹底的にテストし、小さな問題も明らかにします。
RAM スティックに欠陥があると判断された場合は、それを交換することで DAM_WATCHDOG_TIMEOUT エラーが解決される可能性があります。
7. Windowsを再インストールする
すべてが失敗した場合は、Windows の完全な再インストールが必要になる場合があります。この手順を実行する前に、データ損失の可能性を防ぐために、重要なファイルを外部ストレージ デバイスにバックアップしてください。
再インストールを実行するには、適切にフォーマットされた USB フラッシュ ドライブをデバイスに接続 > Microsoft の公式サイトにアクセス> メディア作成ツールをダウンロード > ツールを使用して起動可能な Windows USB ドライブを作成 > 起動順序を調整して USB を優先 > Windows セットアップからインストール プロセスを開始します。
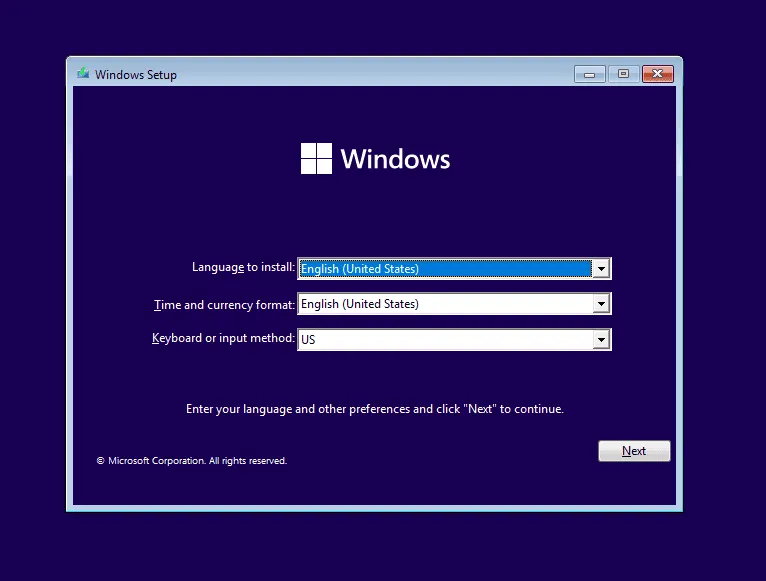
この方法で DAM_WATCHDOG_TIMEOUT エラーが修正されない場合は、ハードウェアの問題を示している可能性があるため、地元の修理サービスに問い合わせてハードウェア検査を受ける必要があります。ありがたいことに、多くのユーザーは、上記のソフトウェア ソリューションが問題の解決に効果的であることに気付くでしょう。
ご質問がある場合、またはこれらの修正に関するご経験を共有したい場合は、お気軽に下記にコメントを残してください。



コメントを残す