REAGENTC.EXE 操作失敗エラーを修正する方法

REAGENTCコマンドは、Windows 回復環境の管理に不可欠であり、ユーザーは Windows コンピューターの起動関連の問題をトラブルシューティングして解決できます。この機能がオフになっていると、システムを修復またはリセットするオプションは利用できなくなります。ただし、このコマンドを使用して Windows 回復環境をアクティブ化しようとすると、REAGENTC.EXE: 操作に失敗しましたまたはREAGENTC.EXE: エラーが発生しました などのエラー メッセージが表示されるという問題が発生するユーザーもいます。
通常、完全なエラー メッセージは次のようになります。
REAGENTC.EXE: 操作に失敗しました: <エラー コード>
REAGENTC.EXE: エラーが発生しました。
2、3、5、70、4c7、3ee、b7 など、さまざまなエラー コードが表示される場合があります。特定のコードに関係なく、この記事で概説されている推奨事項は、問題の解決に役立ちます。
REAGENTC.EXE 操作失敗エラーのトラブルシューティング
「REAGENTC.EXE 操作に失敗しました」というエラーが発生し、2、3、5、70、4c7、3ee、b7 などのエラー コードが表示された場合は、次の解決策を試すことを検討してください。
- リカバリフォルダを調べる
- システムイメージファイルを修復する
- レガシーBIOSを無効にし、セキュアブートを有効にする(必要な場合)
- リカバリパーティションに新しいドライブ文字を再割り当てする
- システムパーティションに正しいIDを割り当てる
- Windowsのインプレースアップグレードまたはクリーンインストールを実行する
これらの各ソリューションの詳細な説明は以下に記載されています。
1] リカバリフォルダを調べる
Winre.wimファイルは、Windows 回復環境の主要コンポーネントとして機能します。このファイルが見つからないか破損している場合、回復環境へのアクセスが妨げられます。このファイルは Windows によって使用されている間、隠しファイルと隠しフォルダーの設定が有効になっている場合でも非表示のままです。Windows 回復環境を無効にした後でのみ、表示できるようになります。
Winre.wimファイルがないと、回復環境を有効にしようとしたときに「REAGENTC.EXE 操作に失敗しました」というメッセージが表示される場合があります。このファイルを確認するには、C ドライブの次のディレクトリに移動します。
C:\Windows\System32\Recovery
隠しファイルとフォルダが表示されていることを確認してください。Winre.wim ファイルが存在しない場合は、アクセス可能な別の正常に動作している PC からコピーします。正常なシステムで同じパスにアクセスして、USB ドライブにコピーできます。次に、問題のあるコンピュータにファイルを転送します。
ファイルが存在するが破損している可能性があると疑われる場合は、この方法を使用すると効果的です。そのような場合は、ファイルを置き換えることを選択してください。
インストール メディア経由で Winre.wim ファイルを検出する
2 台目のコンピューターがない場合は、Windows インストール メディアの使用を検討してください。Windows メディア作成ツールを使用して、Windows ISO ファイルをダウンロードできます。ダウンロードしたら、ISO をマウントし、Sourcesフォルダーに移動して、 install.wimファイルまたはinstall.esdファイルを見つけます。このファイルをハード ドライブ上の別の場所に転送し、7 Zip などのサードパーティ ツールを使用して解凍します。解凍には時間がかかる場合があります。
解凍後、解凍したフォルダ内のWindows\System32\Recovery の場所に移動して、 Winre.wimファイルを見つけます。このファイルを影響を受けるコンピュータにコピーします。コマンドを再試行して Windows 回復環境を有効にします。これでエラーなしで動作するはずです。
2] システムイメージファイルを修復する
システム イメージ ファイルが破損すると、このエラーが発生する場合があります。これを解決するには、組み込みツールのシステム ファイル チェッカー (SFC) と DISM を使用して、ファイルの破損を修復します。scf /scannow
3] レガシーBIOSを無効にし、セキュアブートを有効にする(該当する場合)
BIOS 設定にアクセスして、レガシー BIOS モードが有効になっているかどうかを確認します。有効になっている場合は、必ず無効にしてください。無効にする方法はコンピューターのブランドごとに異なるため、正確な手順についてはユーザー マニュアルを参照してください。
4] 回復パーティションに新しいドライブ文字を再割り当てする
回復パーティションに新しいドライブ文字を割り当てるには、次の手順に従います。
Windows 検索バーにdiskpartと入力し、対応するオプションを選択して Diskpart ユーティリティを開きます。次のコマンドを入力し、各コマンドの後に Enter キーを押します。
list disk
select disk #
list volume
select volume #
assign letter = K
# を関連するディスクとボリューム番号に置き換えます。次に、次のコマンドを実行します。
reagentc /setreimage /path K:\Recovery\WindowsRE
このコマンドは、C:\Windows\System32\Recovery フォルダー内のReAgent.xml を更新するようにシステムに通知します。次に、システム情報アプリで BIOS モードを確認します。レガシーに設定されている場合は、UEFI に切り替えてセキュア ブートを有効にします。コンピューターを再起動し、Windows 回復環境を有効にできるかどうかを確認します。
5] システムパーティションに正しいGUIDを割り当てる
この問題のもう 1 つの原因として、システム パーティションの GUID が正しくないことが考えられます。管理者コマンド プロンプトから次のコマンドを実行して、これを確認します。
diskpart
list disk
select disk #
list partition
select partition *
detail partition
これらのコマンドでは、# を正しいディスク番号に、* をシステム パーティション番号に置き換えます。コマンド プロンプトには、システム パーティションの予想される GUID が表示されます。
c12a7328-f81f-11d2-ba4b-00a0c93ec93b
表示される GUID が異なる場合は、次のコマンドを使用して適切な GUID を設定する必要があります。
select partition #
set id=c12a7328-f81f-11d2-ba4b-00a0c93ec93b
その後、Diskpart ユーティリティを終了し、Windows 回復環境を再度有効にするコマンドを実行します。エラーなしで完了するはずです。
6] Windowsのインプレースアップグレードまたはクリーンインストールを実行する

上記の解決策がどれも効果的でない場合は、Windows OS のインプレース アップグレードの実行を検討してください。この方法では、既存のファイルを削除せずに Windows を再インストールし、システムを修復します。ただし、事前にデータをバックアップしておくことをお勧めします。
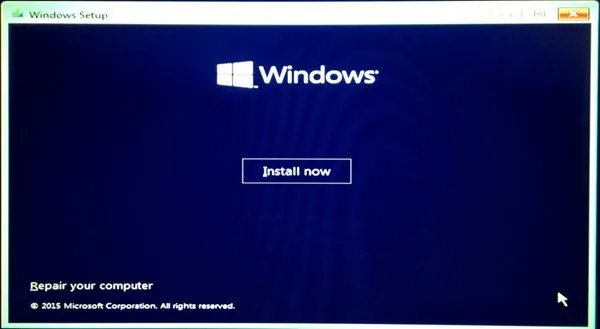
最後の手段として、Windows のクリーン インストールを実行する必要があるかもしれません。間違ったドライブをフォーマットした場合にデータが失われないように、C パーティション以外のすべてのハード ドライブ パーティションから重要なファイルを必ずバックアップしてください。
これらの提案が役に立つことを願っています。
Windows 11 で REAGENTC.EXE が見つからない場合の解決方法
REAGENTC.EXE が見つからないというエラーが表示された場合、これは、Windows 11 で回復環境を有効にしようとしたときにコンピューターがそれを識別できないことを示しています。まず、winre.wimという名前の WinRE イメージ ファイルを探します。このファイルはディレクトリ内にあるはずですC:\Windows\System32\Recovery。このファイルが存在しない場合は、Windows インストール メディアから抽出することを検討してください。
Windows 11 で Windows RE を有効にする手順
Windows 11 で Windows 回復環境 (WinRE) を有効または無効にするには、管理者権限でコマンド プロンプトから Reagentc コマンドを実行します。管理者 CMD ウィンドウを開き、と入力してreagentc /enableEnter キーを押します。
F12 ブート メニューの機能は何ですか?
F12 キーの機能は、コンピューターのブランドによって異なります。たとえば、特定の Lenovo デバイスでは、起動中に F12 キーを押すとブート メニューが表示され、ユーザーは特定のデバイスを選択できます。起動中の F12 キーの正確な機能については、コンピューターのユーザー マニュアルを参照してください。



コメントを残す