ルーターのリセット後にインターネットに接続できない問題を解決する方法
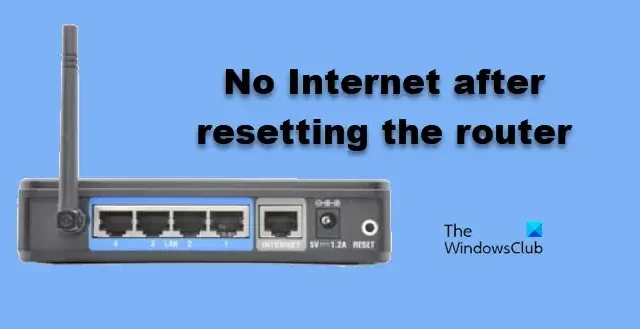
ルーターを再起動すると、さまざまな接続の問題が解決することがよくありますが、場合によっては、新しい問題が発生する可能性があります。リセットを実行すると、ワイヤレス ネットワークが確立される場合がありますが、接続されたデバイスがインターネットにアクセスできないことがよくあります。この記事では、ルーターのリセット後にインターネットに接続できない場合のトラブルシューティング方法について説明します。
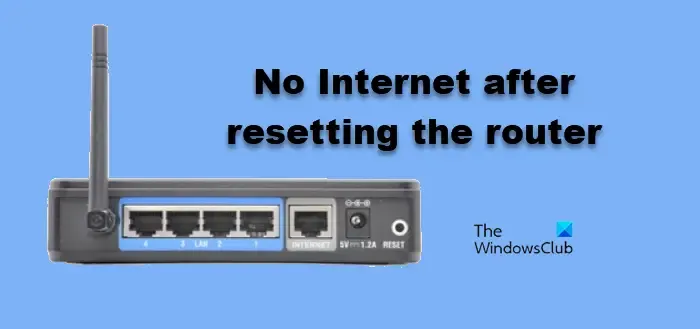
ルーターが接続を示しているのにインターネットにアクセスできないのはなぜですか?
ルーターが接続されていると表示されているのにインターネットにアクセスできない場合、さまざまな問題が考えられます。よくある原因は、ルーターがインターネット サービス プロバイダー (ISP) とのリンクを再確立できないことです。ケーブルの損傷や不適切な設定などの問題により、ルーターがインターネットに実際にアクセスしていないのに接続中と表示されることがあります。デバイスが古い場合やルーター自体のファームウェアに問題がある場合も、接続できない原因となります。
ルーターのリセット後にインターネットにアクセスできない問題を解決する
TP-Link、CISCO などのルーターをリセットした後にインターネットに接続できなくなった場合は、Windows コンピューターで実装できる実用的な解決策を以下に示します。
- 物理的な接続を調べる
- ルーターの電源を入れ直す
- ルーターの設定を再構成する
- ルーターのファームウェアを更新する
- コンピュータのネットワーク設定をリセットする
- ネットワークプロトコルをリセットする
- Google パブリック DNS サーバーに切り替える
このトラブルシューティング手順を詳しく見ていきましょう。
1] 物理的な接続を調べる
物理的な接続から始めることは重要です。これは、見落とされがちな最も単純な問題を示すことが多いためです。ケーブルが緩んでいたり外れていたりすることが問題の原因である可能性があります。そのため、すべてのケーブルがモデムとルーターの両方の正しいポートにしっかりと差し込まれていることを確認してください。セットアップが別のモデムとルーターで構成されている場合は、ネットワーク ケーブルがモデムの WAN またはインターネット ポートに接続されていることを確認し、イーサネット ケーブルを使用してモデムのイーサネット ポートをルーターの WAN ポートに接続してください。さらに、ISP のケーブルがルーターの WAN ポートに正しく接続されていることを確認してください。
2] ルーターの電源を入れ直す

ルーターをリセットするだけでなく、電源サイクルを実行することも効果的です。これには、すべてのケーブルを取り外し、約 1 分間待ってから再接続することが含まれます。このプロセスにより、ルーターの設定が更新され、既存の問題が解決されます。
3] ルーターの設定を再構成する
ルーターを再設定すると、ISP への適切な接続が確保されることがあります。まずルーターを再起動して既存の設定をクリアしてから、再設定を続行してください。
- Web ブラウザを開いてルーターの IP アドレス (通常はデバイスの背面のラベルに記載) を入力して、ルーターの設定にアクセスします。
- デフォルトのユーザー名とパスワードでログインするか、admin/admin や admin/1234/0000 などの組み合わせを使用します。
- 画面の指示に従って接続タイプを設定し、それに応じてワイヤレス ネットワーク設定を調整します。
これらの変更を行った後、ルーターとデバイスの両方を再起動して、インターネット接続が復元されるかどうかを確認します。
4] ルーターのファームウェアを更新する
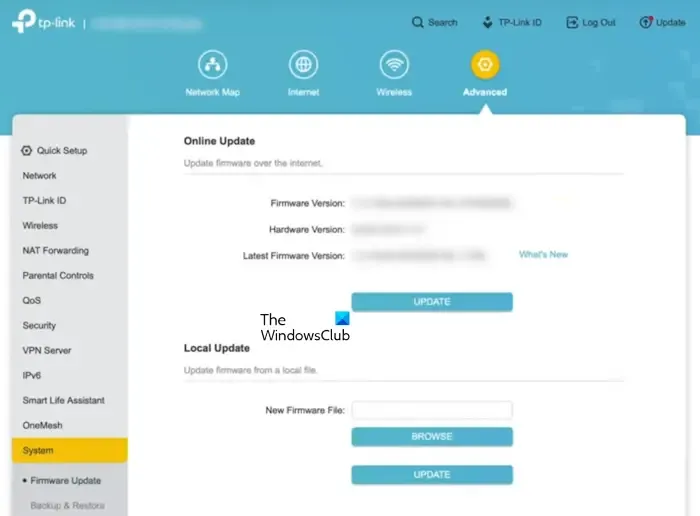
しばらくルーターのファームウェアを更新していない場合は、更新する時期かもしれません。ルーターのテクニカル サポートに問い合わせるか、公式 Web サイトでファームウェアの更新を探してください。手順は次のとおりです。
- Web ブラウザを開き、ルーターの製造元の Web サイトにアクセスします。
- メニュータブからサポートセクションに移動し、ルーターのモデル番号を入力して Enter キーを押します。
- ダウンロードセクションに移動して最新バージョンのファームウェアを見つけ、デバイスにダウンロードします。
ファームウェア ファイルを入手したら、ルーターのログイン ページに戻り、「アップグレード」、「管理」、または「ファームウェア」というラベルの付いたオプションを見つけて選択し、「参照」をクリックしてダウンロードしたファイルを見つけて「開く」を押します。最後に、「更新」または「アップグレード」ボタンをクリックします。
5] コンピュータのネットワークをリセットする
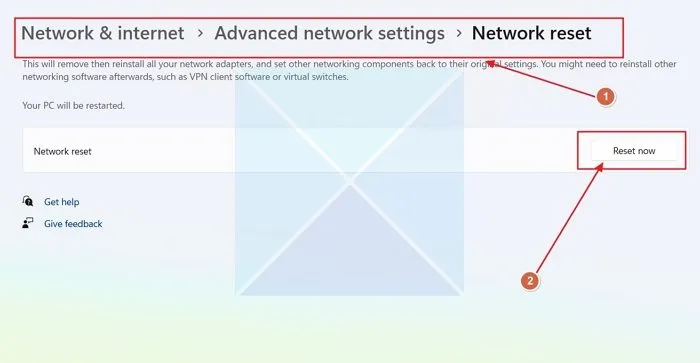
ルーターのリセット後にコンピュータの 1 つがネットワークに接続できない場合は、ネットワーク設定をデフォルトに戻す必要があるかもしれません。設定が破損している場合は、ネットワーク プロトコルをリセットすると修正できます。次の手順に従ってください。
- Win + I を押して設定メニューにアクセスし、ネットワークとインターネットの設定を選択します。
- 下にスクロールして「詳細なネットワーク設定」を選択し、さらに下にある「詳細設定」を見つけます。
- それを選択し、「ネットワーク リセット」をクリックして、「今すぐリセット」ボタンをクリックします。
プロセスが完了するまで待ってから、システムを再起動してください。
6] ネットワークプロトコルをリセットする
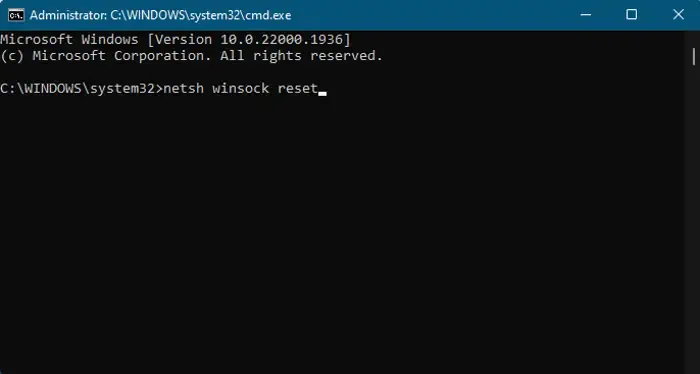
次に、接続の構築とパケット転送を処理するネットワーク プロトコルをリセットします。これを行うには、管理者としてコマンド プロンプトを開き、次のコマンドを実行します。
IPをリセット
netsh int ip reset
Winsockをリセットする
netsh winsock reset
DNSをフラッシュする
ipconfig /flushdns
これらの手順を完了したら、インターネットが再び機能しているかどうかを確認してください。
7] GoogleパブリックDNSに切り替える
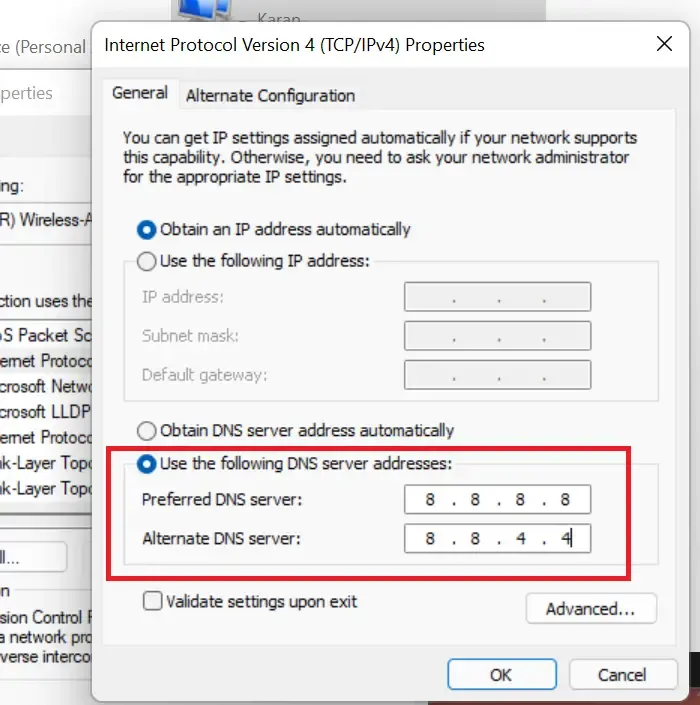
DNS 設定が正しくない場合、デバイスは Web サイトのアドレスを解決できず、インターネットにアクセスできなくなる可能性があります。DNS サーバーが過負荷になったり、問題が発生したりしている場合は、より安定した DNS サーバーに切り替えることをお勧めします。手順は次のとおりです。
- コントロール パネルにアクセスします。
- ネットワークと共有センターに移動します。
- 接続の横にあるハイパーリンクをクリックします。
- 次に、「プロパティ」を選択します。
- [インターネット プロトコル バージョン 4] をダブルクリックし、[次の DNS サーバー アドレスを使用する] を選択して、Google Public DNS を使用するように次のように設定します
Preferred DNS Server: 8.8.8.8。Alternate DNS Server: 8.8.4.4
これらの設定を確認したら、「OK」をクリックし、インターネット接続が復元されていることを確認します。
この記事で概説した提案に従った後、これらの解決策によってインターネットに再接続して利用できるようになることを願っています。
ルーターを工場出荷時の状態にリセットすると何が起こりますか?
ルーターや類似のデバイスを工場出荷時の状態にリセットすると、メーカーが提供した初期設定に強制的に戻ります。この操作により、ログイン認証情報やセキュリティ設定など、カスタマイズされたすべての構成が消去されます。ただし、工場出荷時の状態にリセットすることは大きなステップであり、最後の手段と見なす必要があります。これを選択する前に、上で説明したより簡単な解決策を検討してください。


コメントを残す