マウスのダブルクリックが避けられない問題を解決するソリューション
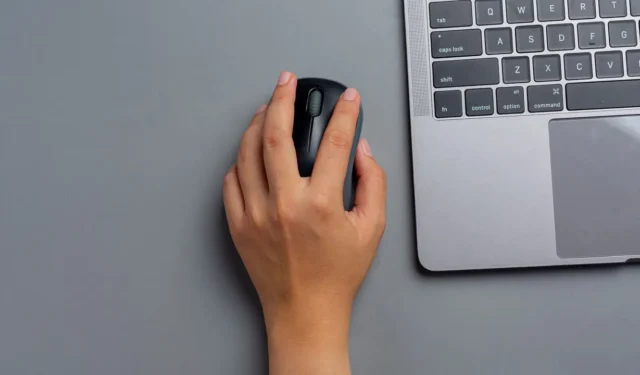
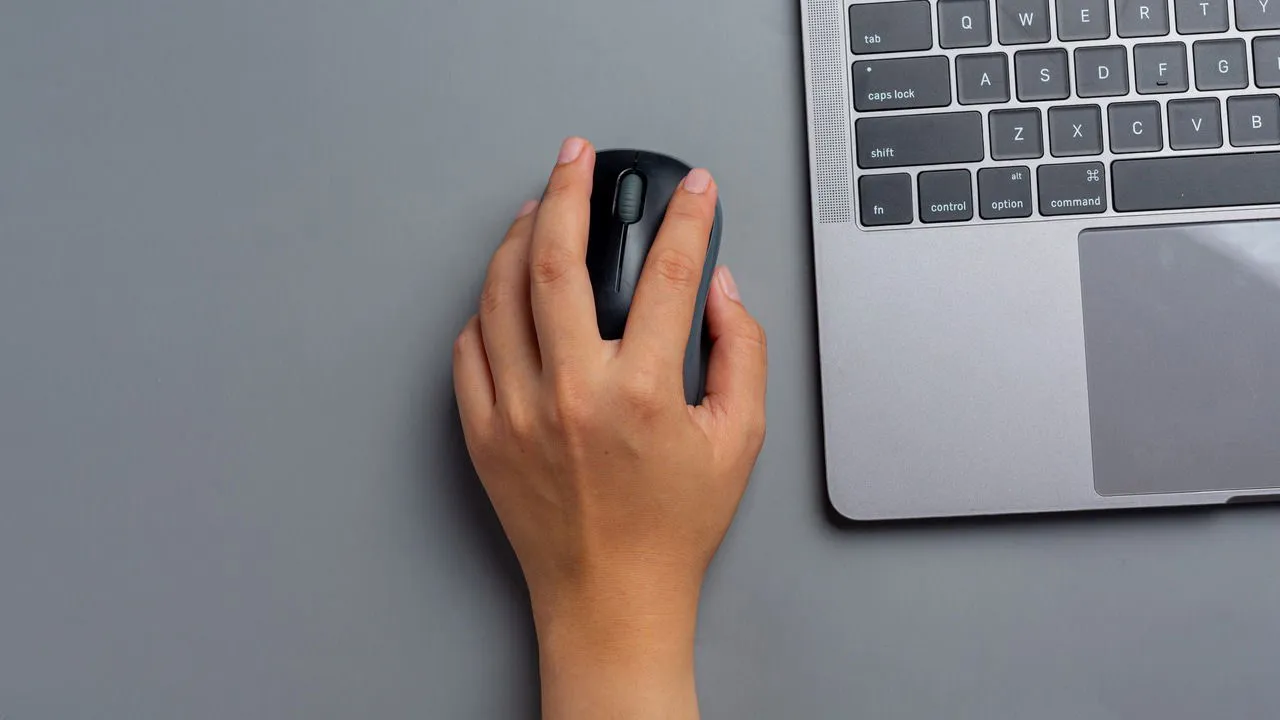
PC マウスの寿命は、多くの場合、何百万回ものクリックに耐えられるかで数値化されます。1 回のクリックでダブルクリックが発生する場合は、摩耗の可能性がありますが、まだ捨てる必要はありません。以下は、このイライラする問題が発生したときに私が定期的に実施している効果的な解決策です。
マウスのダブルクリック速度を調整する
ダブルクリックは、ハードウェアの劣化ではなく、ソフトウェアの不具合が原因である場合があります。より極端な手段に頼る前に、この可能性を排除するのが賢明です。Windows デバイスのダブルクリック速度設定が低すぎると、システムが 1 回のクリックを 2 回のクリックとして解釈する可能性があります。マウス設定でダブルクリック登録速度が適切に構成されていることを確認してください。
「Bluetooth とデバイス」 -> 「マウス」に移動し、ページの下部にある「マウスの追加設定」を選択します。

[ボタン]タブに移動し、ダブルクリックの速度がWindows の標準設定である「中」に設定されていることを確認します。

好みに応じて速度を自由に調整できますが、ほとんどのユーザーが慣れているデフォルトの設定は中程度です。
マウスドライバーを更新または再インストールする
古くなったドライバーや破損したドライバーもダブルクリックの問題の原因となる可能性があります。マウス ドライバーを自動的に更新できるiObit Driver Boosterなどのドライバー更新ツールを使用することをお勧めします。マウスにメーカー固有のソフトウェアが付属している場合は、最新バージョンについてはその Web サイトを確認してください。
更新が利用できない場合は、現在のドライバーを再インストールすることをお勧めします。Windows 検索に「デバイス マネージャー」と入力し、デバイス マネージャーアプリを開きます。
[マウスとその他のポインティング デバイス]カテゴリを展開し、マウス ドライバーを右クリックして、[デバイスのアンインストール]を選択します。
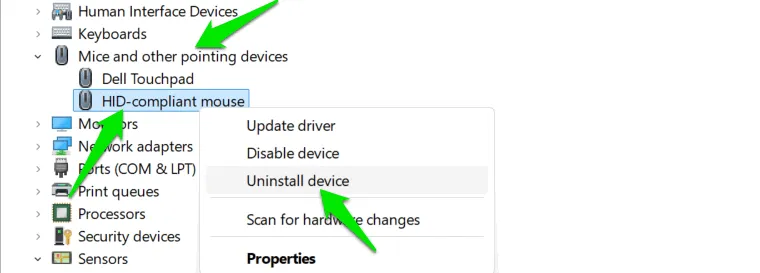
ドライバーの自動再インストールを有効にするには、コンピューターを再起動します。
マウスボタンの下のほこりを取り除く
マウスのキャップとスイッチの間にほこりがたまると、マウスの機械的な動作が妨げられ、意図しないダブルクリックが発生する可能性があります。幸いなことに、ほとんどのマウスではキャップを持ち上げて掃除することができます。
指の爪を使って、マウス ボタンを前面からそっとこじ開けます。開いたら、スイッチ コネクタの周りにほこりがないか確認します。

ほこりを拭き取るには、糸くずの出ない薄い布か綿棒を使います。より徹底した洗浄にはイソプロピルアルコールを使うこともできますが、この作業には不要だと思います。
洗浄後は、キャップをしっかりと元の位置に戻してください。
クリックデバウンスを管理するサードパーティツールを導入する
クリーニング後も問題が解決せず、スイッチの交換を避けたい場合は、サードパーティの回避策が役立つ場合があります。ハードウェア関連のダブルクリックは、平均的な人間のダブルクリックよりもはるかに速く発生します。クリック デバウンス タイマーを調整することで、クリック後にわずかな遅延を導入し、システムがダブルクリックとして処理するのを防ぐことができます。
カスタム遅延を作成できる無料アプリケーションDoubleClickFixをチェックしてください。すべてのマウス ボタンで機能し、最適な遅延設定を見つけるのに役立つテスト機能が組み込まれています。
アプリを開き、設定したいマウス ボタンを選択し、補正スライダーを調整して遅延を設定します。個人的には、60 ミリ秒の遅延が私のニーズには効果的です。それより速くダブルクリックすることはめったにないからです。15 ミリ秒から 100 ミリ秒の範囲で実験して、意図したダブルクリックを認識しながら、誤ってダブルクリックするのを防ぐバランスを見つけることができます。
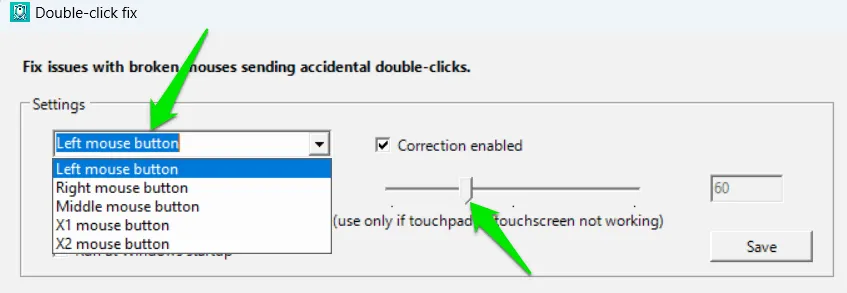
アプリのテストセクションを使用して変更を確認します。無視されるダブルクリックと登録されるダブルクリックが表示されるので、適切な遅延設定を決定するのに役立ちます。
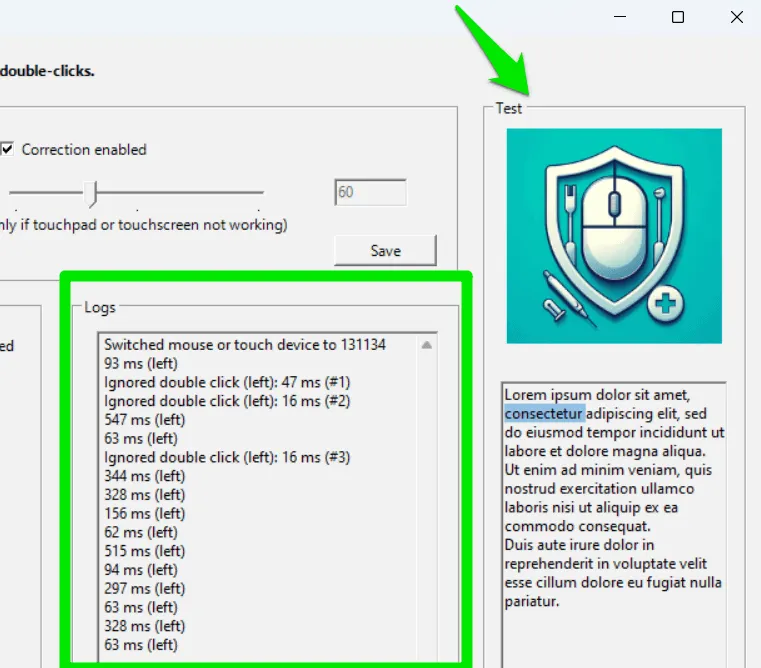
修正を効果的に行うには、アプリをバックグラウンドで実行する必要があることに注意してください。常にアクティブになるように、[Windows の起動時に実行]オプションを有効にします。
クリックボタンを再マップする
もう 1 つの実用的な回避策は、影響を受けたマウス ボタンを別のボタンまたはキーボード キーに再マップすることです。調整には時間がかかるかもしれませんが、これは実行可能な解決策です。たとえば、マウスの左ボタンを右ボタンと交換すると効果的です。通常、マウスの右ボタンをダブルクリックしても、Windows やほとんどのアプリケーションで問題は発生しません。
Windows の設定で、[Bluetooth とデバイス] -> [マウス]に移動し、マウスの主ボタンの設定を[左]から[右]に変更します。
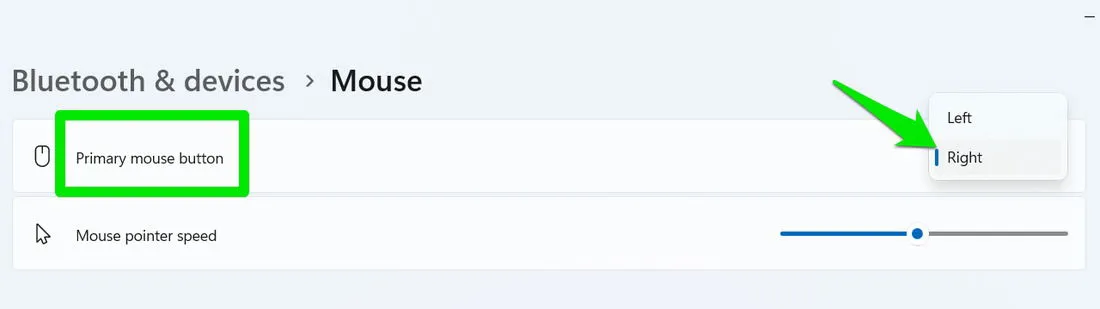
より洗練された再マッピング オプションについては、X-Mouse Button Control は、マウス ボタンの機能をカスタマイズし、キーボード キーを割り当てるための優れたツールです。
アプリケーションを起動したら、再マップするボタンの横にあるドロップダウンを見つけて、次のウィンドウの「シミュレートされたキー」の下で別のマウス ボタンまたはキーボード キーを選択します。
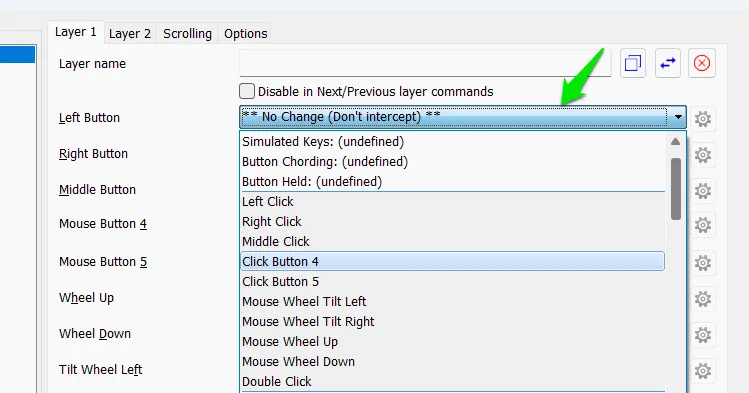
変更を有効にするには、 [適用]をクリックします。設定を正常に適用するにはアプリを開いたままにしておく必要があるため、タスク マネージャーで Windows と同時に起動するように設定します。
ワイヤレスマウス特有の問題
ワイヤレス マウスを使用している場合は、有線デバイスには影響しない次のような他の要因がダブルクリックに影響する可能性があります。
他の無線機器からの干渉
ワイヤレス マウスは通常 2.4 GHz の周波数で動作しますが、この周波数は Wi-Fi ルーター、電子レンジ、セキュリティ カメラなど、他の多くのワイヤレス ガジェットと重複しています。近くにあるデバイスがマウスの信号に干渉し、ダブルクリックやクリックのミスが発生することがあります。
この干渉は、複数のワイヤレス デバイスが PC に接続されている場合にも発生する可能性があります。マウスを他のワイヤレス デバイスから離れた場所に移動するか、一時的にそれらの電源をオフにして、問題が解決するかどうかを確認してください。
バッテリー残量が少ない

マウスの電池残量が少なくなると、ダブルクリックなどの不規則な動作が発生することがあります。この問題は、マウスのフリーズやクリックの失敗を伴うことがよくあります。この動作に気付いた場合は、電池の交換を検討してください。
ワイヤレス接続が弱い
マウスと USB レシーバー間の接続は強固に保たれている必要があります。障害物が多すぎたり、距離が長すぎると、データの通信に不具合が生じ、ダブルクリックが発生する可能性があります。マウスとレシーバーを 3 ~ 6 フィート以内に保ち、互いがはっきり見えるようにしてください。
ハードウェアの問題に対する厳しい解決策
すべてのオプションを試し尽くし、新しいマウスを購入しようとしている場合は、問題がハードウェアの故障である可能性を考慮してください。新しいデバイスに投資する前に、これらのより抜本的な解決策を試してください。
ボタンをしっかりと押してください
私は以前、Logitech マウスのボタンを強く押して振ることで成功したことがあります。この操作を数回繰り返すと、問題が解決する可能性があります。この方法の有効性は多少不確かかもしれませんが、私の場合はうまくいきました。
スイッチを交換する
この問題のためだけにマウス全体を交換する必要はありません。スイッチを交換する方がコスト効率が良い場合があります。製造元のサイトまたはマウス部品を販売している他のオンライン小売店から、マウス モデルに適したスイッチを特定してください。
新しいスイッチを入手するのは簡単ですが、それをマウスに再度はんだ付けするにはスキルが必要です。
これらの修正を実装すると、より永続的な解決策が必要になるまで、短期的な緩和が得られます。ダブルクリックが引き続き生産性を低下させる場合は、モバイル Android デバイスを PC の代替マウスとして使用することを検討してください。
画像クレジット: Freepik。すべての画像とスクリーンショットの著作権はKarrar Haiderが所有しています。



コメントを残す