Windows 11/10 で静的 IP を設定した後にインターネットに接続できない問題を解決する

静的 IP アドレスは、安定した信頼性の高いインターネット接続を保証します。ただし、静的 IP を設定した後に Windows がインターネットに接続できないという問題に遭遇するユーザーもいます。この記事では、静的 IP を設定した後にインターネットに接続できない場合のトラブルシューティング手順について説明します。
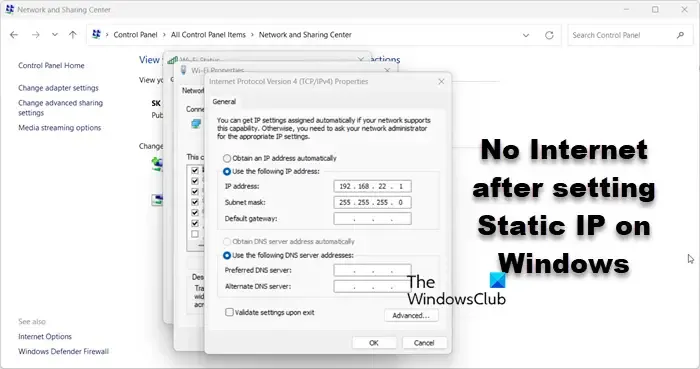
Windows 11/10 で固定 IP を設定した後にインターネットに接続できない場合のトラブルシューティング
静的 IP アドレスを設定した後にインターネットにアクセスできない場合は、まずコンピューターを再起動して問題が解決するかどうかを確認してください。問題が解決しない場合は、次の解決策を検討してください。
- ルーターの電源を入れ直す
- IPがDHCPプールにあることを確認する
- DNSを登録する
- IPとともにDNSを設定する
- ネットワークプロトコルをリセットする
- ネットワーク設定をリセットする
- Get Helpアプリからネットワークトラブルシューティングを実行する
これらのソリューションをさらに詳しく見てみましょう。
1] ルーターの電源を入れ直す

まず、ネットワーク デバイスを再起動します。このプロセスにより、動的 IP から静的 IP への変更が認識されます。電源を切断し、1 分待ってから再接続します。これを実行した後、問題が解決したかどうかを確認します。
2] IPがDHCPプールにあることを確認する
DHCP プールは、DHCP サーバーがネットワーク上のデバイスに割り当てる IP アドレスで構成されます。静的 IP を設定するときは、このプールから IP を選択することが重要です。そうしないと、デバイスがインターネットに接続できない可能性があります。
3] DNSを登録する
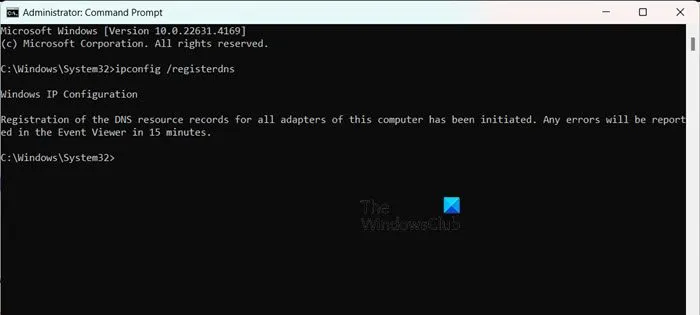
IP アドレスと DNS は異なりますが、静的 IP を設定した後に DNS を登録することをお勧めします。管理者としてコマンド プロンプトを開き、次のコマンドを入力します。
ipconfig /registerdns
コマンドを実行した後、ネットワークに接続して問題が解決したかどうかを確認します。
4] IPとともにDNSを設定する
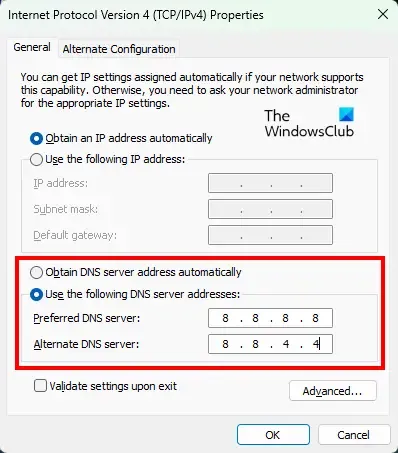
静的 IP を設定するだけでなく、DNS も設定する必要があります。推奨されるオプションの 1 つは、次の手順に従って Google Public DNS を使用することです。
- コントロール パネルを開きます。
- ネットワークと共有センターを選択します。
- 「接続」の横にあるリンクをクリックします。
- [プロパティ]を選択します。
- インターネット プロトコル バージョン 4 (TCP/IPv4) を見つけて強調表示し、[プロパティ] をクリックします。
- 「次のDNSサーバーアドレスを使う」を選択し、次を入力します:
優先DNSサーバー: 8.8.8.8
代替DNSサーバー: 8.8.4.4 - 「OK」をクリックして確定します。
設定後、問題が解決するかどうかを確認してください。
組織で特定の DNS サーバーを利用している場合は、Google Public DNS の代わりにそのサーバーを入力してください。
5] ネットワークプロトコルをリセットする
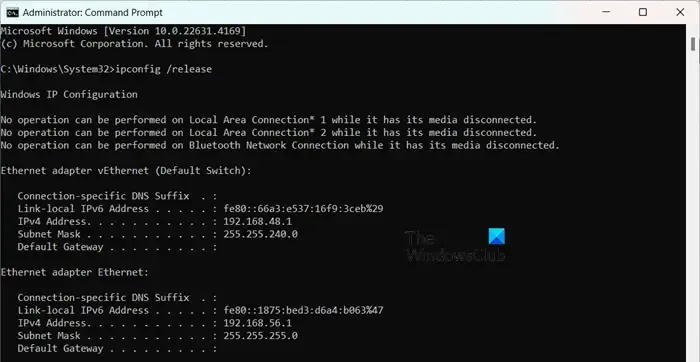
ネットワーク プロトコルは、ネットワーク上のデバイス間の通信を容易にします。DNS セットアップと静的 IP 構成後に接続を確立できない場合は、これらのプロトコルをリセットすると解決する場合があります。これを行うには、管理者特権のコマンド プロンプトで次のコマンドを実行します。
ipconfig /release
ipconfig /renew
ipconfig /flushdns
ipconfig /registerdns
netsh winsock reset
これらのコマンドをまとめて実行するバッチ ファイルを作成すると、問題の解決に役立つ場合があります。
6] ネットワーク設定をリセットする
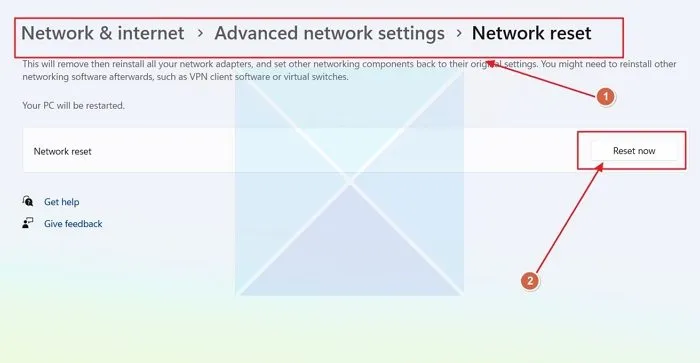
DNS 設定のセットアップ中に誤った構成が行われた可能性があります。幸いなことに、Windows にはネットワーク設定をリセットするオプションが用意されています。これを行うには、次の手順に従います。
- 設定を開きます。
- [ネットワークとインターネット] > [ネットワークの詳細設定] に移動します。
- 下にスクロールして「ネットワークのリセット」を選択します。
- 最後に、「今すぐリセット」をクリックします。
リセット後、インターネット アクセスが復元されたかどうかを確認します。成功した場合は、静的 IP 構成がそのまま残っていることを確認します。そうでない場合は、再度適用します。
7] Get Helpアプリからネットワークトラブルシューティングを実行する
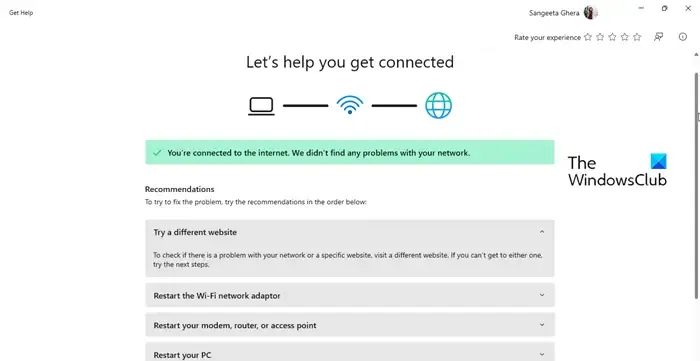
ネットワーク トラブルシューティング ツールは、ネットワーク構成に関する問題を特定して解決するのに役立ちます。これを実行するには、次の手順に従います。
- 「ヘルプを取得」アプリを開きます。
- 「ネットワークのトラブルシューティング」と入力して、Enter キーを押します。
- 「ネットワーク トラブルシューティング ツールを起動する」を選択し、指示に従って続行します。
これで接続の問題が解決されることを願っています。
Windows 11 は接続されているのにインターネットに接続できないという問題をどうやって解決しますか?
Windows 11 が接続されているにもかかわらずインターネットにアクセスできない場合は、ルーターの電源を入れ直してみてください。また、前述のように、ネットワークとインターネットのトラブルシューティング ツールを実行することもできます。さらにサポートが必要な場合は、WiFi は接続されているがインターネットにアクセスできない場合の問題を解決するガイドを参照してください。
静的 IP アドレスでインターネットを利用できますか?
はい、コンピューターは、変更されない静的 IP アドレス、または時間の経過とともに変化する動的 IP アドレスのいずれかを使用してインターネットに接続できます。ただし、割り当てる静的 IP が DHCP プール内にあることを確認してください。



コメントを残す