Canary チャネルの Windows 11 ビルド 27718 で導入された新しいセキュリティ機能
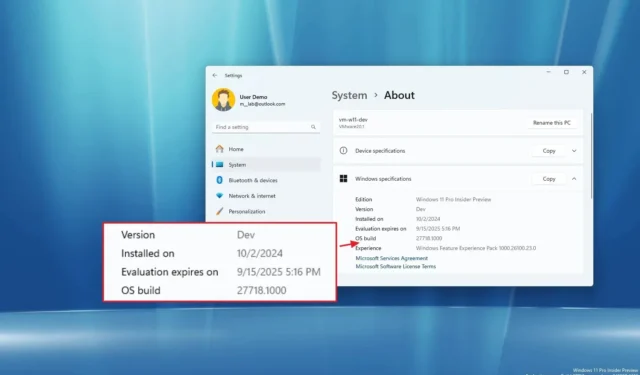
- Windows 11 ビルド 27718 では、新しい「管理者保護」セキュリティ機能が導入されています。
- Microsoft は、スタート メニュー、タスク バー、通知、省エネルギー、ロック画面、共有などについて、他のチャネルからのいくつかの更新も実装しています。
- このビルドは Canary チャネルを通じて利用可能であり、「Dev」バージョンの一部です。
Microsoft は現在、Windows Insider プログラムの Canary チャネルで Windows 11 ビルド 27718 を展開しており、既存の機能に対する多数の視覚的な強化といくつかの魅力的な新機能を備えています。
2024 年 10 月 23 日の発表で述べたように、この最新ビルドでは、以前に他の更新プログラムで見られていた多数の機能が導入されています。特に、この更新プログラムでは、ロック画面にメディア コントロールが組み込まれ、スタート メニュー内のアカウント マネージャーが更新され、タスク バーのナビゲーション オプションが強化されています。さらに、ユーザーは、通知の設定の更新、Windows 共有の改善、ナレーターの機能強化、省エネルギーの更新、Windows Update の調整、より直感的なタッチ ジェスチャを体験できます。
さらに、このアップデートには、管理者ユーザーが完全な管理者権限を保持する期間を制限することでシステム セキュリティを強化するように設計された新しいセキュリティ機能が含まれています。
最後に、Canary チャネル内のアップグレード プロセスに関するいくつかのバグ、および入力、ウィジェットなどに関連する問題が修正されています。ただし、ユーザーは Copilot+ PC、映画 & TV アプリ、および入力機能に関する既知の問題に遭遇する可能性があります。
Windows 11 ビルド 27718 (カナリア) の新機能
ここでは、Canary チャネルで展開される新機能と変更の概要を示します。
強化された管理者保護機能
管理者保護機能は、管理者ユーザーが完全な管理者アクセスを維持する時間を最小限に抑えることで、システムのセキュリティを強化します。これは、「ジャストインタイム管理者権限」システムを通じて実装され、これらの権限は特定のタスクに対してのみ付与されるため、悪意のあるソフトウェアによる悪用のリスクが軽減されます。
この機能はデフォルトでは無効になっていますが、グループ ポリシー設定で有効にすることができ、管理者がその有効化を制御できます。
Microsoft はこの機能について詳細を明らかにしていないが、その全体的な目標は、セキュリティと使いやすさのバランスを取り、管理者が必要な権限にのみ必要なときにアクセスできるようにしながら、継続的な完全な管理アクセスに関連するリスクを軽減することです。
アカウント マネージャーの機能強化によりスタート メニューが更新されました
Windows 11 ビルド 27718 では、スタート メニューに更新されたアカウント マネージャー インターフェイスが導入され、メニュー内に直接[サインアウト]ボタンが追加され、追加の手順なしで簡単にアクセスできるようになりました。
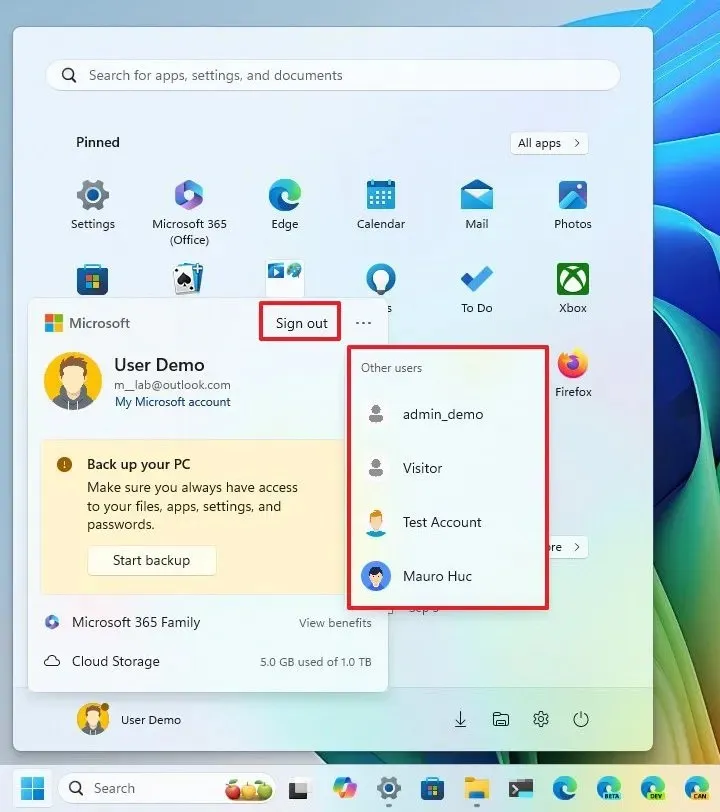
さらに、「その他のオプション」(…)サブメニューからデバイス上の他のユーザーにアクセスできるようになりました。これにより、アカウントの切り替えプロセスが簡素化されます。以前は、ユーザーはサインアウトしてロック画面からユーザーを選択する必要がありました。
ロック画面上の新しいメディアコントロール
任意のアプリからオーディオまたはビデオを再生すると、ロック画面の下部にメディア コントロールが表示されるようになりました。この新しいインターフェイスには、メディアのサムネイル、コンテンツのタイトル、再生、一時停止、前の項目または次の項目へのナビゲーションのコントロールが表示されます。
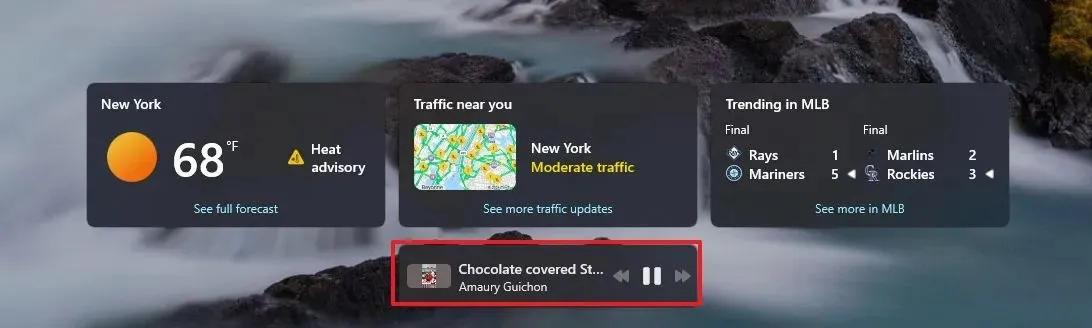
強化されたタスクバーのキーボードナビゲーション
ユーザーは、「Windows キー + T」ショートカットを使用してタスクバー フォーカスをアクティブにし、アプリケーション名の最初の文字を押すと、タスクバー上のそのアプリに直接ジャンプできるようになりました。たとえば、「W」キーを押すと、Windows ターミナル ボタンが強調表示され、そのアプリケーションが開いていない場合は、ジャンプ リスト メニューが表示されます。
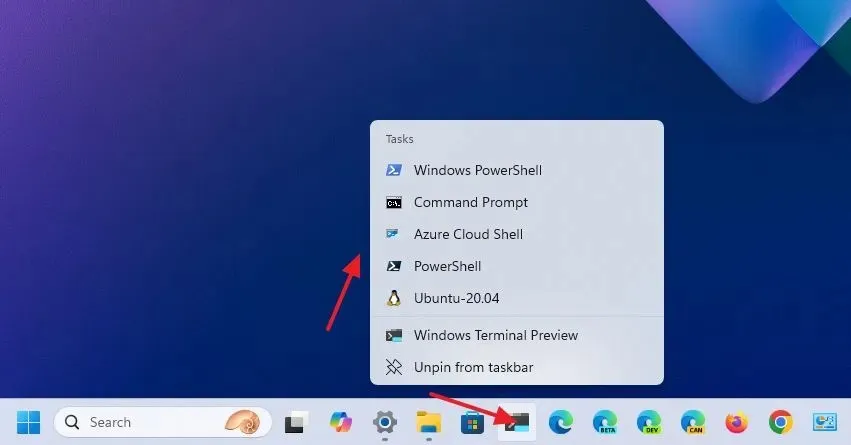
複数のアプリケーションが同じ開始文字を共有している場合、キーをもう一度押すとそれらのアプリケーションが順番に切り替わります。タスクバーの非結合オプションを使用しているユーザーの場合、この文字ナビゲーションではウィンドウ名が使用されます。
タスクバーにフォーカスを合わせた状態で、「Home」キーと「End」キーを使用すると、それぞれ最初の項目と最後の項目に移動します。
通知の改善
このビルドでは、さまざまなアクションを推奨するトースト通知をユーザーが無効にできるようにすることで、通知が強化されています。これは、通知が表示されたときに「…」メニューから、または[設定] > [システム] > [通知] から実行できます。ここで、アプリやその他の送信者の通知リストの下にある[通知の提案]設定をオフに切り替えることができます。
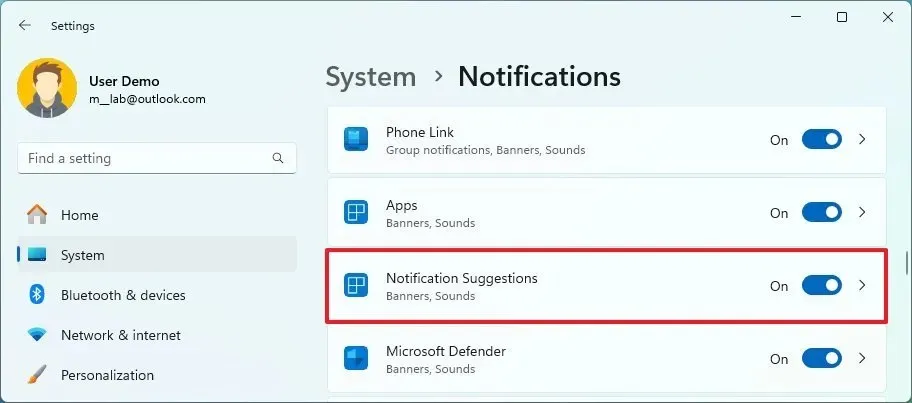
エッジジェスチャーでタッチ
[設定] > [Bluetooth とデバイス] > [タッチ]に、エッジ ジェスチャのオン/オフを切り替える新しい設定が追加されました。
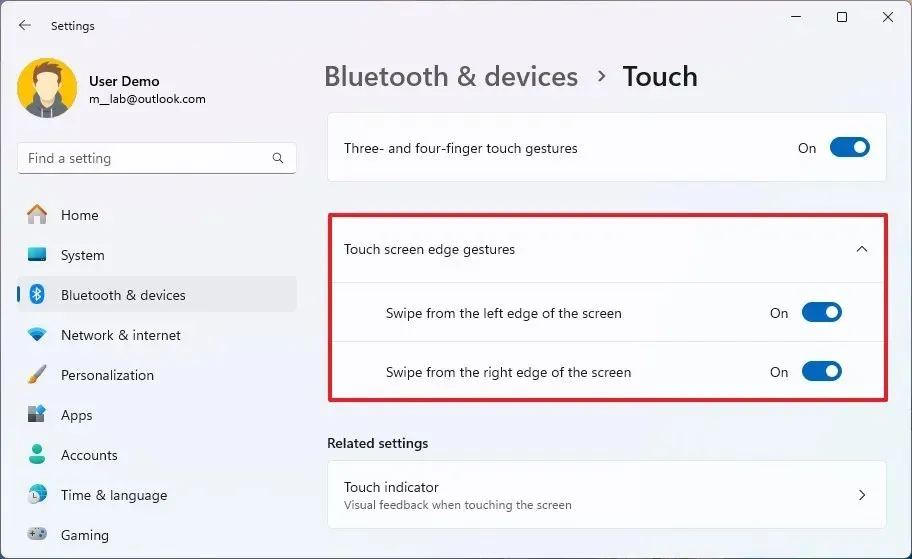
このビルドでの追加の変更点
前述の機能強化以外にも、Microsoft はさまざまな機能にマイナーアップデートを加えました。たとえば、Windows Share インターフェースでは、ユーザーエクスペリエンスを合理化するために検索ボックスが削除されました。
システムは、省エネルギーが「常時オン」モードのときにバッテリーレベルが 20% を下回ると、ラップトップを電源アダプターに接続するようにユーザーに通知するようになりました。
さらに、Windows Update 設定ページの更新には、更新プログラムをインストールする前に注意が必要なダイアログの改善が含まれており、アイコンが改善され、間隔が広くなってわかりやすくなっています。
さらに、このビルドでは、Windows ナレーターのスキャン モード エクスペリエンスが強化されています。
インストール手順
この Windows 11 ビルドをダウンロードしてインストールするには、「更新とセキュリティ」セクションにある「Windows Insider Program」設定からデバイスをCanary チャネルに登録します。デバイスをプログラムに登録したら、「Windows Update」設定から「最新の更新プログラムが利用可能になったらすぐに入手する」オプションを有効にして「更新プログラムの確認」ボタンをクリックすると、ビルドをダウンロードできます。



コメントを残す