別の Excel シートからデータを取得する 3 つの方法
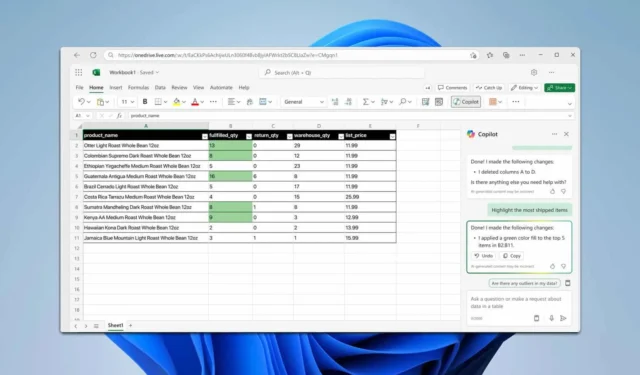
Excel を使用する際、別のシートから情報を抽出しなければならないことがよくあります。その方法がわからない場合は、このガイドが役立ちます。
Excel で別のシートからデータを取得する方法は?
1. 数式を使用する
- データを表示するシートを開き、対象セルを選択します。
- 次に、次の数式を入力します: =WindowsReport!A2。「WindowsReport」をデータを抽出するシートの名前に置き換え、「A2」をデータを取得するセル参照に変更します。シートにアクセスするために不可欠なので、!記号は必ず残しておいてください。
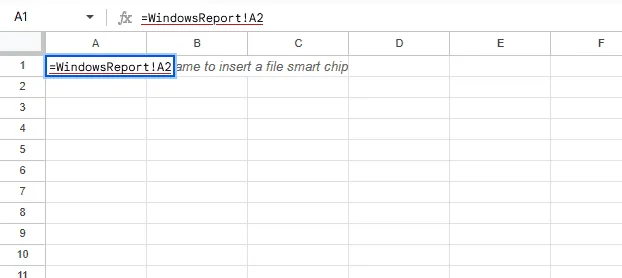
- あるいは、「=」と入力してソースシートに移動し、目的のセルを選択することもできます。
2. VLOOKUPを活用する
- データを挿入するシートを選択します。
- 次に、次のように入力します: =VLOOKUP(A2, WindowsReport!A:B, 2, FALSE)
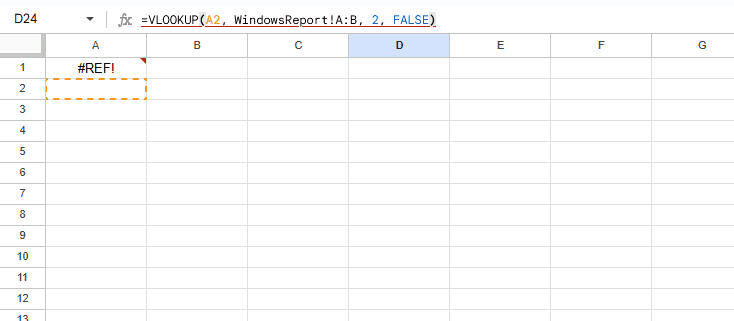
- この関数は、セル A2 の値と一致する場合、列 B の値を返します。
さらに詳しく説明するために、この機能の内容を簡単に説明します。
- A2 – 参照値
- WindowsReport! – データを含むシートの名前
- A:B – 検索で参照される列
- 2 – どの列から値を返すかを示します。この例では、列 B が参照されます。
この方法は、特定のセル値に基づいて別のシートから Excel データを取得するのに最適です。
3. XLOOKUPを実装する
- データをインポートするセルを選択します。
- 次に、次のように入力します: =XLOOKUP(A2, WindowsReport!A:A, WindowsReport!B:B, “Not Found”)
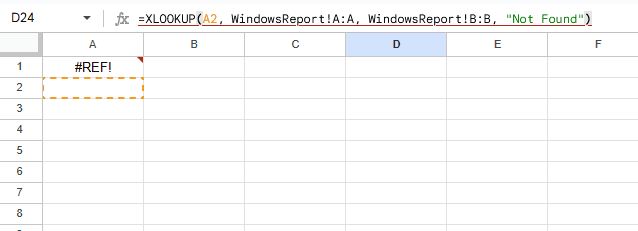
前の関数と同様に、この数式は WindowsReport シート内のセル A2 の値を検索し、A 列をスキャンして一致するものを探します。
一致するものが見つかった場合は、列 B から対応する値を返します。一致するものがない場合は、「見つかりません」と表示されます。この方法は、特定の条件に基づいて Excel の別のシートからデータを抽出するのに最適ですので、ぜひ試してみてください。
ある Excel シートから別の Excel シートにデータを自動的に取得できますか?
もちろんです! Excel で別のシートからデータを取得する数式を設定したら、その数式を列全体に拡張して、データを自動的に入力することができます。
追加のヒントや質問がある場合は、下のコメント欄でお気軽に共有してください。


コメントを残す