Windows で特定の CPU コアをアプリケーションに割り当てる方法

最新の PC には多数の CPU コアが搭載されており、ほとんどの場合、Windows はどの CPU がどのジョブを実行するかを完璧に選択します。ただし、プロセッサの「アフィニティ」の設定と呼ばれる特定の CPU コアをアプリに割り当てると、特定のパフォーマンスの問題を解決できます。
プロセッサ アフィニティを設定する理由
Windows でプロセッサ アフィニティを設定する理由はいくつかあります。一般的な理由には次のようなものがあります。

Intel の新しいハイブリッド CPU の 1 つを Alder Lake モデルから使用している場合は、手動のプロセッサ アフィニティを使用して、アプリが正しいタイプのコアで実行されるようにすることをお勧めします。特に Windows 10 ユーザーは、CPU スケジューラが高パフォーマンスを必要とするアプリを E-core に割り当てたり、その逆を行ったりすることがあります。
システムで最新バージョンの Windows 10 または Windows 11 の任意のバージョンを実行している場合、問題が発生する可能性はほとんどありません。ただし、一部のアプリケーション、特に古いアプリケーションは、デスクトップ コンピューターの CPU アーキテクチャに対するこの新しいアプローチでは、期待どおりに機能しない場合があります。
プロセッサ アフィニティを設定する方法
Windows でプロセッサ アフィニティを設定するには、次の手順に従います。
- Ctrl+ Alt+を押しDeleteて「タスク マネージャー」ボタンをクリックし、タスク マネージャーを開きます。
- タスクマネージャーで、「詳細」タブをクリックして、実行中のプロセスのリストを表示します。

- プロセッサ アフィニティを設定するプロセスを右クリックし、コンテキスト メニューから [アフィニティの設定] を選択します。
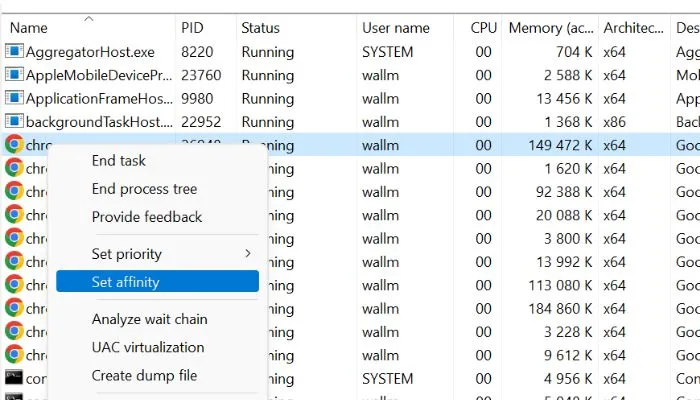
- 表示されるポップアップで、プロセスを実行するプロセッサの横にあるチェックボックスを選択します。

- 「OK」ボタンをクリックして進行状況を保存し、ウィンドウを閉じます。変更は即座に有効になります。
プロセスの優先度を設定する方法
Windows でプロセスの優先度を設定するには、次の手順に従います。
- タスク マネージャーを開きます。
- 「詳細」タブをクリックして、実行中のプロセスのリストを表示します。

- 優先度を設定するプロセスを右クリックし、コンテキスト メニューから [優先度の設定] を選択します。
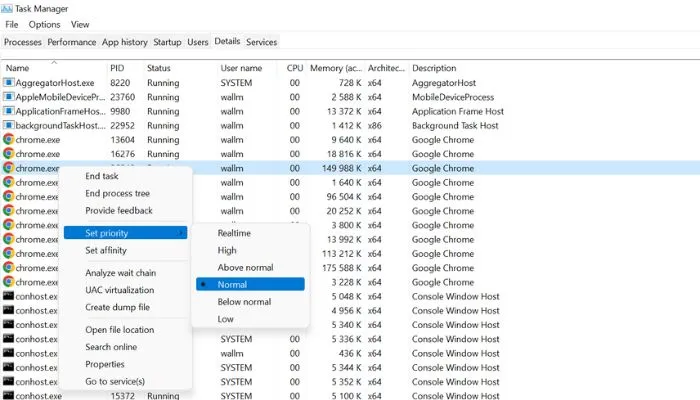
- ドロップダウン メニューから目的の優先度レベルを選択します。
- [OK] ボタンをクリックして変更を保存し、[優先度の設定] ウィンドウを閉じます。
使用可能な優先度レベルは次のとおりです。
- Realtime : プロセスには最高の優先度と最も多くの CPU 時間が与えられます。
- High : プロセスに高い優先度が与えられ、大量の CPU 時間が割り当てられます。
- over normal : プロセスには通常よりも高い優先度が与えられ、通常のプロセスよりも多くの CPU 時間が割り当てられます。
- 通常: プロセスが優先され、標準の CPU 時間が割り当てられます。
- 通常よりも低い : プロセスには通常よりも低い優先度が与えられ、通常のプロセスよりも少ない CPU 時間が割り当てられます。
- Low : プロセスの優先度が低くなり、最小限の CPU 時間が割り当てられます。
プロセッサ アフィニティに注意する必要がある場合
プロセッサ アフィニティを手動で割り当てると、いくつかのリスクが生じる可能性があります。プロセッサ アフィニティを手動で割り当てることの潜在的なリスクには、次のようなものがあります。
- パフォーマンスの低下: プロセスのプロセッサ アフィニティを誤って設定すると、パフォーマンスが低下する可能性があります。たとえば、ワークロードを処理できないプロセッサにプロセスを割り当てると、プロセスの実行が遅くなったり、応答しなくなったりする場合があります。
- システムの不安定性: プロセスのプロセッサ アフィニティを設定すると、システムの全体的なパフォーマンスと安定性に影響を与える可能性があります。すでに使用率が高いプロセッサにプロセスを割り当てると、システムが不安定になったりクラッシュしたりする可能性があります。
- 柔軟性の低下: プロセッサ アフィニティを手動で割り当てると、システムの柔軟性が制限される可能性があります。たとえば、プロセスにプロセッサ アフィニティを設定すると、他のプロセッサが使用可能になった場合でも、割り当てられたプロセッサでのみ実行できます。これにより、変化するワークロードへの調整やシステム障害への対応が困難になる可能性があります。
- セキュリティの脆弱性: プロセッサ アフィニティを手動で割り当てると、セキュリティの脆弱性が生じる場合があります。たとえば、悪意のあるプロセスのプロセッサ アフィニティを設定すると、セキュリティ ソフトウェアが脅威を検出または緩和するのを防ぐことができます。
全体として、プロセッサ アフィニティを手動で割り当てることは、システムのパフォーマンスを最適化するための便利なツールになる可能性があります。それでも、慎重に使用し、潜在的なリスクを明確に理解することが重要です。
よくある質問
Windows のすべての CPU コアを 1 つのアプリに割り当てることはできますか?
はい、アプリのプロセッサ アフィニティを設定して、使用可能なすべてのコアを含めることにより、Windows のすべての CPU コアをアプリに割り当てることができます。ただし、すべての CPU コアをアプリに割り当てると、システムのパフォーマンスと安定性に影響を与える可能性があります。
コア アフィニティの割り当てによって最もメリットが得られるのはどのアプリですか?
Adobe Premiere Pro、Blender、Maya、3ds Max、MATLAB COMSOL、ANSYS、または DaVinci Resolve などのアプリは、CPU を大量に消費する可能性があり、特定の CPU コアに割り当てることでメリットが得られる場合があります。
アフィニティはいつリセットされますか?
手動で割り当てられたプロセッサ アフィニティは、自動的にリセットされません。プロセスのプロセッサ アフィニティを設定すると、変更するかプロセスが終了するまで、選択したプロセッサに割り当てられたままになります。
ただし、プロセスのプロセッサ アフィニティがリセットされる場合があります。たとえば、コンピューターを再起動するか、プロセスを終了して再起動すると、プロセスのプロセッサ アフィニティは既定値にリセットされます。
画像クレジット: Unsplash . すべてのスクリーンショットはシドニー バトラーによるものです。



コメントを残す