解決済み: Windows 10 および 11 での 0x000000B9 CHIPSET_DETECTED_ERROR
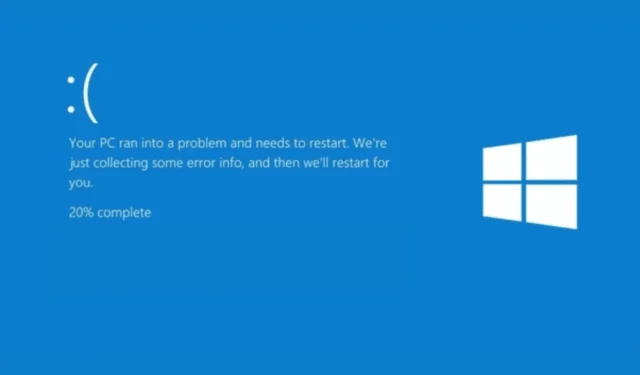
このエラーは、ドライバーが古くなったり破損したり、BIOS に問題があったり、ハードウェアが故障したりしたために発生することがあります。
まず、RAM、CPU、拡張カードなど、すべてのハードウェア コンポーネントの物理的な接続を検査します。
0x000000B9 CHIPSET_DETECTED_ERROR を修正するにはどうすればよいですか?
1. ハードウェアの互換性を確認する
- お使いのコンピューターまたはマザーボードの製造元の Web サイトにアクセスします。たとえば、製造元として HP を取り上げます。お好みのブラウザーを開いて、HP の公式サポート ページに移動します。
- 検索バーに、HP コンピューターのモデル番号 (シリアル番号と製品番号) を入力します。モデル番号はデバイスの背面パネルに記載されています。
- 「製品仕様」タブをクリックすると、仕様ページまたは互換性リストが開きます。

- チップセットやプロセッサなどのハードウェア コンポーネントが Windows バージョンと互換性があるかどうかを確認します。

2. Windowsを更新する
- Windows+を押して設定Iアプリを開きます。
- Windows Updateに移動し、「更新プログラムの確認」をクリックします。
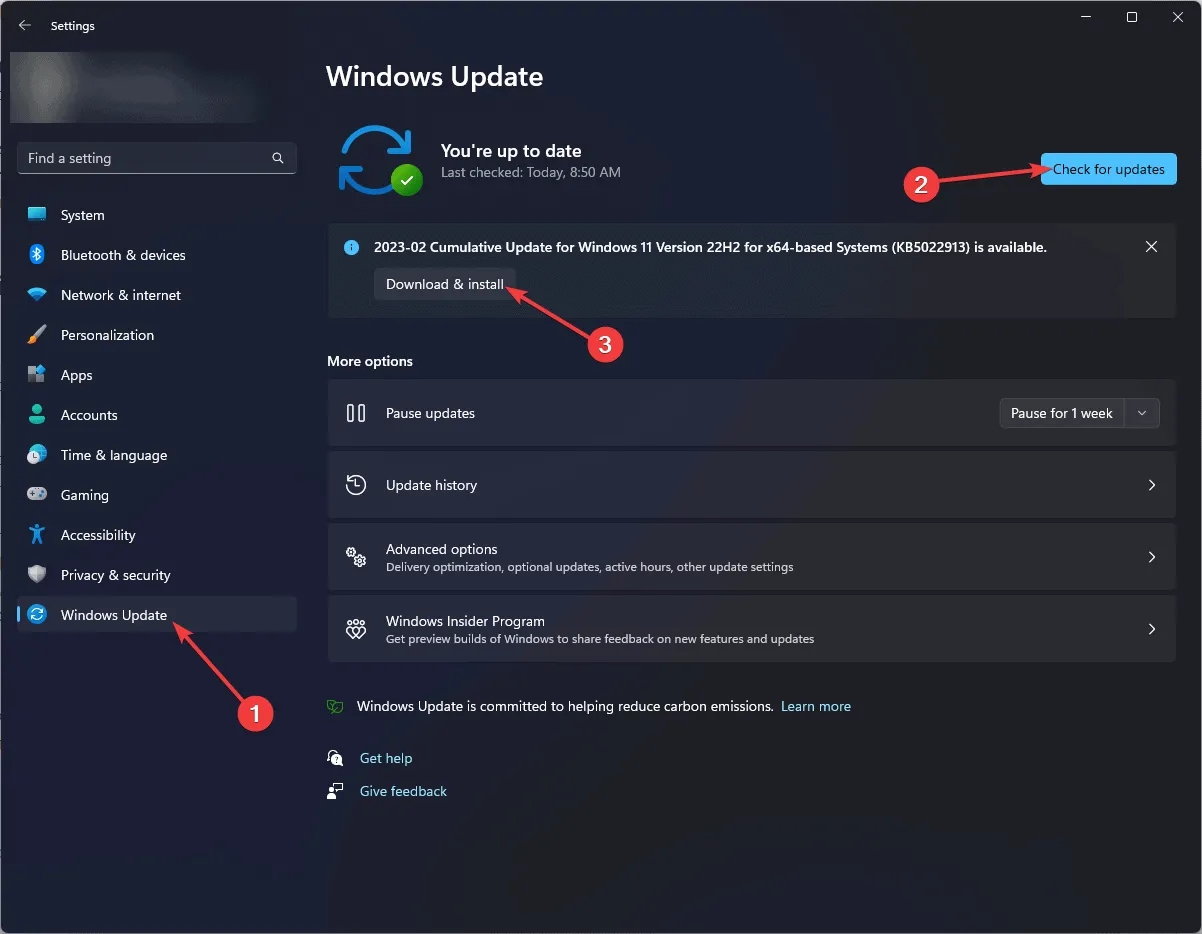
- アップデートが利用可能な場合は、「ダウンロードしてインストール」をクリックして入手します。次に、コンピューターを再起動し、CHIPSET_DETECTED_ERROR が再度表示されるかどうかを確認します。
3. チップセットドライバーを更新または再インストールする
3.1 ドライバーを更新する
- Windows +を押して実行Rウィンドウ を開きます。
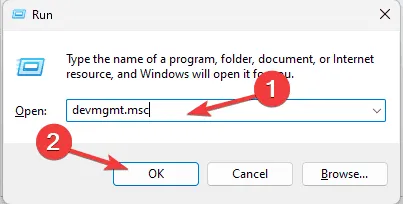
- devmgmt.mscと入力し、[OK] をクリックしてデバイス マネージャーアプリを開きます。
- デバイス マネージャーウィンドウで、システム デバイス カテゴリを展開し、チップセット ドライバーを右クリックして、コンテキスト メニューからドライバーの更新を選択します。
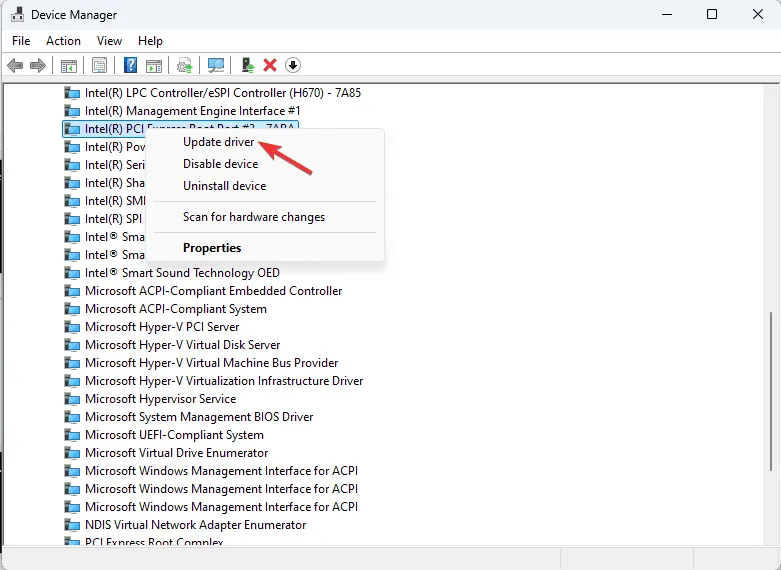
- 「ドライバーを自動的に検索する」を選択すると、Windows は最新のドライバーを検索します。
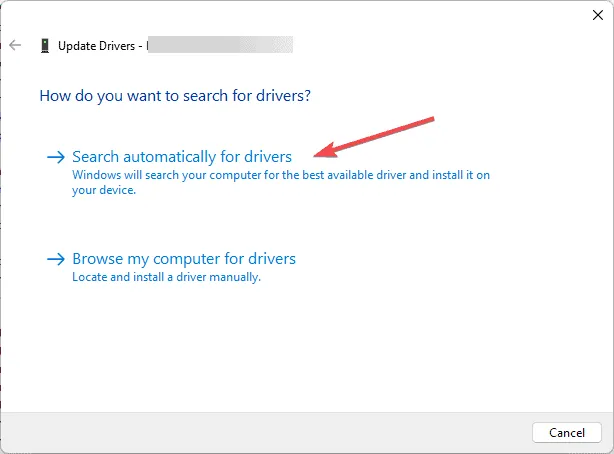
Windows がより適切なドライバー バージョンを見つけられない場合は、サードパーティのドライバー更新ツールを使用して PC 上のドライバーを安全に更新するか、製造元の公式 Web サイトにアクセスしてドライバーを手動でインストールすることもできます。
3.3 ドライバーを再インストールする
ドライバーのアップデートが利用できない場合は、ドライバーを再インストールして CHIPSET_DETECTED_ERROR を修正してみてください。これを行うには、次の手順に従います。
- 上記の方法の手順に従って、デバイス マネージャー アプリを開きます。
- システム デバイス カテゴリを展開し、チップセット ドライバーを右クリックして、コンテキスト メニューからデバイスのアンインストールを選択します。

- もう一度「アンインストール」をクリックして操作を確認します。
- アンインストールしたら、「アクション」に進み、「ハードウェア変更のスキャン」を選択してドライバーを再インストールします。
- プロセスを完了するには、コンピューターを再起動してください。
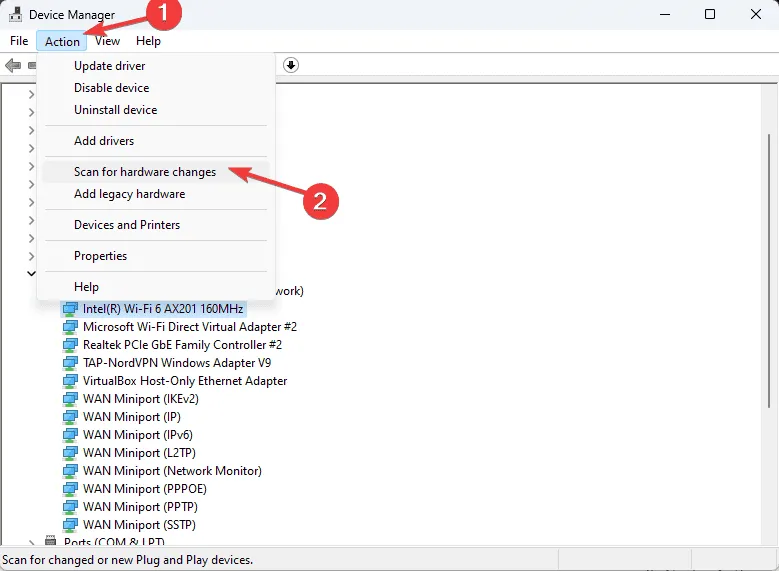
4. システムドライブでチェックディスクを実行する
- キーを押してWindows 、検索ボックスに「cmd」と入力し、「管理者として実行」をクリックして、管理者権限でコマンド プロンプトを起動します。
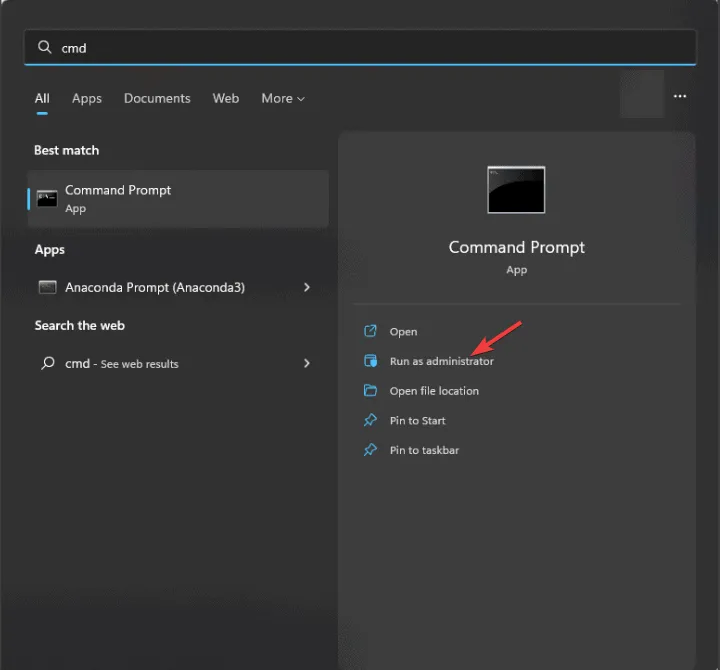
- 次のコマンドをコピーして貼り付け、ディスクのエラーを修正し、不良セクタを見つけ、プロセスが開始する前にドライブを強制的にマウント解除して、を押しますEnter。
chkdsk C: /f /r /x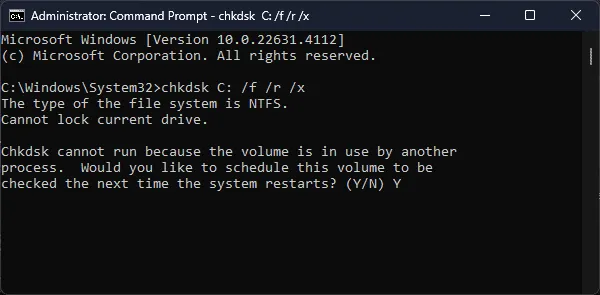
- システム ドライブ (通常は文字 C: で示されます) をスキャンしようとしているため、次回の再起動時にスキャンをスケジュールするためのプロンプトが表示されます。入力しYて押してEnter続行します。
- PC を再起動して CHKDSK スキャンを開始します。これは Windows が読み込まれる前に実行され、エラーと不良セクタがないかチェックします。
- スキャンが完了すると、スキャンの概要と、CHIPSET_DETECTED_ERROR を修正するために実行されたアクションが表示されます。
5. SFCとDISMスキャンを実行する
- キーを押してWindows 、検索ボックスに「cmd」と入力し、「管理者として実行」をクリックします。
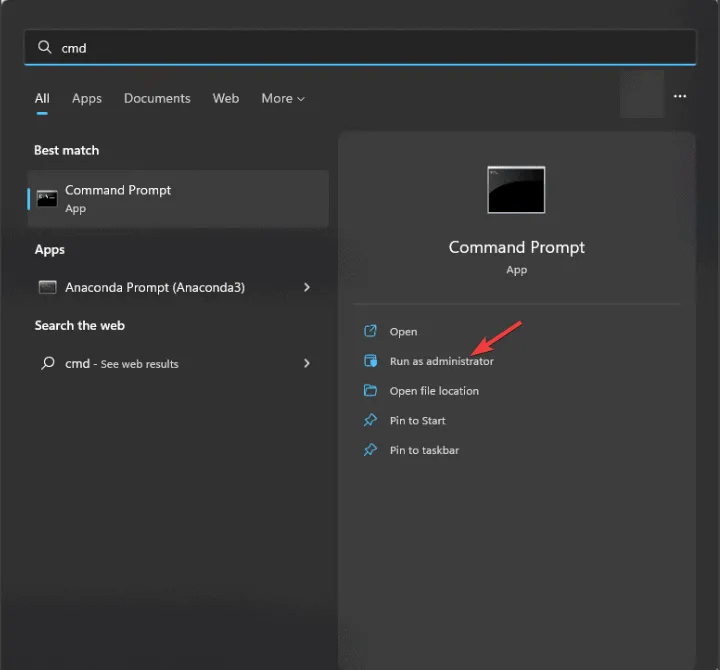
- システム ファイルを修復または復元するには、次のコマンドを入力して、を押しますEnter。
sfc/scannow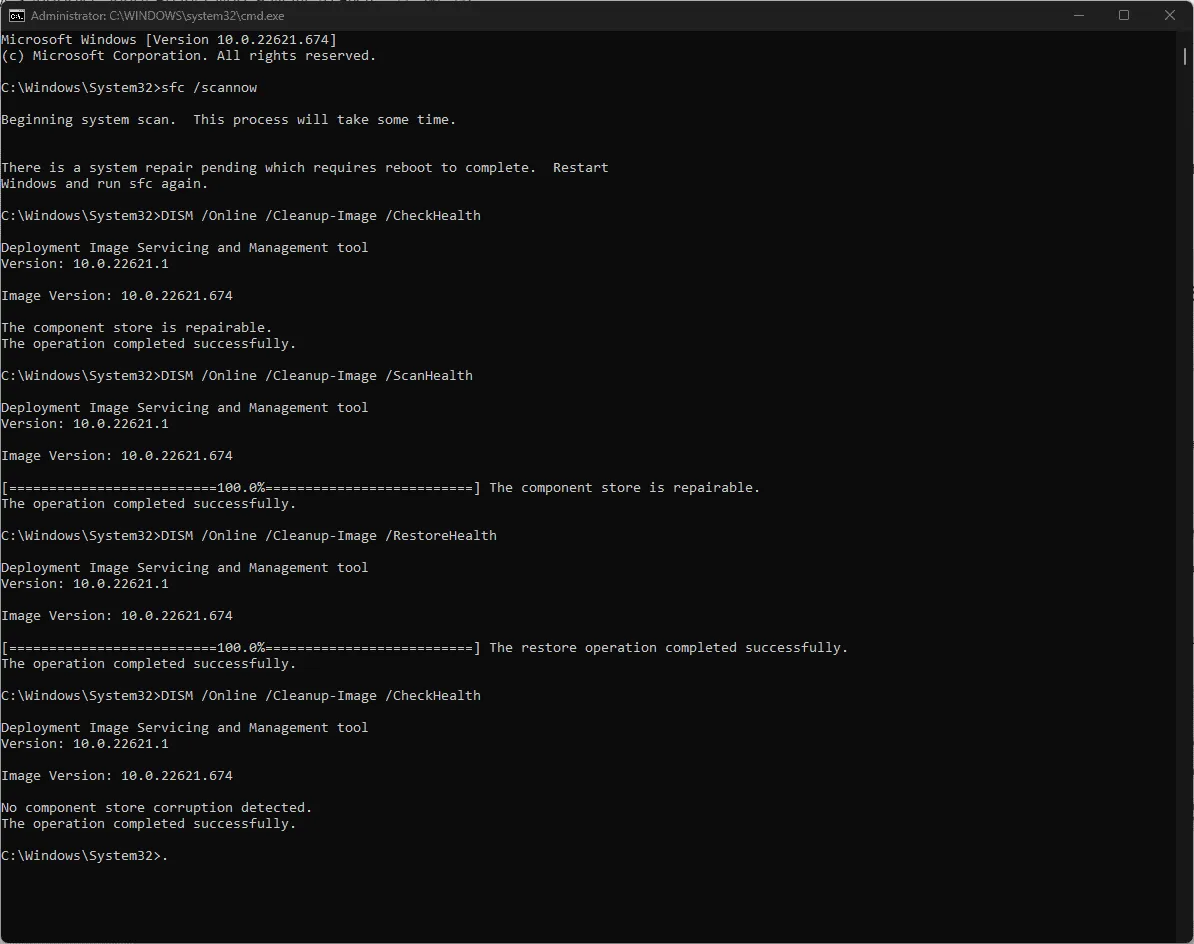
- コマンドが実行されたら、次のコマンドを 1 つずつコピーして貼り付け、Windows OS イメージ ファイルを修復し、Enter各コマンドの後に入力します。
-
DISM/Online /Cleanup-Image /CheckHealthDISM/Online /Cleanup-Image /ScanHealthDISM/Online /Cleanup-Image /RestoreHealth
-
- コマンドが完了するまで待ってから、コンピューターを再起動して変更を保存します。
6. Windowsメモリ診断を実行する
- キーを押してWindows 、検索ボックスに「メモリ診断」と入力し、最初の結果をクリックしてWindows メモリ診断ツールを起動します。
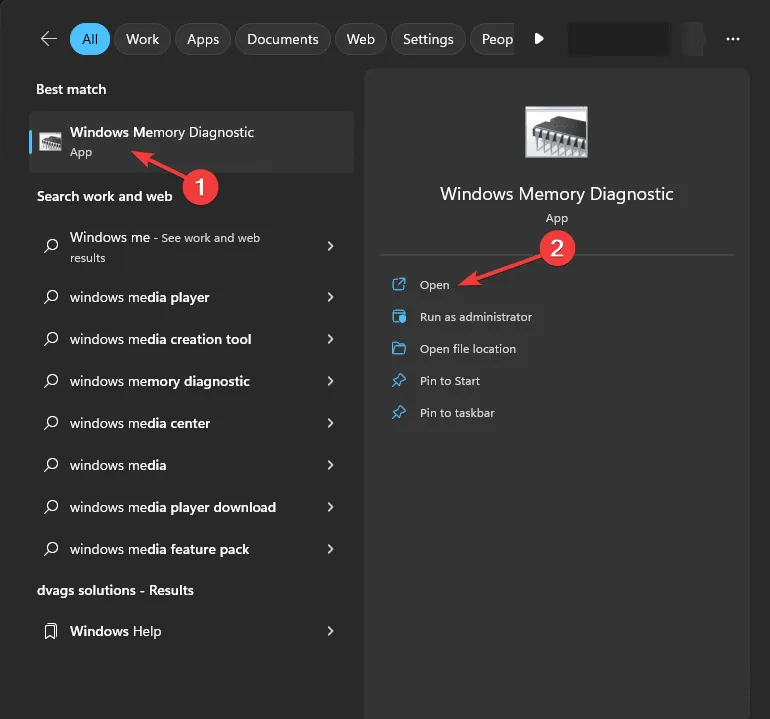
- [今すぐ再起動して問題がないか確認する] をクリックします。
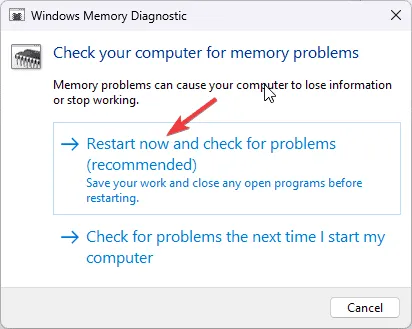
- PC が自動的に再起動し、スキャンが開始されます。
- スキャン中に を押してF1、実行するスキャンの種類を選択します。さらにカスタマイズするには、 を使用してさまざまなセクションを切り替えTab、 キーを使用してF10変更を保存します。
- 最良の結果を得るには、少なくとも 5 回のパスで標準スキャンまたは拡張スキャンを選択できます。
- 診断が完了すると、PC が再起動し、結果が表示されます。
- 結果が表示されない場合は、Windows + キーを押してX 、イベント ビューアーを選択します。
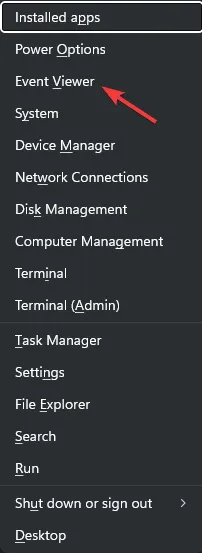
- [Windows ログ] > [システム]に移動します。右側のペインで、MemoryDiagnostics-Resultsを選択して、mdsched.exe ログを表示します。
7. システムの復元を実行する
- キーを押してWindows 、検索ボックスに 「コントロール パネル」と入力し、[開く] をクリックします。
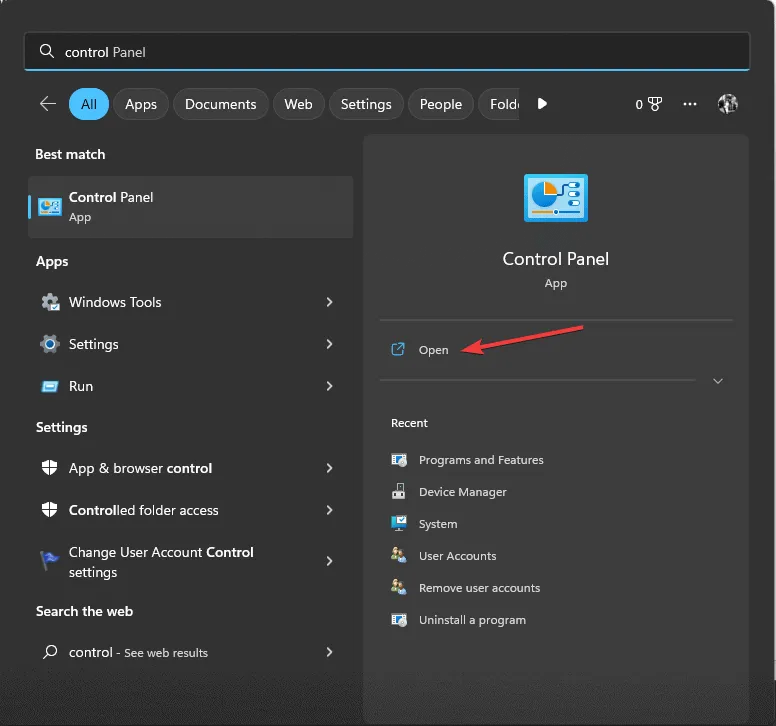
- [表示方法] で[大きいアイコン]を選択し、 [回復]を選択します。

- 「システムの復元を開く」をクリックします。
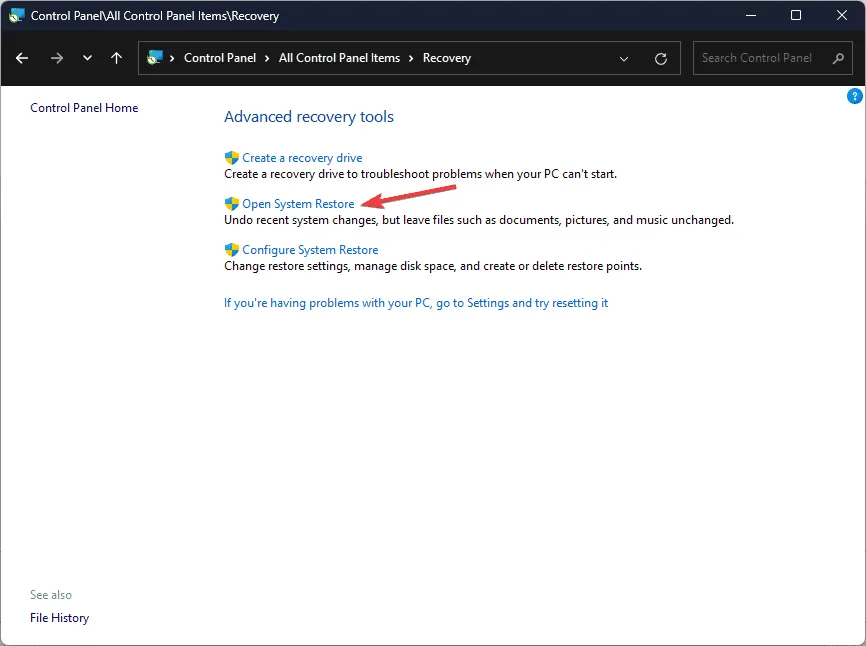
- 「システムの復元」ウィンドウで「別の復元ポイントを選択する」を選択し、「次へ」をクリックします。
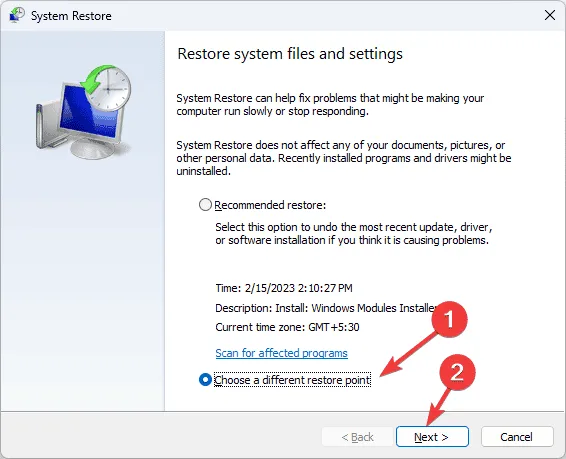
- 利用可能なすべての復元ポイントのリストから、コンピュータが正常に機能していたときの最も古いまたは最新の復元ポイントを選択し、「次へ」をクリックします。

- プロセスを開始するには、[完了] をクリックします。
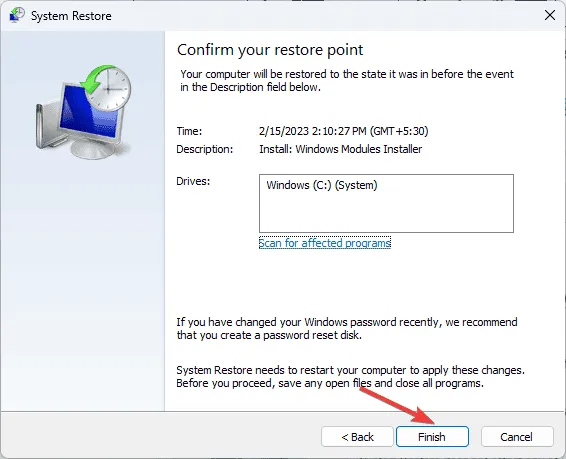
コンピュータが再起動し、システム設定が選択したバージョンに復元されます。システムの復元が失敗し、「システムの復元が正常に完了しませんでした」というメッセージが表示される場合は、この詳細なガイドを参照して迅速な修正を行うことをお勧めします。
7. Windowsを再インストールする
7.1 インストールメディアを作成する
- 別のコンピューターで、Microsoft Windows 11 のダウンロード ページにアクセスし、「Windows 11 インストール メディアの作成」を見つけて、「今すぐダウンロード」をクリックします。
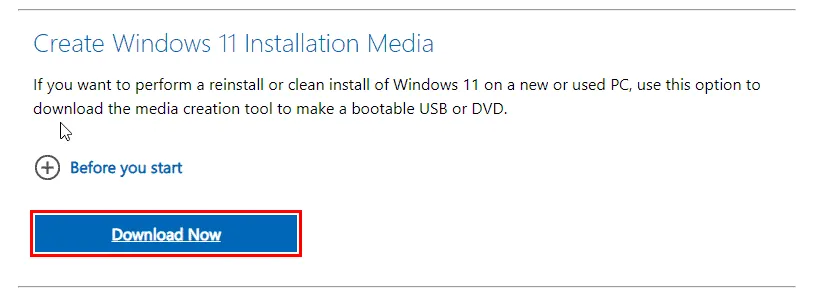
- メディア作成ツール ファイルがダウンロードされたら、USB ドライブを接続し、ファイルをダブルクリックして実行し、UAC プロンプトで[はい]をクリックします。
- ライセンス条項と契約に同意するには、「同意する」をクリックします。
- Windows 11 セットアップ ページで、Windows 11 の言語とエディションを選択し、[次へ]をクリックします。
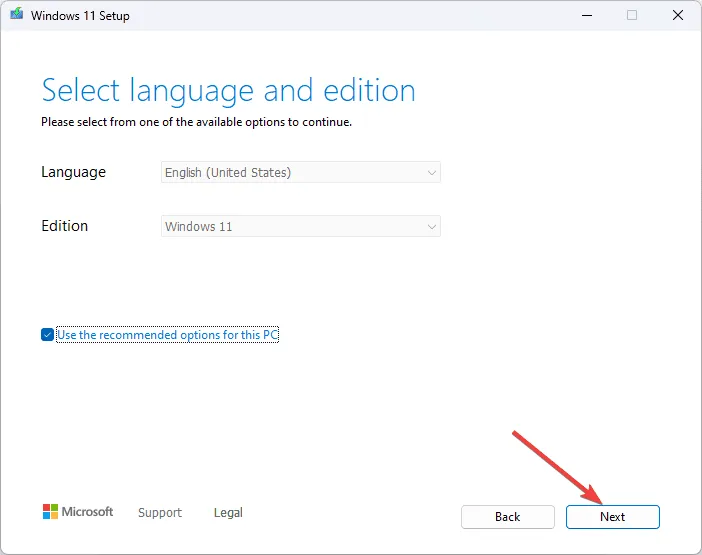
- USB フラッシュ ドライブオプションを選択し、[次へ] をクリックします。
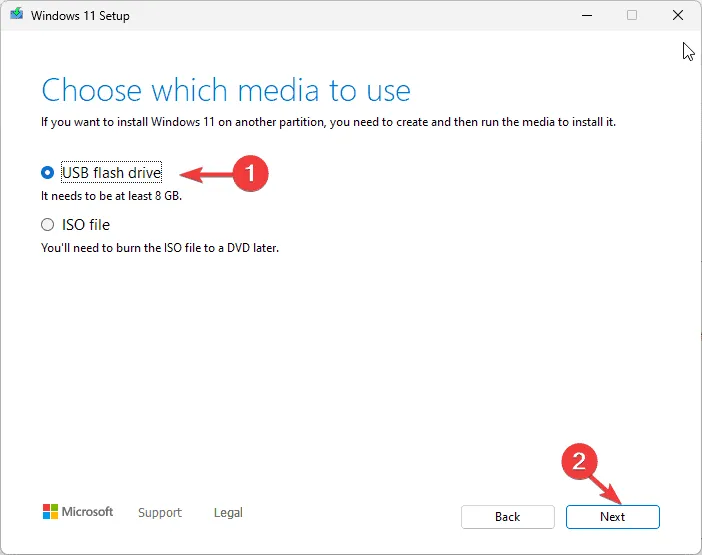
- 使用する USB ドライブが表示されるので、「次へ」をクリックします。
- プロセスが完了するまで待ちます。USB フラッシュ ドライブの準備ができましたというメッセージが表示されたら、[完了] をクリックします。
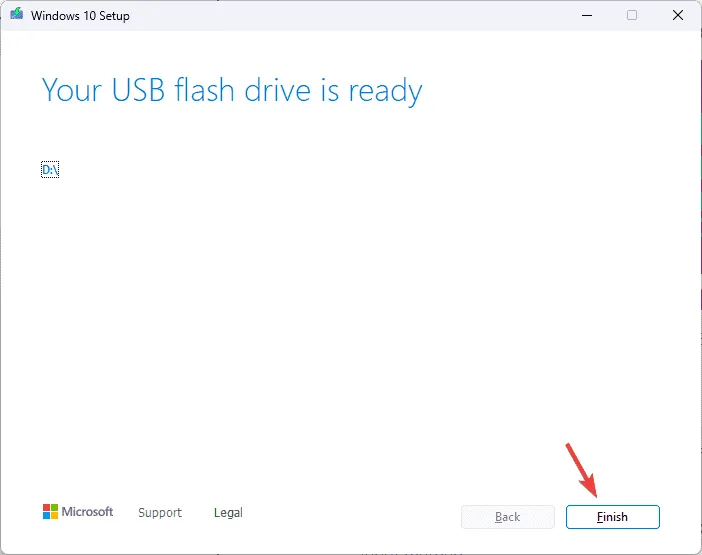
7.2 Windows 11をインストールする
- USB ドライブを対象のコンピューターに接続し、Windows+を押して設定Iを開きます。
- 「システム」に移動し、「回復」をクリックします。
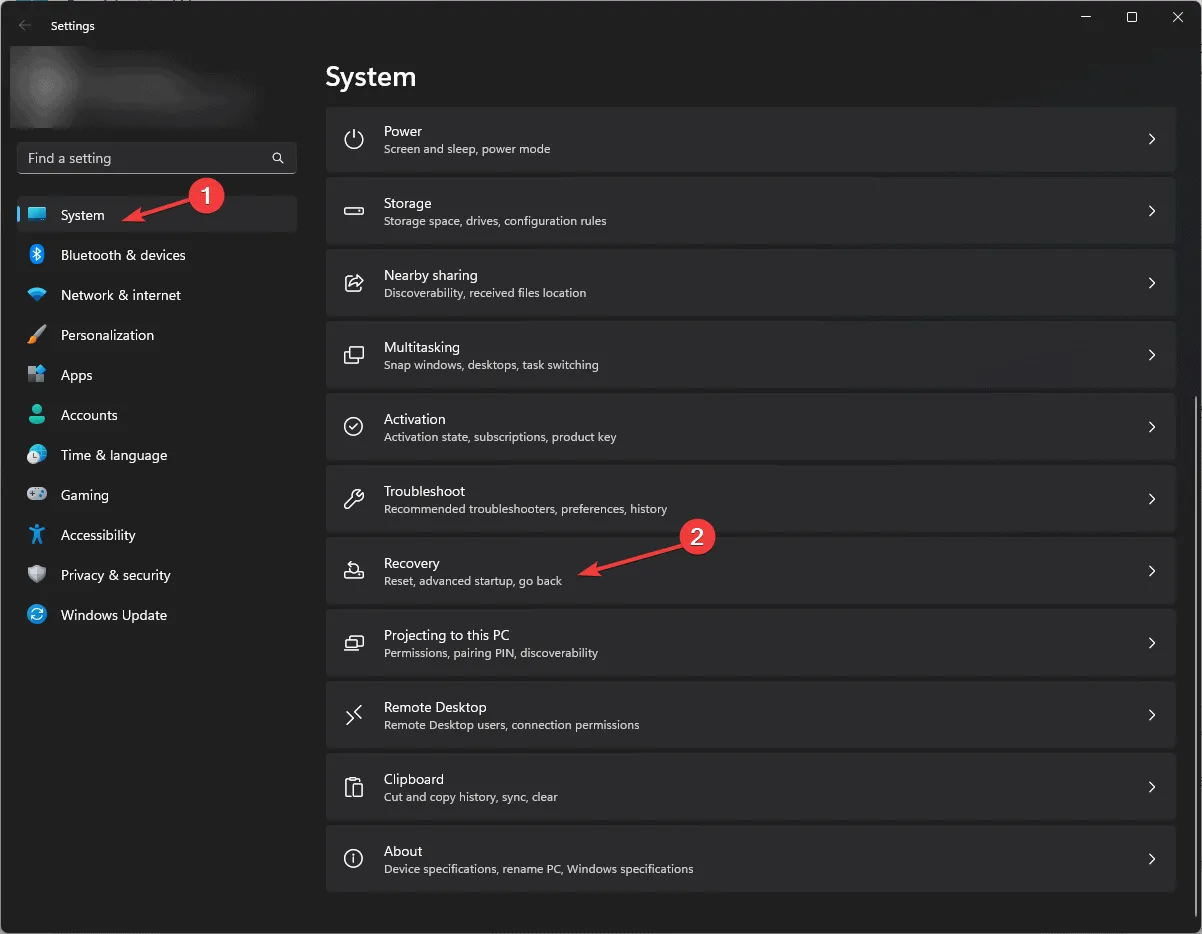
- 「高度なスタートアップ」に進み、「今すぐ再起動」をクリックします。
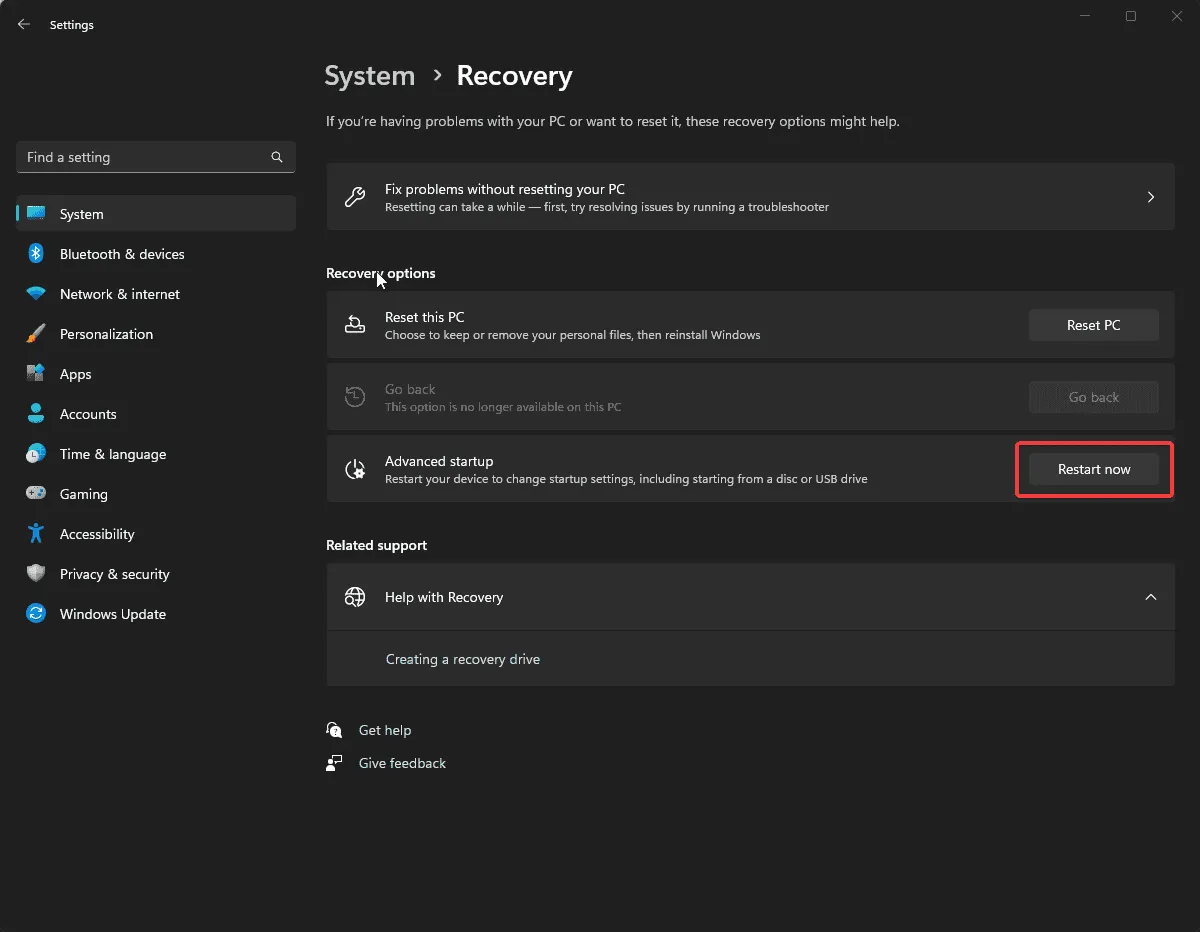
- コンピュータが再起動します。青い画面で、[デバイスの使用] を選択します。見つからない場合は、BIOS モードでコンピュータを再起動し、起動する USB デバイスを選択します。
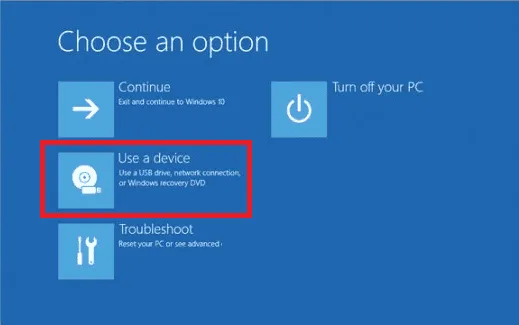
- 最初の画面で言語とその他の適切なオプションを選択し、「次へ」をクリックします。
- 今すぐインストールをクリックします。
- ライセンス条項を読み、「同意する」をクリックして先に進みます。
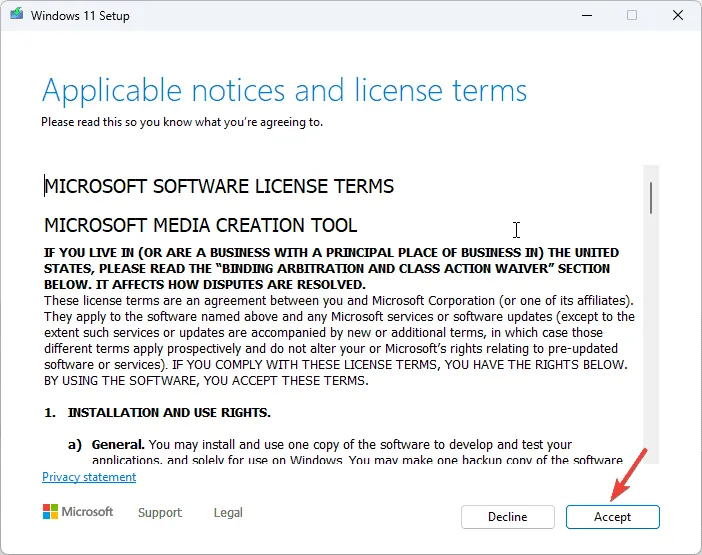
- [カスタム: Windows のみをインストールする (詳細)]を選択します。
- ドライブとパーティションのリストが表示されます。削除するものを選択して、「削除」をクリックします。その後、プロンプトで「OK」をクリックして変更を確認します。
- 「次へ」をクリックします。
インストールが開始されます。完了するまでに時間がかかる場合があります。インストール中はデバイスが複数回再起動する可能性があるため、電源から取り外さないでください。
7.3 Windowsの設定を構成する
- インストールが完了したら、地域とキーボード レイアウトを選択します。
- プロンプトが表示されたら、Wi-Fi ネットワークに接続します。
- 次に、Microsoft アカウントでサインインするか、まだアカウントを持っていない場合は作成します。
- 好みに応じてプライバシー設定を選択し、他の指示に従ってさらに機能を設定します。
- セットアップが完了したら、Windows + を押して設定I を開き、Windows Update に移動します。

- 「アップデートの確認」をクリックします。
- アップデートが利用可能な場合は、「ダウンロードとインストール」をクリックして入手してください。
Windows 10 でクリーン インストールまたは修復アップグレードを実行すると、Windows 10 コンピューターでこの問題やその他の同様の問題を解決するのに役立ちます。詳細については、このガイドをお読みください。
CHIPSET_DETECTED_ERROR などのブルー スクリーン オブ デス (BSoD) エラーに対処して修正するには、エラー コードで提供される情報を慎重に確認する必要があります。これにより、より情報に基づいた手順を実行して問題をトラブルシューティングし、解決することができます。同様のエラー INVALID_WORK_QUEUE_ITEM で困っている場合は、別のガイドがあります。
CHIPSET_DETECTED_ERROR BSoD エラーについてご質問やご提案がございましたら、下のコメント セクションにお気軽にお書きください。喜んでお手伝いいたします。



コメントを残す