ERROR PNP INVALID ID を修正する方法: 8 つの方法
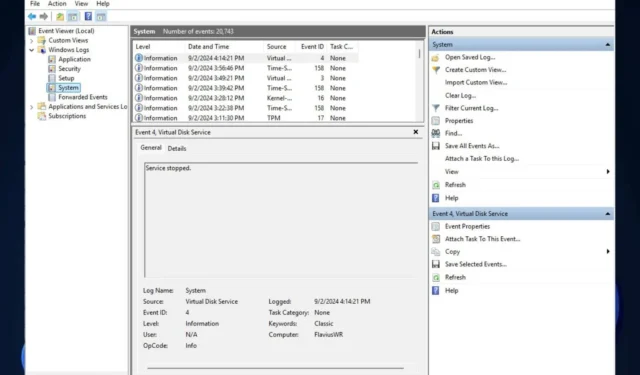
デジタル ゲームの世界に没頭しているとき、またはシステムを詳細に調整しているときに、「PNP 子デバイスの ID が無効です」というエラーに遭遇したことはありませんか? うなずいた方は、あなただけではありません。
この厄介なエラーは、Windows イベント ビューアーに頻繁に表示され、多くのユーザーを混乱させます。混乱を招くかもしれませんが、解決策があることは知っておく必要があります。ただし、解決策を詳しく説明する前に、ERROR PNP INVALID ID とその原因について見てみましょう。
ERROR PNP INVALID ID とは何ですか?
名前が示すように、ERROR PNP INVALID IDは、ドライバーの更新またはドライバーファイルが特定のIDを認識しないことによる競合です。Microsoftは、フォーラムでこれを674(0x2A2)ドライバー%2が子デバイス(%3)の無効なIDを返しましたとラベル付けしています。
ERROR PNP INVALID ID の原因は何ですか?
ERROR PNP INVALID ID は、重複した XHCI コントローラー ドライバー、古いチップセット ドライバー、競合するウイルス対策ソフトウェアなど、いくつかの原因によって発生する可能性があります。古い PC の BIOS もこのエラーを引き起こす可能性があります。また、システム ファイルの破損やドライバーの競合の可能性も忘れてはなりません。
- XHCI コントローラー ドライバーが重複しています
- 古いチップセットドライバー
- 競合するウイルス対策ソフトウェア
- 古いBIOS
- システムファイルの破損
- ドライバーの競合
ERROR PNP INVALID IDを修正する: 8つの方法
1. オンボードグラフィックカードを無効化/更新する
オンボード グラフィック カードを無効にするには、次の手順を実行する必要があります。
- セーフモードで Windows 11 にアクセスします。
- 検索ボックスに「デバイス マネージャー」と入力して開きます。
- [ディスプレイ アダプター]をクリックすると、メインのグラフィック カードが表示されます。
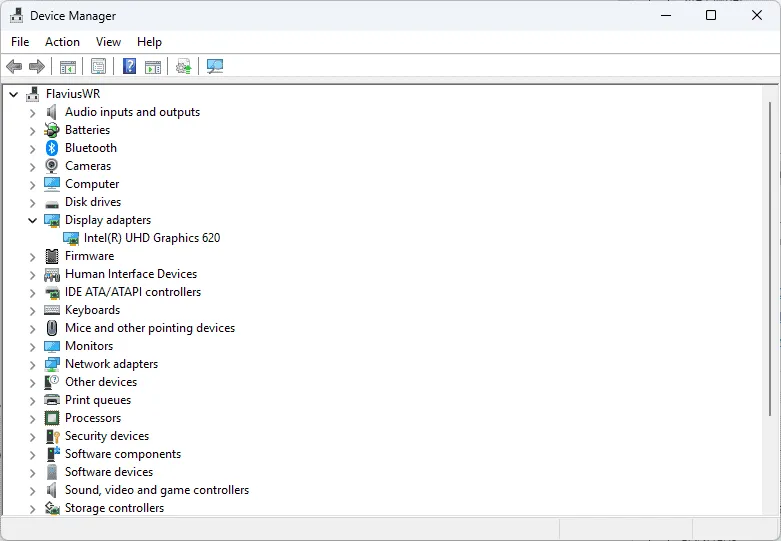
- それを右クリックして、[デバイスを無効にする]を選択します。

- 表示されるポップアップで「はい」をクリックします。
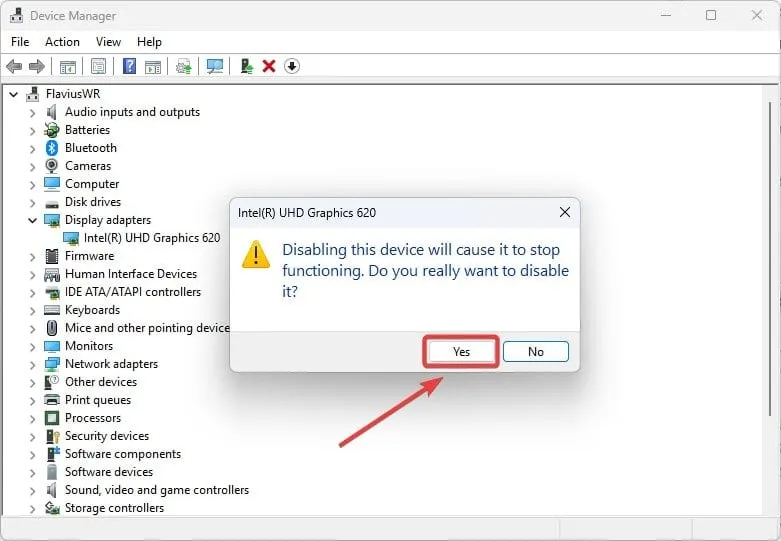
- PCを再起動してください。
オンボードグラフィックカードを更新するには:
- デバイス マネージャーを開きます。
- [ディスプレイ アダプター]をクリックし、メイン グラフィック カードを右クリックします。
- ドライバーの更新をクリックします。
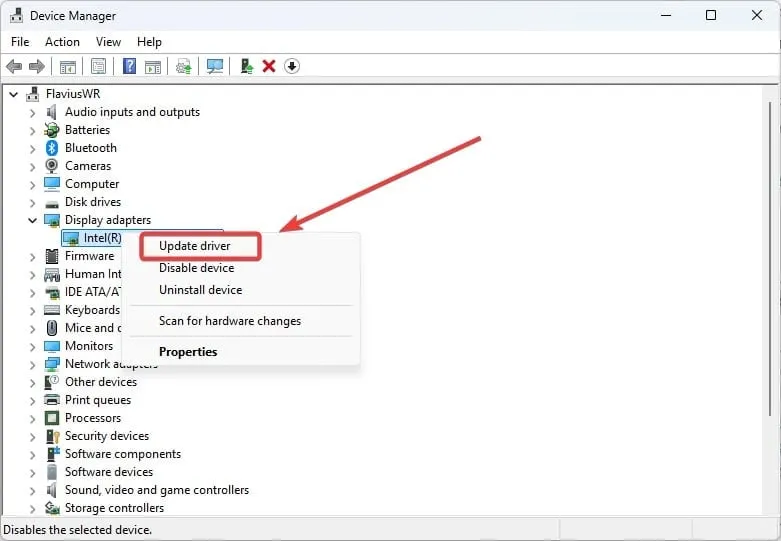
- [ドライバーを自動的に検索する]を選択し、Windows にドライバーを更新させます。
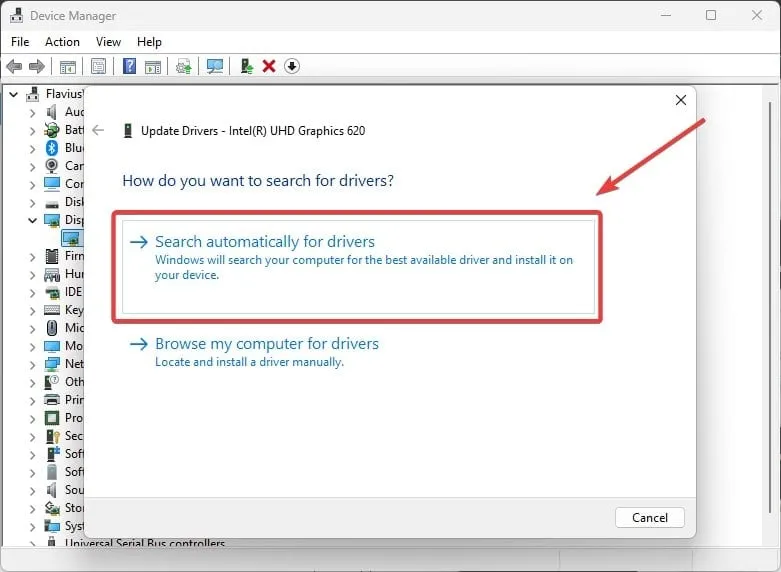
2. Windowsの自動再起動を無効にする
- コントロール パネルを開き、 [表示方法]パネルが[カテゴリ]に設定されていることを確認します。
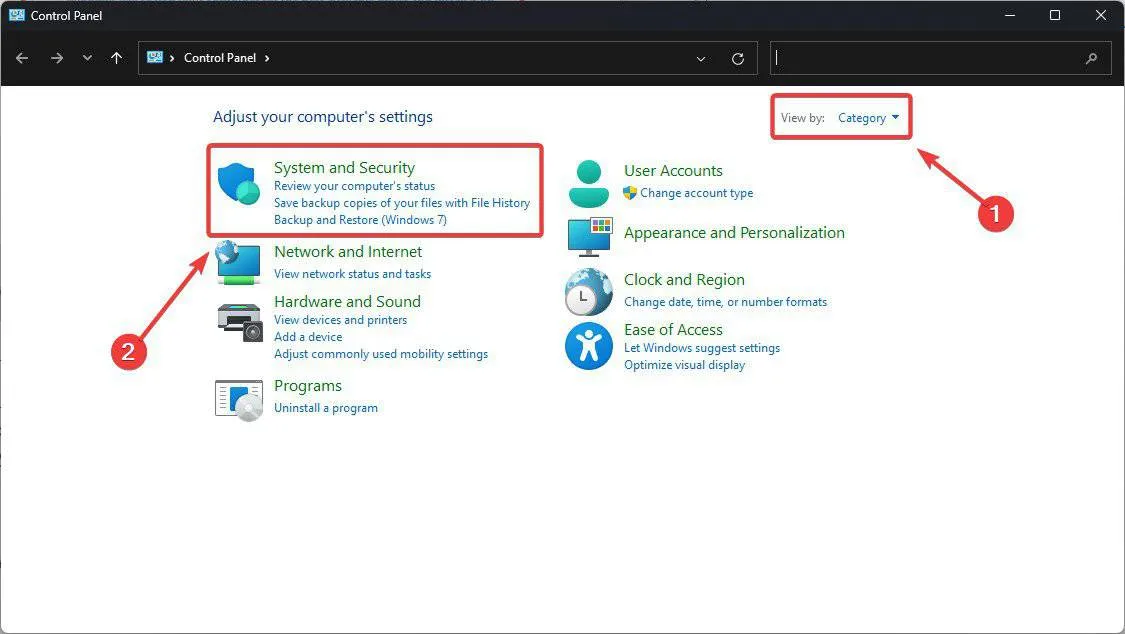
- 「システムとセキュリティ」オプションを選択します。
- システムをクリックします。
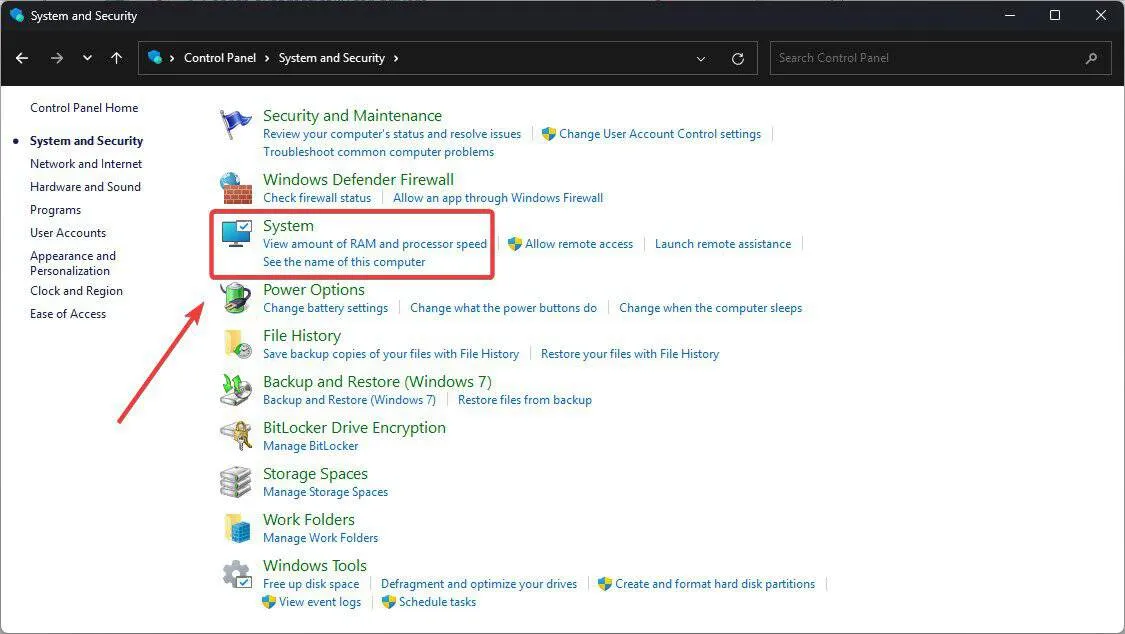
- 「システムの詳細設定」を選択すると、新しいウィンドウが開きます。
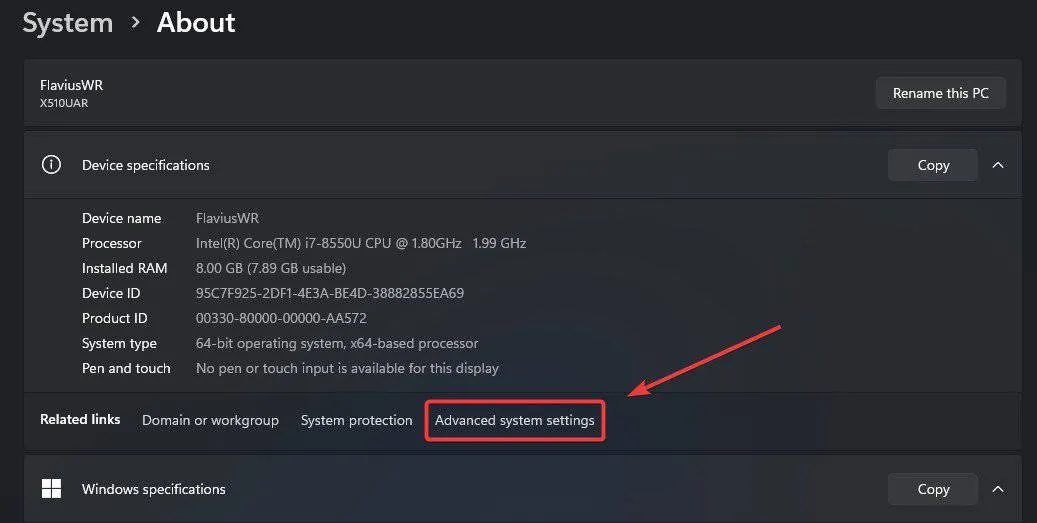
- ここで、「詳細設定」>「起動と回復」>「設定」に移動します。
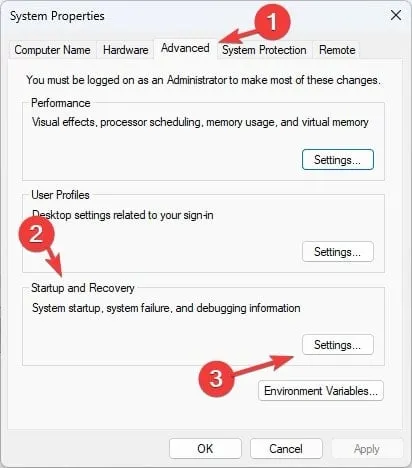
- [自動的に再起動する]オプションのチェックを外し、[OK]をクリックします。
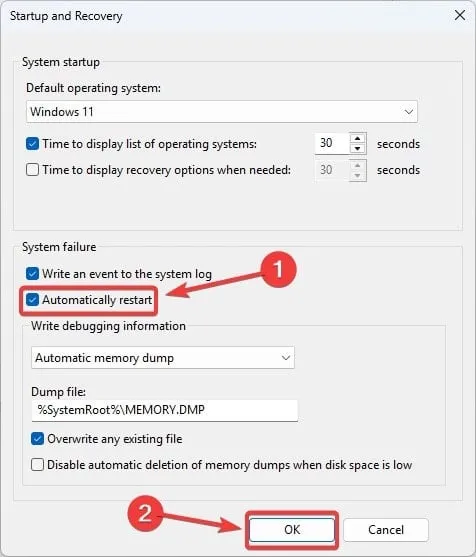
- 「システム プロパティ」ウィンドウで「OK」をクリックします。
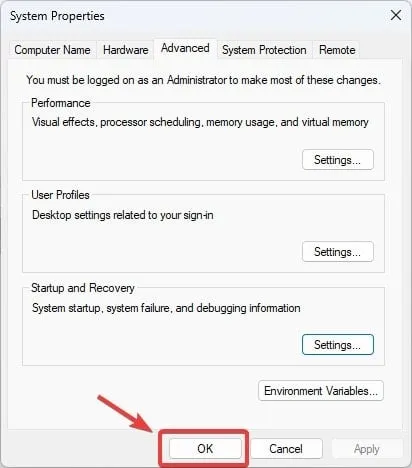
3. XHCIコントローラをアンインストールする
- デバイス マネージャーをもう一度開き、今度はユニバーサル シリアル バス コントローラーに移動します。
- XHCI コントローラー(通常は特殊な名前が付けられています)を右クリックしてアンインストールします。
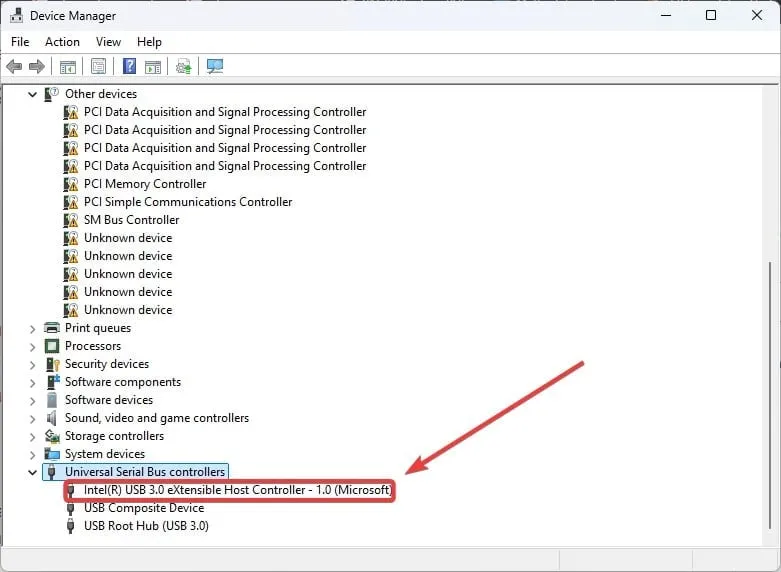
- PCを再起動してください。
4. RAMを確認する
ついでに、RAM の点検も検討してください。
デュアル セットアップの場合は、RAM スティックの 1 つを慎重に取り外し、ERROR PNP INVALID ID がまだ表示されるかどうかを確認します。表示される場合は、問題が特定されたので、RAM カードを交換します。表示されない場合は、もう一方の RAM スティックでこのプロセスを繰り返します。
5. Avastアンチウイルスをアンインストールする
Avast ウイルス対策ソフトを使用している場合は、一時的にお別れする時期かもしれません。Avast をアンインストールすることで、ERROR PNP INVALID ID の問題から解放されたユーザーもいます。
- 設定を開き、アプリ パネルに移動します。
- インストールされたアプリをクリックします。
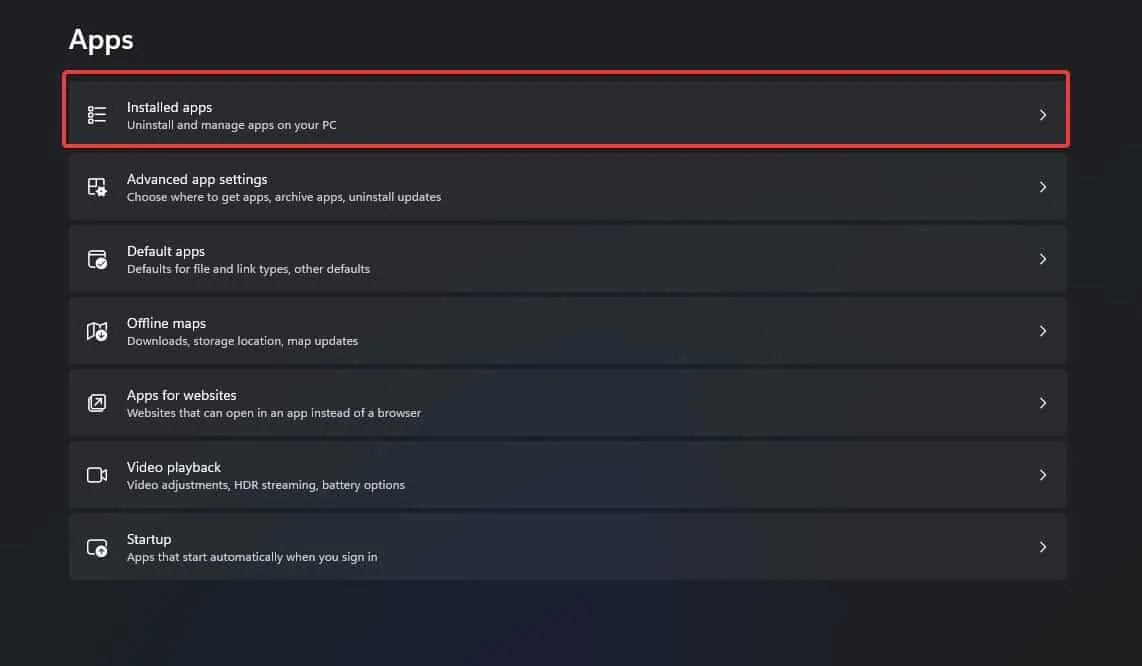
- Avastが見つかるまで下にスクロールします(リストの一番上にあります)。
- それをクリックしてアンインストールします。
6. チップセットドライバーを更新する
チップセット ドライバーを必ず更新してください。更新しないと、「ERROR PNP INVALID ID」メッセージが表示されることもあります。製造元によっては、Intel または AMD から手動でダウンロードする必要があります。
7. BIOSを更新する
BIOS アップデートが不足していると、ERROR PNP INVALID ID というメッセージが表示されることがよくあります。ただし、BIOS のアップデートは簡単ではありません。不適切にアップデートすると、デバイスに永久的な損傷を与える可能性があります。
まず、デバイスの BIOS が最新かどうか確認する必要があります。最新でない場合は、更新プロセスを続行しても問題ありません。自分で行う場合は、BIOS の更新に関する詳細なガイドに従うことをお勧めします。
ただし、よくわからない場合は、技術の専門家に任せるのが最善です。
8. Windowsのクリーンインストールを実行する
- Windows 10/11 メディア作成ツールをダウンロードします。
- USB を使用してインストール メディア キットを作成します。
- PCを再起動し、USBフラッシュドライブを起動します。
- 言語、時刻、通貨形式、キーボードを選択します。
- [次へ] > [今すぐインストール] をクリックします。
- [プロダクト キーがありません]を選択し、優先するオペレーティング システムを選択します。
- システム予約済みパーティションとパーティション 2を必ず削除してください。
- インストールを続行するには、未割り当て領域を選択してください
- 画面上の残りの指示に従います。
ということで、これで解決です。ERROR PNP INVALID ID が悩みの種になっている場合は、これらの解決策が役に立つかもしれません。覚えておいてください。このような問題に取り組むには、忍耐とノウハウ、そして時にはリセット ボタンを押すタイミングを知ることだけが必要です。
これらの解決策のどれがあなたにとって効果的だったかをお知らせください。



コメントを残す