Windows 11 に SQL Server Management Studio をインストールして構成する方法
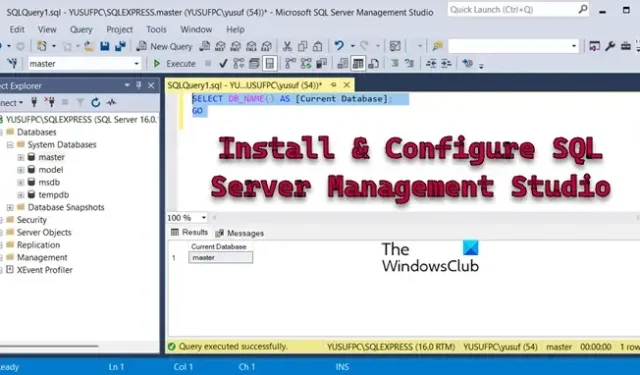
SQL Server Management Studio または SSMS を使用すると、SQL サーバーに接続してクエリを実行できます。このチュートリアルでは、Windows 11/10 に SQL Server Management Studio をインストールして構成する方法を説明します。また、SQL Server をダウンロードして SSMS に接続する方法も説明します。
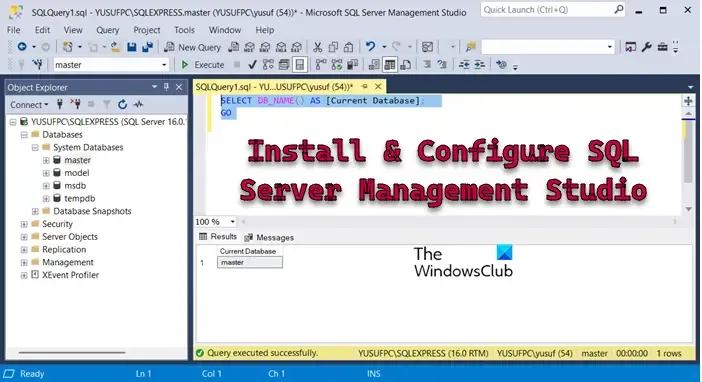
Windows 11 に SQL Server Management Studio をインストールして構成する
SQL Server Management Studio をインストールして構成するには、以下の手順に従います。
- SQL Server Management Studio をダウンロード
- SSMSをインストールする
- SQL Server をダウンロードしてインストールする
- SQL Serverに接続する
- 接続エラーを修正
それらについて詳細に議論しましょう。
1] SQL Server Management Studioをダウンロードする
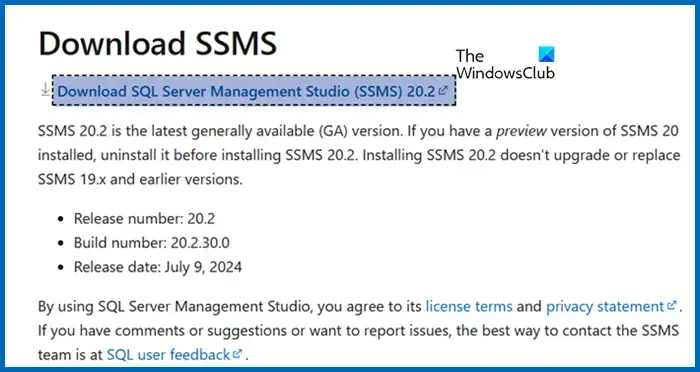
まず、お使いのコンピューターに SQL Server Management Studio をダウンロードする必要があります。learn.microsoft.com にアクセスしてください。次に、下にスクロールして [SQL Server Management Studio のダウンロード] リンクをクリックします。これでダウンロードが開始され、実行可能ファイルが提供されます。
2] SSMSをインストールする
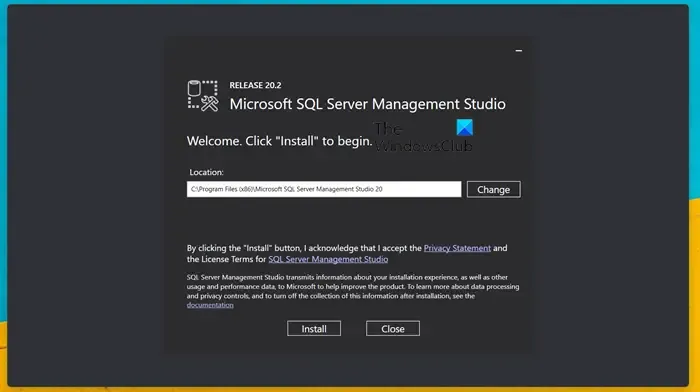
SSMS の実行可能ファイルをダウンロードしたので、ユーティリティをインストールできます。実行可能ファイルを実行し、必要に応じてインストール パスを確認します。それ以外の場合は、デフォルトのままにして [インストール] をクリックします。UAC プロンプトが表示されるので、[はい] をクリックして承認し、インストールが完了するまで待ちます。インストール プロセスが完了したら、システムを 1 回再起動する必要があります。
3] SQL Serverをダウンロードしてインストールする
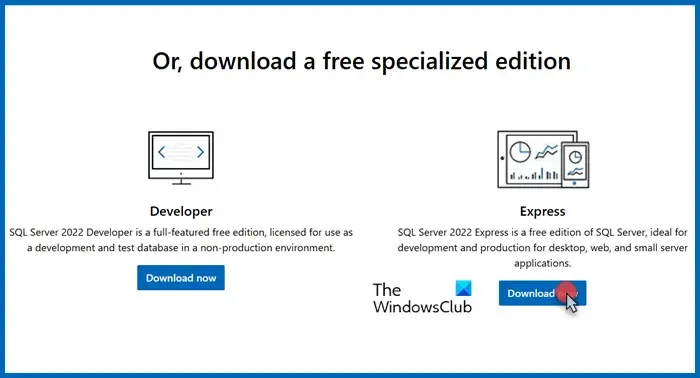
これはオプションの手順ですが、ローカル プロジェクトで作業している場合やテスト用の環境が必要な場合は、microsoft.comから SQL Server をダウンロードしてインストールする必要があります。

これを行うには、microsoft.com に移動し、下にスクロールして、Express に関連付けられている [今すぐダウンロード] をクリックします (開発者オプションを選択することもできますが、このチュートリアルでは Express エディションを選択します)。これにより、SQL Server ユーティリティのダウンロードが開始されます。ダウンロードしたら、以下の手順に従ってシステムにインストールします。
- SQL Server インストール メディアを起動します。
- UAC プロンプトが表示されたら、[はい] をクリックします。
- 次に、「基本」をクリックします (何をしているのかわかっている場合は、他のオプションも選択できます)。
- 利用規約に同意して続行します。
- 必要に応じてインストール場所を確認または変更し、「インストール」をクリックします。
ユーティリティがインストールされると、インスタンス名、ログを含む SQL 管理パス、インストール メディアの場所を指すインストールされた機能、最後にリソース フォルダーを指すバージョンが表示されます。
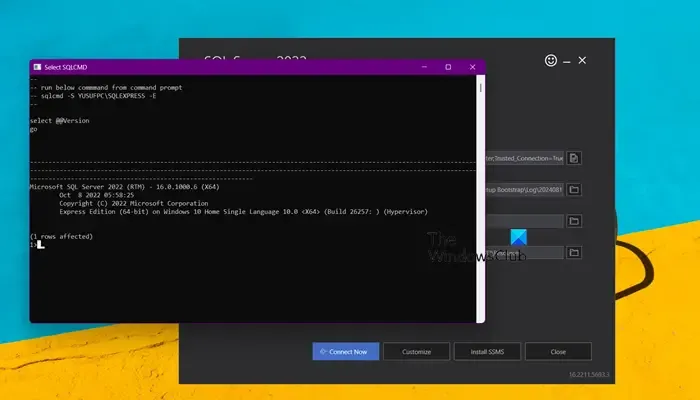
接続をテストするには、「今すぐ接続」をクリックします。バージョン情報を表示するコマンド プロンプト ウィンドウが開きます。その画面が表示されれば、インストールは正常に完了したことになります。
4] SQL Serverに接続する
最後に、SQL Server に接続します。これを行うには、スタート メニューから SQL Server Management Studio を開く必要があります。すべてのフィールドが自動的に入力される接続ボックスが表示されます。続行するには、[接続] をクリックする必要があります。
その後、事前にインストールされているすべてのデータベースにアクセスし、新しいデータベースを作成し、このローカル サーバーで必要な操作をすべて実行できます。
5] 接続エラーを修正する
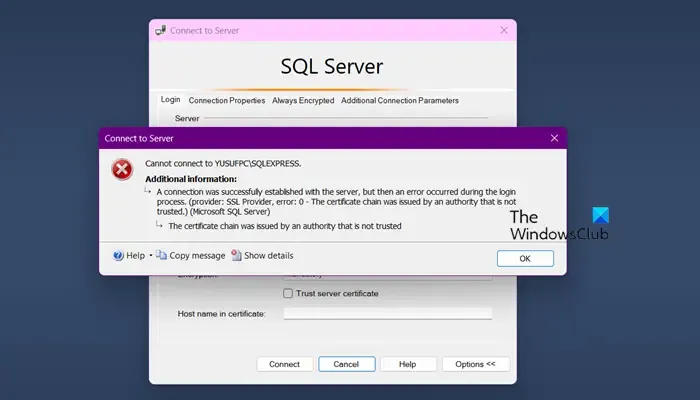
サーバーに接続しようとしたときに、証明書チェーンの権限が信頼されていないというエラーが表示される場合は、すべての接続の証明書をテストすることが必須になっています。その場合は、証明書の要件をオプションに設定できます。
追加情報:
サーバーとの接続は正常に確立されましたが、ログイン プロセス中にエラーが発生しました。(プロバイダー: SSL プロバイダー、エラー: 0 – 証明書チェーンは信頼されていない機関によって発行されました。) (Microsoft SQL Server)
証明書チェーンは信頼されていない機関によって発行されました
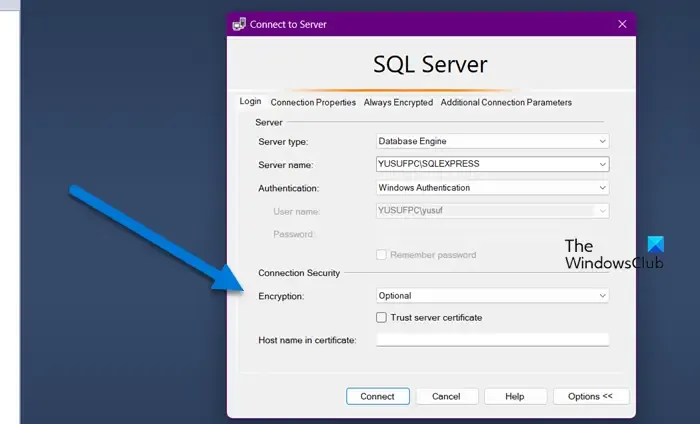
これを行うには、接続を設定するときに、暗号化オプションを「オプション」に設定する必要があります。次に、「接続」をクリックします。証明書を確認せずに接続します。
このチュートリアルが、SQL Server Management Studio のダウンロードとインストール、および SQL Server への接続に役立つことを願っています。
Windows 11 で SQL Server 構成マネージャーを入手するにはどうすればよいですか?
SQL Server 構成マネージャーは、SQL Server のインストール時にインストールされます。これは、前述の手順に従って実行できます。このユーティリティの既定のパスは C:\Windows\SysWOW64\SQLServerManager16.msc です。ただし、アクセスするためにこの場所に移動する必要はありません。スタート メニューから検索して開くことができます。
SQL Server は Windows 11 で実行できますか?
はい、SQL Server は Windows クライアント (Windows 11 とその前身を含む) と Windows Server オペレーティング システムの両方で実行できます。ただし、SQL Server 2016 以前のバージョンは、Windows 11 または Windows Server 2022 システムと互換性がありません。



コメントを残す