コンピュータを起動できませんでした – エラーの修正
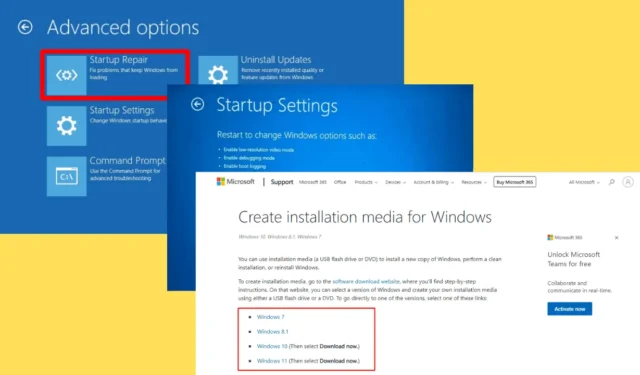
コンピュータを起動できませんでしたは、システムが正常に起動できないことを示すエラーです。この問題は、システム ファイルの破損、 ハードウェアの故障、最近のソフトウェアのインストールなど、さまざまな理由で発生する可能性があります。幸いなことに、この問題を解決してコンピュータを通常の状態に戻すために試すことができる方法がいくつかあります。
このエラーを修正し、システムの機能を復元する手順を説明します。
さあ始めましょう!
コンピュータを起動できないエラーを修正する 5 つの方法
解決策は次の 5 つです。
セーフモードで起動する
セーフ モードでは、最小限のドライバーとサービスでコンピューターを起動できるため、問題を特定して解決するのに役立ちます。セーフ モードで起動する方法は次のとおりです。
- 自動修復モードを有効にするには、PC を複数回再起動します。
- 利用可能なオプションから「トラブルシューティング」を選択します。
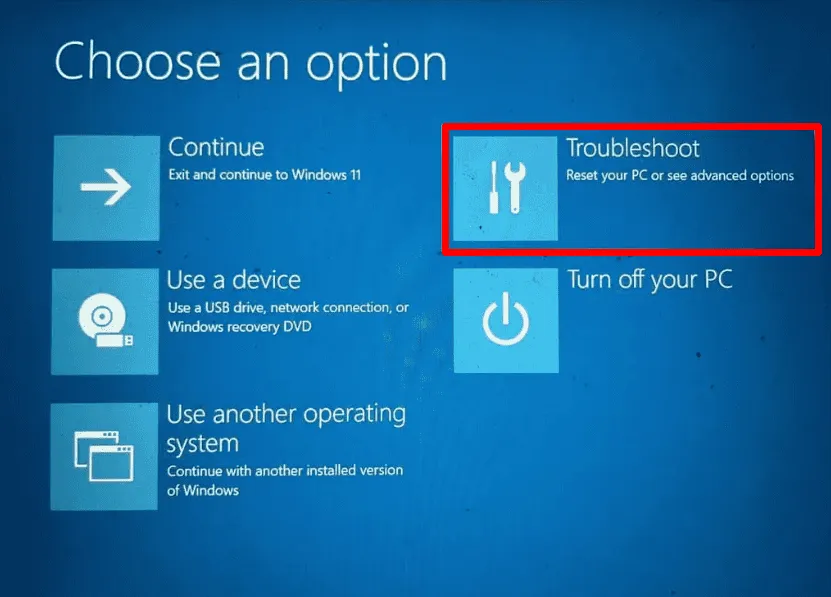
- [詳細オプション]をクリックします。
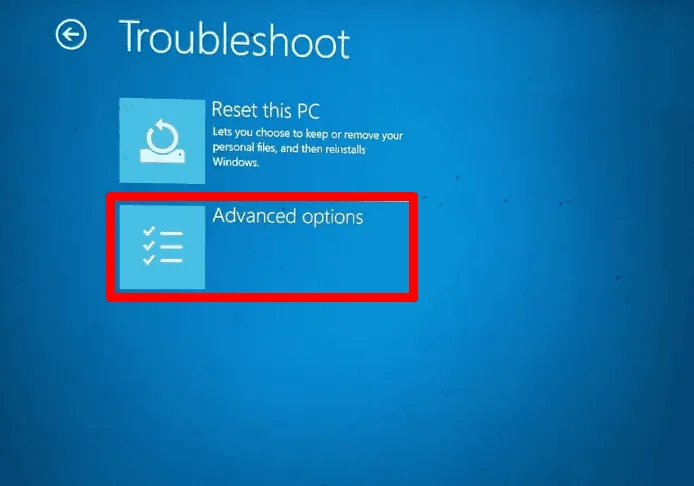
- スタートアップ設定をタップします。
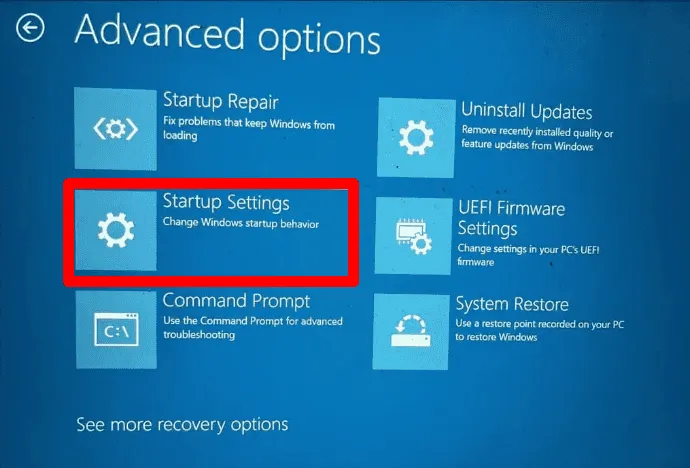
- 「再起動」をタップします。

- F5 キーを押して、Windows をセーフ モードとネットワークで起動します。
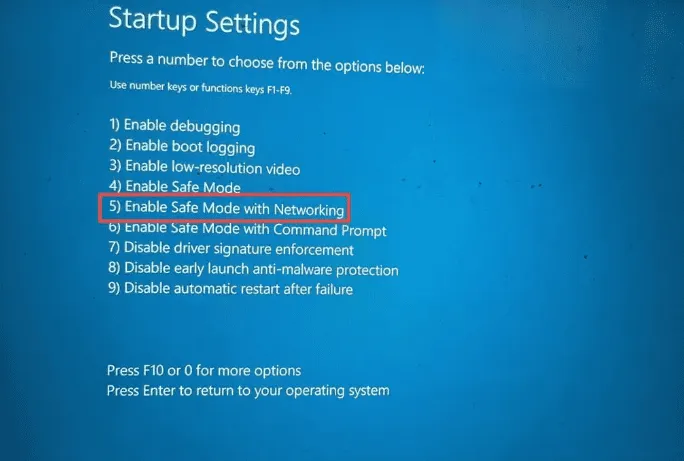
Windows はセーフ モードで起動し、より詳細なトラブルシューティングを実行できるようになります。
破損したシステムファイルを修復する
システム ファイルが破損していると、コンピュータが正常に起動しなくなる可能性があります。システム ファイル チェッカー (SFC) ツールを使用して、システム ファイルをスキャンして修復できます。次の手順に従います。
- Windows アイコン + Xを押して、 「Windows PowerShell (管理者)」を選択します。
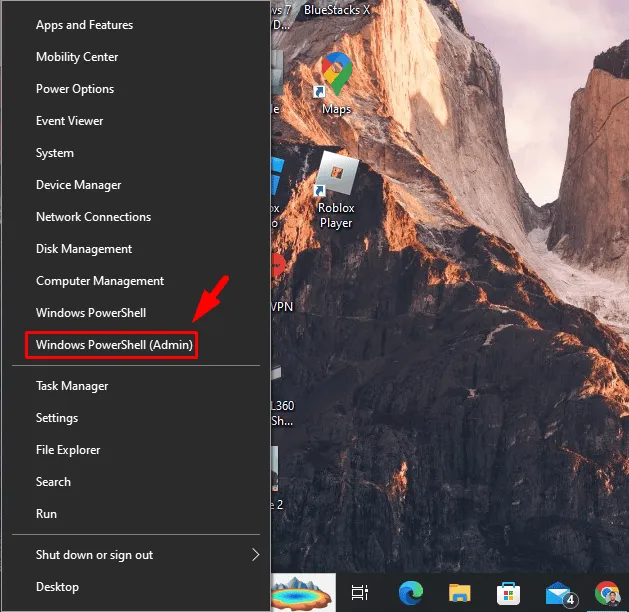
- sfc /scannowと入力し、Enter キーを押します。
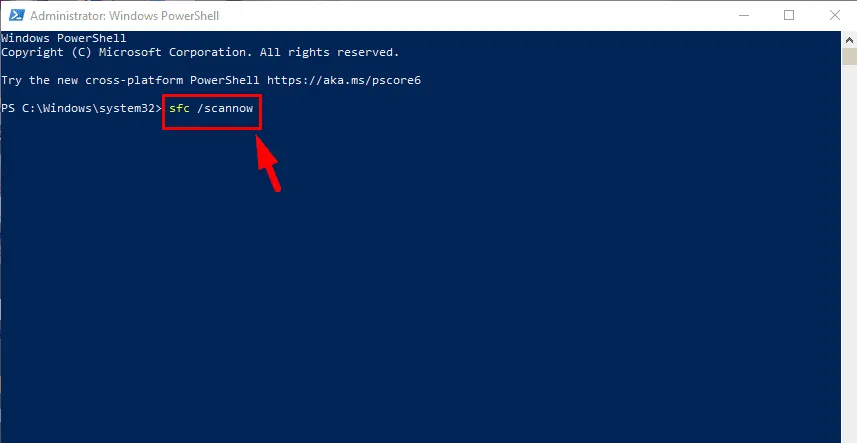
スキャンが完了するまで待つと、破損したファイルが自動的に修復されます。
システムを復元する
最近コンピューターが正常に動作していた場合は、システムを以前の状態に復元すると問題が解決する可能性があります。手順は次のとおりです。
- Windows アイコン + Iを押して設定を開き、システムをクリックします。
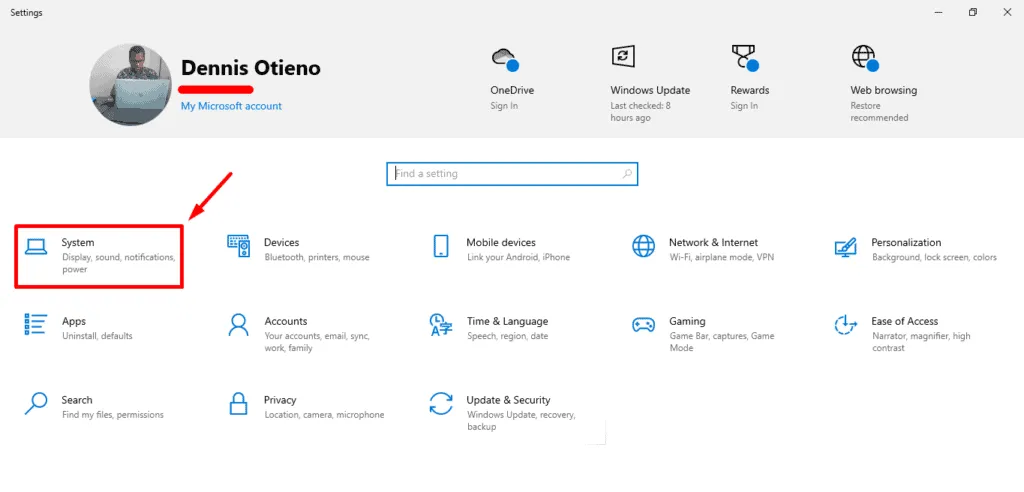
- 「バージョン情報」をタップし、「システム保護」をクリックします。
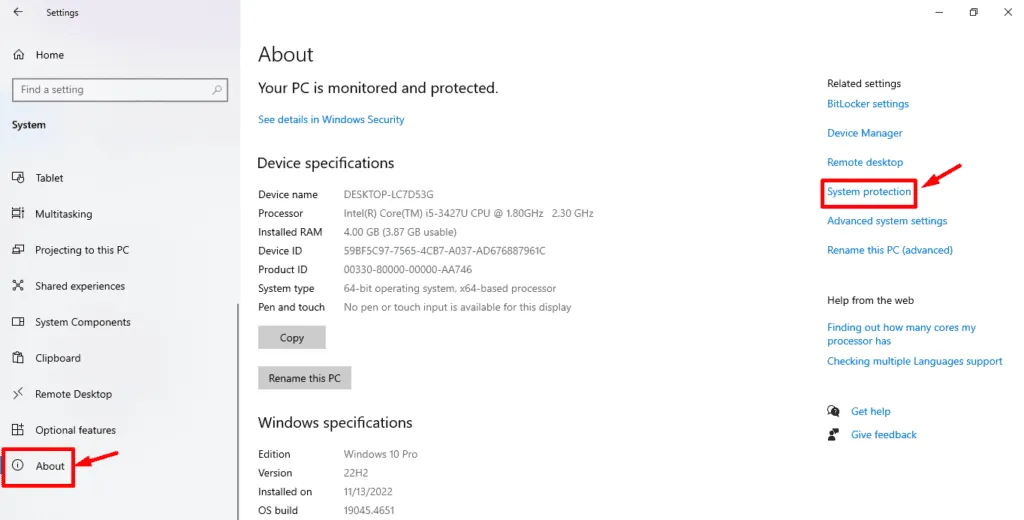
- システムの復元をタップします。
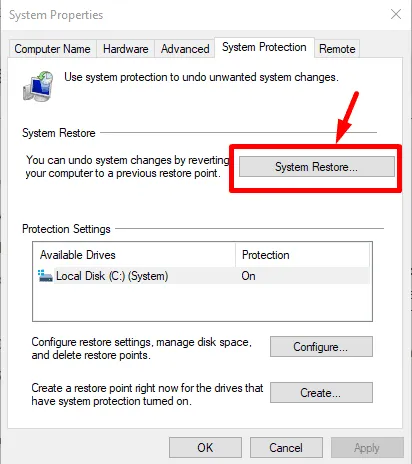
- 「次へ」をクリックします。
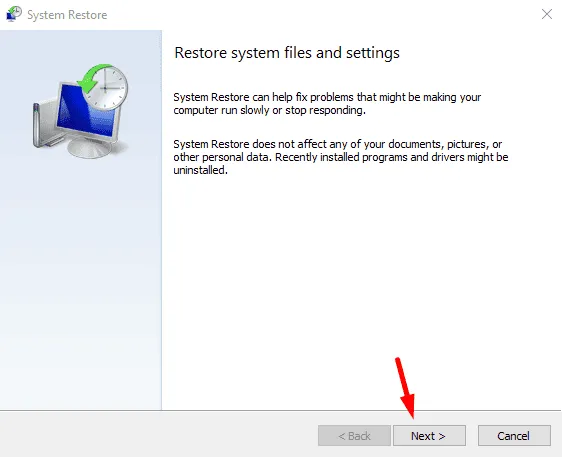
- リストから復元ポイントを選択します。利用可能な場合は、「次へ」をクリックします。
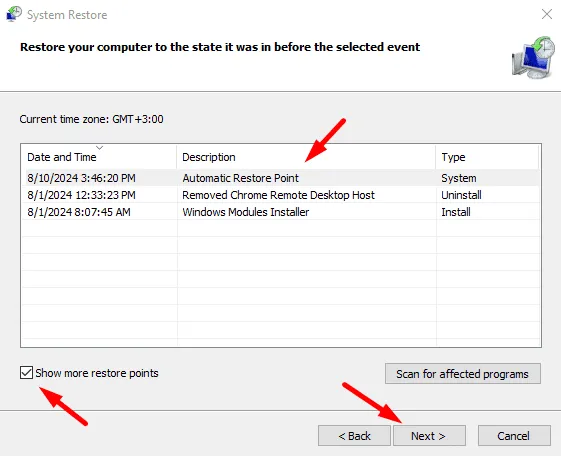
- 「完了」をクリックします。
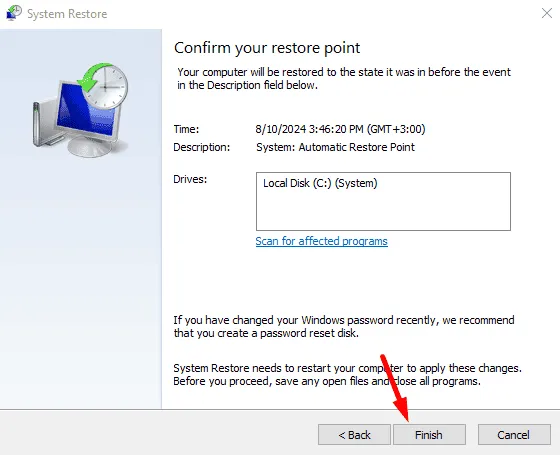
システムは以前の動作状態を使用するようになります。
スタートアップ修復を実行する
スタートアップ修復は、コンピュータの起動を妨げる問題を修正できる Windows 組み込みツールです。使用方法は次のとおりです。
- Shift キーを押しながらスタート メニューから[再起動] をクリックして、 Windows 回復環境 (WinRE) にアクセスします。または、コンピューターの電源を 3 回オン/オフにして起動することもできます。
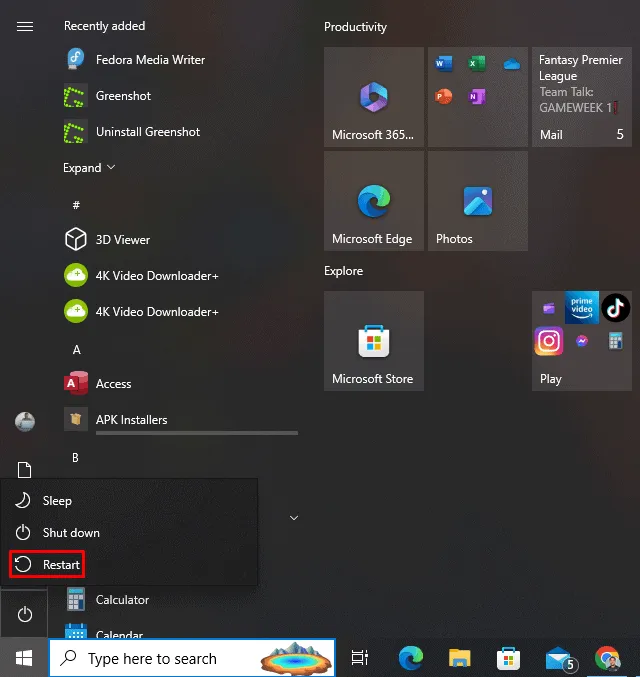
- 「トラブルシューティング」を選択します。
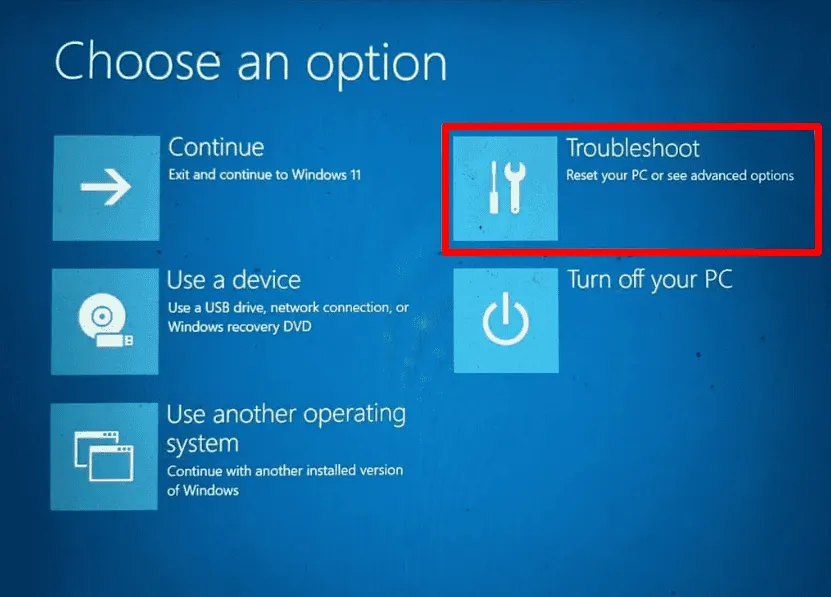
- 詳細オプションをタップします。
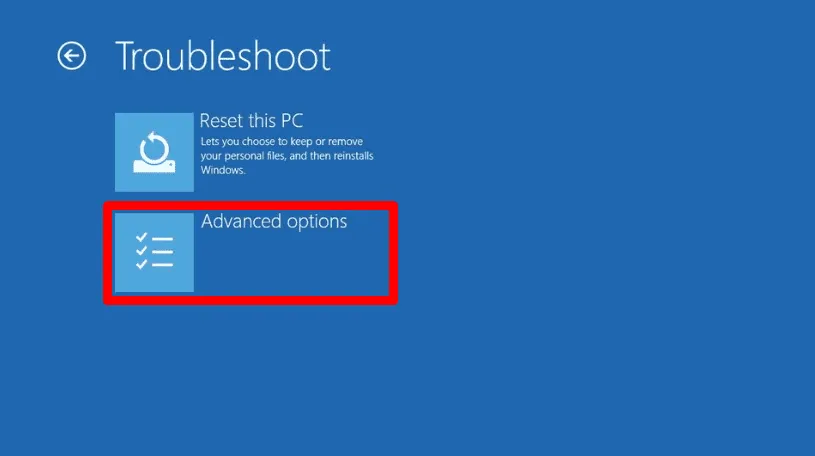
- 「スタートアップ修復」をクリックします。
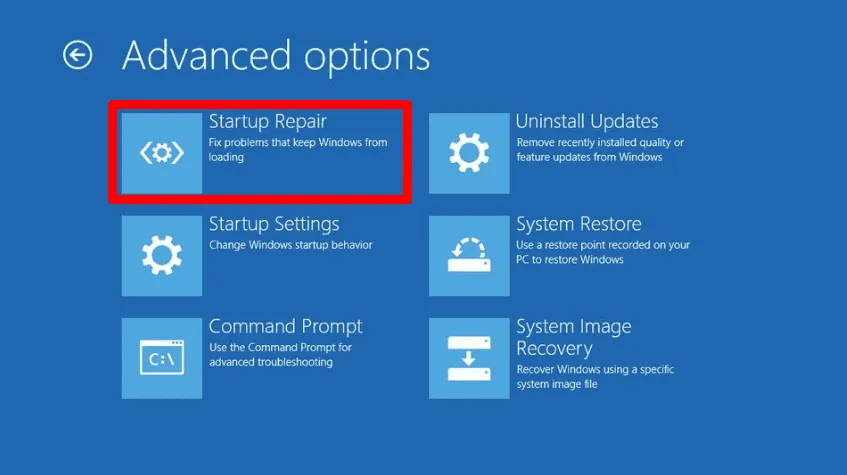
Windows は起動の問題を自動的に修正しようとします。
Windowsを再インストールする
最後の手段として、Windows を再インストールすると、すべてのシステム ファイルを置き換えてエラーを修正できます。続行する前に必ずデータをバックアップしてください。方法は次のとおりです。
- Microsoft の Web サイトからWindows Media Creation Toolをダウンロードし、起動可能な USB ドライブを作成します。
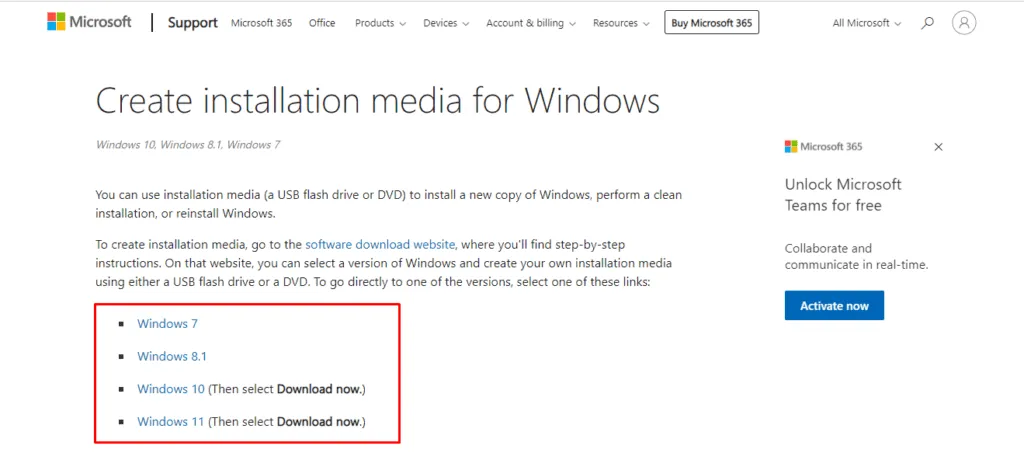
- USB ドライブを接続して、コンピューターを再起動します。
- 起動中にF12、F2、または ESC キーを押してブート メニューに入ります。
- ブート オプションからUSB ドライブを選択し、 Enter キーを押します。
- 画面の指示に従ってインストールしてください。
「コンピュータを起動できませんでした」というエラーは、正しい手順で簡単に解決できます。このような状況でデータが失われる可能性を回避するために、重要なデータを定期的にバックアップすることを忘れないでください。
また、遅いコンピューターとFTDISK_INTERNAL_ERROR を修正する方法も紹介します。



コメントを残す