パスワードなしで Excel シートのロックを解除する 4 つの実証済みの方法
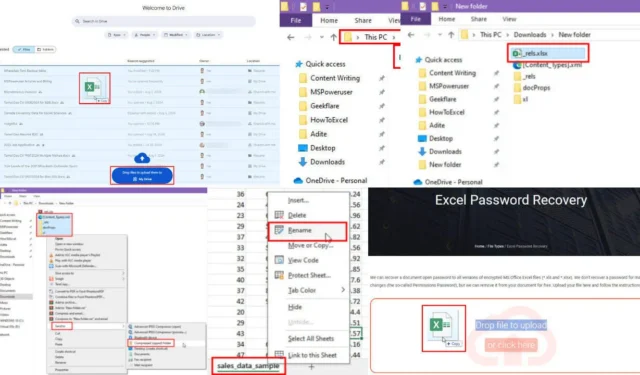
Microsoft Excel のワークブックとワークシートには、個別の保護機能が付属しています。これにより、権限のないユーザーがコンテンツを編集したり、構造を変更したりすることが防止されます。また、ワークブックの暗号化機能を使用した場合は、パスワードなしでは開けないこともあります。
したがって、パスワードを紛失した場合や、ファイルが破損して正しいパスフレーズが受け入れられなくなった場合は、いくつかの手順を実行してデータを回復できます。
以下のパスワードロック解除方法をテストし、データにすばやくアクセスするために必要な正確な手順を説明しました。
パスワードなしで Excel シートのロックを解除する方法
手順を進める前に、いくつかの制限事項について知っておく必要があります。
- サードパーティのパスワード検索アプリを使用すると、機密データが公開されるリスクがあります。データセットに絶対的な秘密が必要な場合は、このようなプログラムを使用しないでください。
- [ツール] メニューを使用して暗号化が実装されている場合、パスワードなしで Excel ブックのロックを解除できない可能性が高くなります。
- ここで説明した手順以外でXML ファイルを編集すると、ブック全体が破損するリスクが高くなります。
上記のリスクと欠点に問題がない場合は、次の手順に従ってください。
Excelパスワード回復ツールを使用
これは、パスワードなしで Excel シートのロックを解除する最も簡単で直感的な方法です。ワークブックをサードパーティのサーバーにアップロードしても問題ない場合は、次の手順に従ってください。
- LostMyPass のExcel パスワード回復アプリにアクセスしてください。
- reCAPTCHAチャレンジを操作して、ファイルアップローダーを有効にします。
- Excel ファイルを適切なフィールドにドラッグ アンド ドロップします。
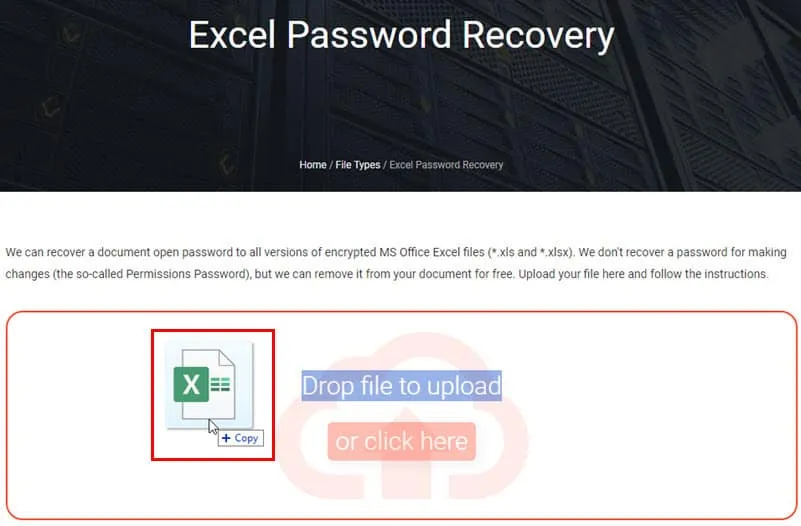
- アップロードされたブックに「シートの保護」コマンドと「ブックの保護」コマンドのパスワードのみが含まれている場合、Web アプリはすぐにファイルのロックを解除します。
- ドキュメントはロック解除されています。
- 保護されていないファイルを取得するには、 「ロック解除されたファイルのダウンロード」ボタンをクリックします。
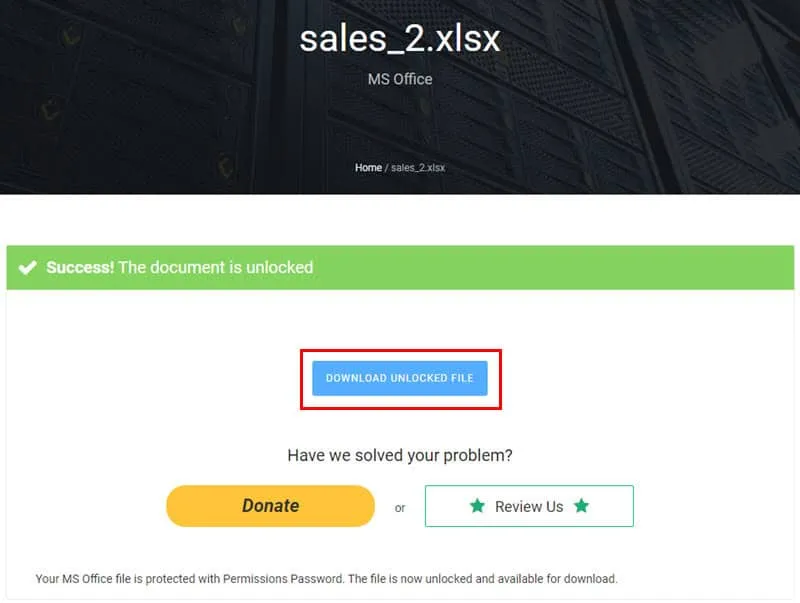
ワークシートの内容を自由に編集したり、ワークブックの構造を変更したりできるようになりました。
また、ファイル アクセス暗号化で保護された Excel ブックを使用してアプリをテストしました。通常、このロックは、 [名前を付けて保存]ダイアログ ボックスの下部にある[保存]ボタンの近くにある[ツール]オプションをクリックして追加します。
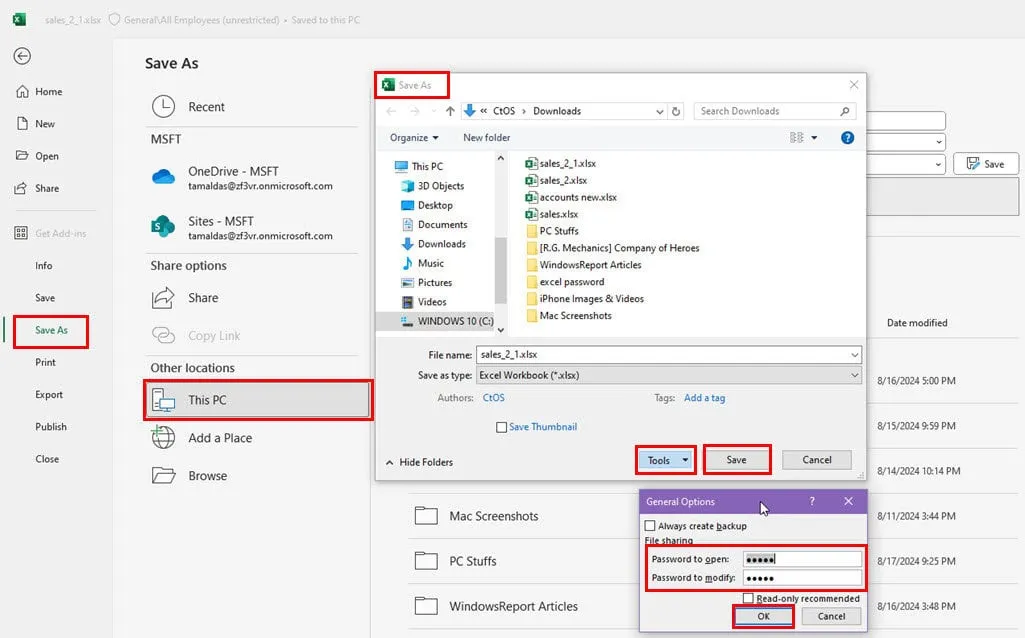
この保護により、ファイルを開くことができなくなり、ブックが読み取り専用になります。
したがって、このタイプのワークブックをアップロードすると、LostMyPass は弱いパスワード回復アルゴリズムを使用します。このアルゴリズムは、考えられるすべてのパスワードの組み合わせを実行します。
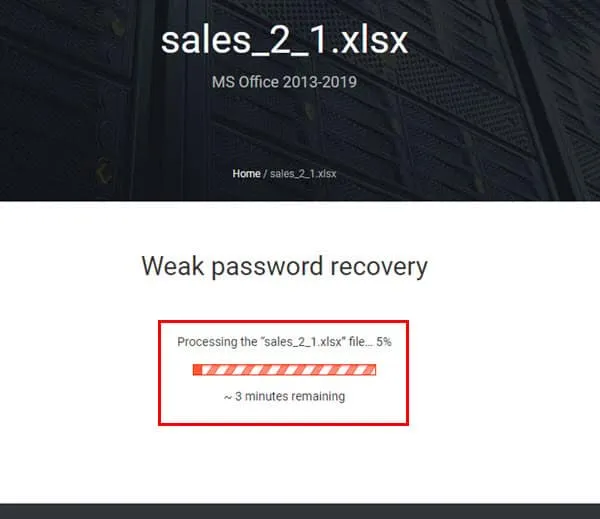
テスト ファイルに使用したパスワードは でした12345。プログラムは1 分以内にロックを解除しました。

さらに、LostMyPass は HTTPS サイトのようです。つまり、このツールは保存時または転送中のデータを暗号化します。
Googleドライブの使用
シートの保護とブックの保護のロックがかかった機密ワークシートのロックを解除する必要がある場合は、Google ドライブを使用できます。ランダムなサードパーティ アプリよりも安全です。手順を見てみましょう。
- Google ドライブに移動します。
- ソース ワークブックをホーム画面にドラッグ アンド ドロップします。
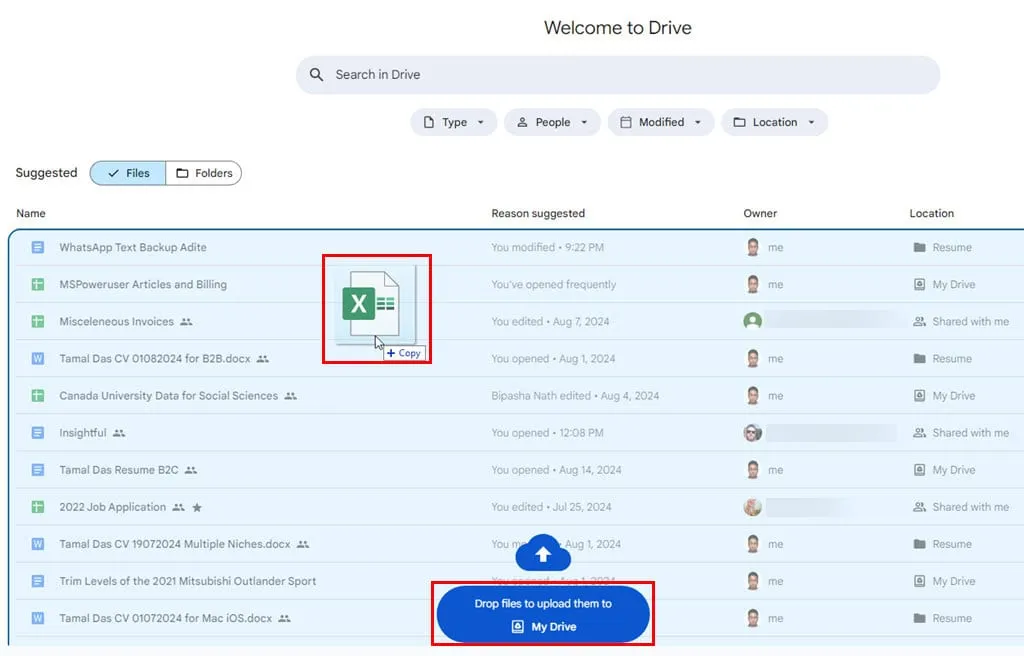
- 1回のアップロードが完了したことを示すメッセージが右下隅に表示されます。
- ファイル名をクリックします。
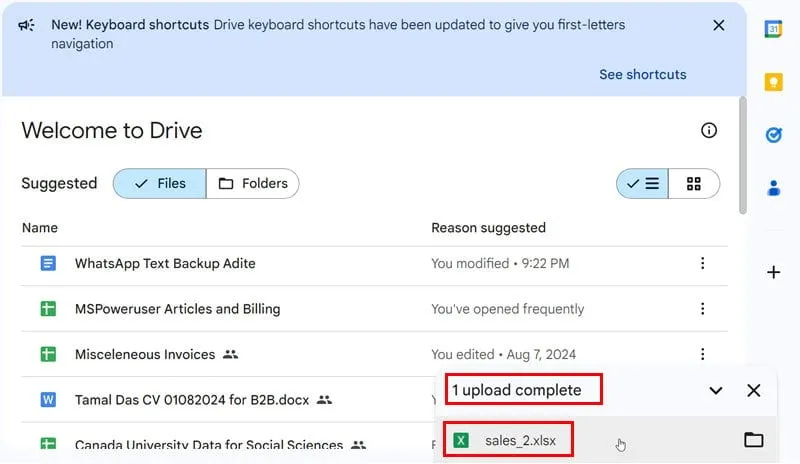
- Google ドライブは、ファイルをGoogle スプレッドシートで開きます。
- シートとワークブックの構造を編集できるようになりました。
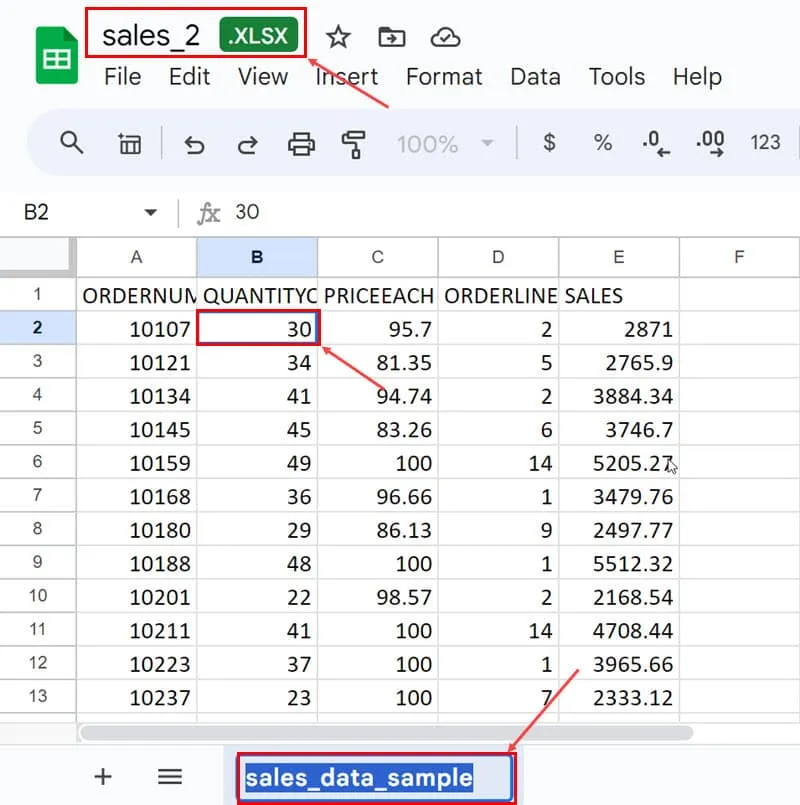
- 次に、左上隅の[ファイル]メニューをクリックし、マウス カーソルを[ダウンロード]メニューの上に置きます。
- オーバーフロー メニューからMicrosoft Excelを選択します。
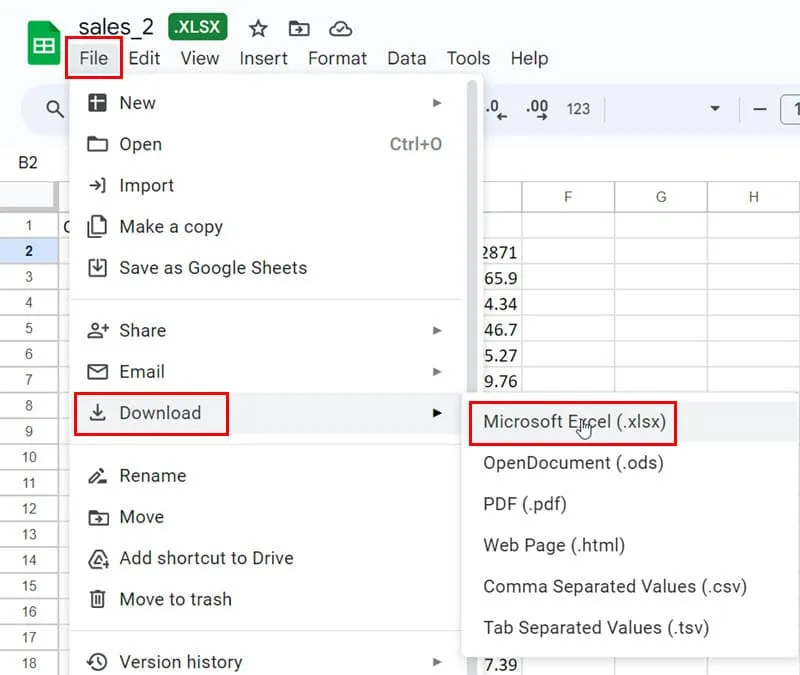
Web ブラウザに Google スプレッドシート ファイルのコピーがXLSX 形式でダウンロードされます。これで、Excel ワークブックまたはワークシートを好きなように編集できます。
ソース Excel ブックがアクセス保護されて保存されている場合、このメソッドは機能しません。
XML編集の使用
パスワードなしで Excel シートのロックを解除するためにサードパーティのプログラムを使用したくない場合は、この方法を試すことができます。これは完全にオフラインで、オンラインの痕跡を残さずにローカル PC 上で実行されます。
ワークシートの保護を解除する
- PC 上の任意の場所に新しいフォルダーを作成します。
- ソースExcel ブックをコピーしてこのフォルダーに貼り付けます。
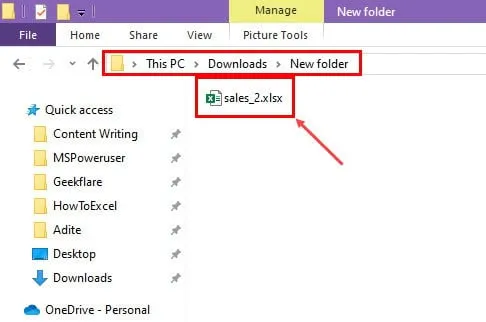
- 次に、New フォルダ内のこのファイルを選択し、Alt+を押しますEnter。
- ファイルのプロパティダイアログ ボックスが開きます。

- [全般]タブでファイル拡張子名をクリックし、 ZIPに変更します。
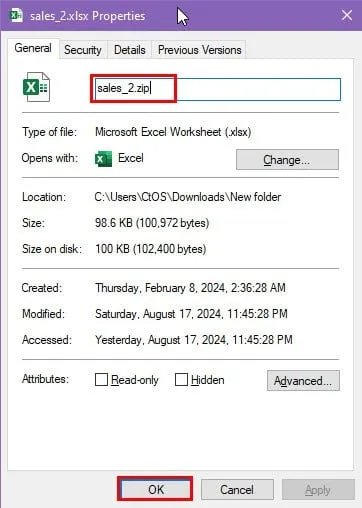
- [OK]を選択し、警告ポップアップで[はい]をクリックします。
- WinRAR、7-Zip、またはWindows ZIP ファイル解凍ツールを使用してファイルを抽出します。
- いくつかの新しいフォルダとファイルが表示されます。
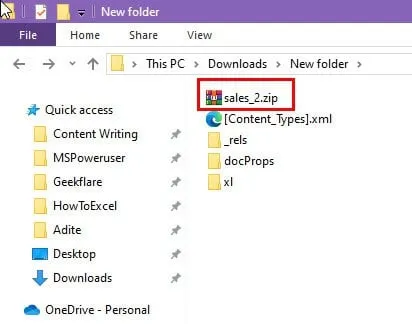
- ソース ZIP ファイルを削除します。
- xlディレクトリに移動します。
- 次に、ワークシートフォルダーにアクセスします。
- ここでは、ソース ファイルのすべてのワークシートのXMLファイルが表示されます。
- ここでsheet1.xmlなどの XML ファイルを選択し、右クリックして、「メモ帳で開く」を選択します。
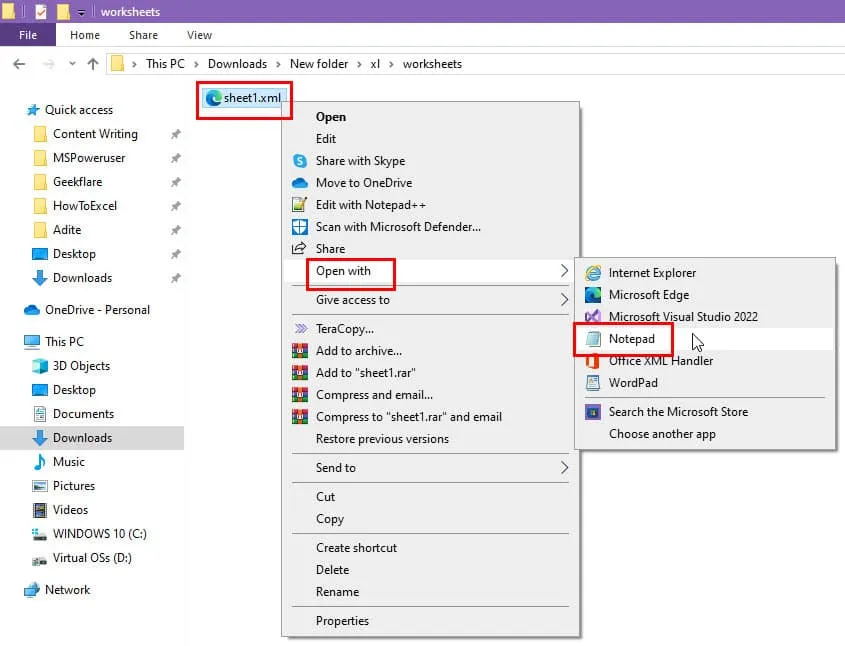
- 次に、開いたメモ帳
sheetProtectionファイルでコードを検索します。
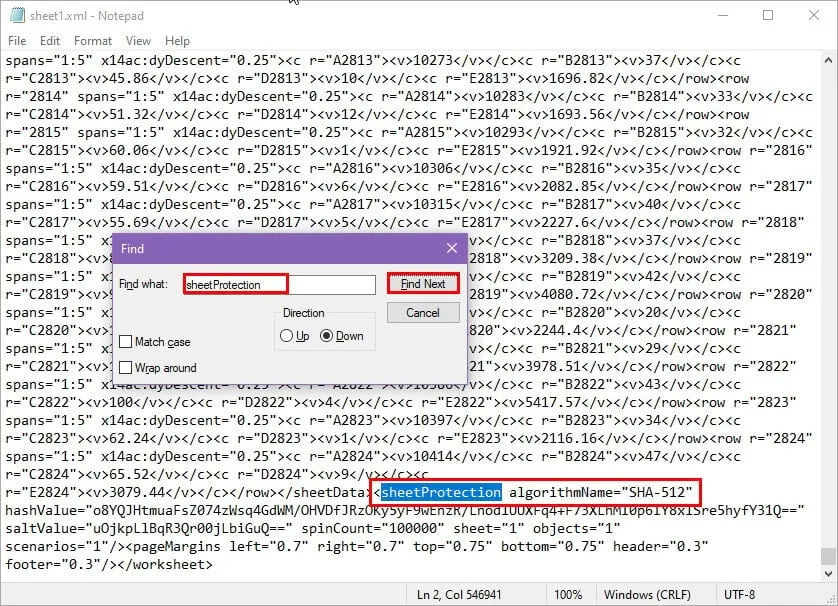
- コード
sheetProtectionとそのヘルパー コンポーネントは、これらの括弧で囲まれます<>。 - したがって、以下に示すようにコード行全体を選択し、 を押しますDelete。
<sheetProtection algorithmName="SHA-512"hashValue="o8YQJHtmuaFsZ074zWsq4GdWM/OHVDfJRzOKy5yF9wEnzR/LnodlUUXFq4+F73XLhMI0p6IY8xlSre5hyfY31Q=="saltValue="uOjkpLlBqR3Qr00jLbiGuQ=="spinCount="100000"sheet="1"objects="1"scenarios="1"/>
- Ctrl+を押してメモ帳ファイルを保存しSます。
- 次に、メモ帳ファイルを閉じて、新しいフォルダーに戻ります。
- そのディレクトリ内のすべてのファイルとフォルダを選択し、を右クリックして[送る]にマウスを移動し、オーバーフロー メニューで[圧縮 (zip 形式) フォルダ]を選択します。
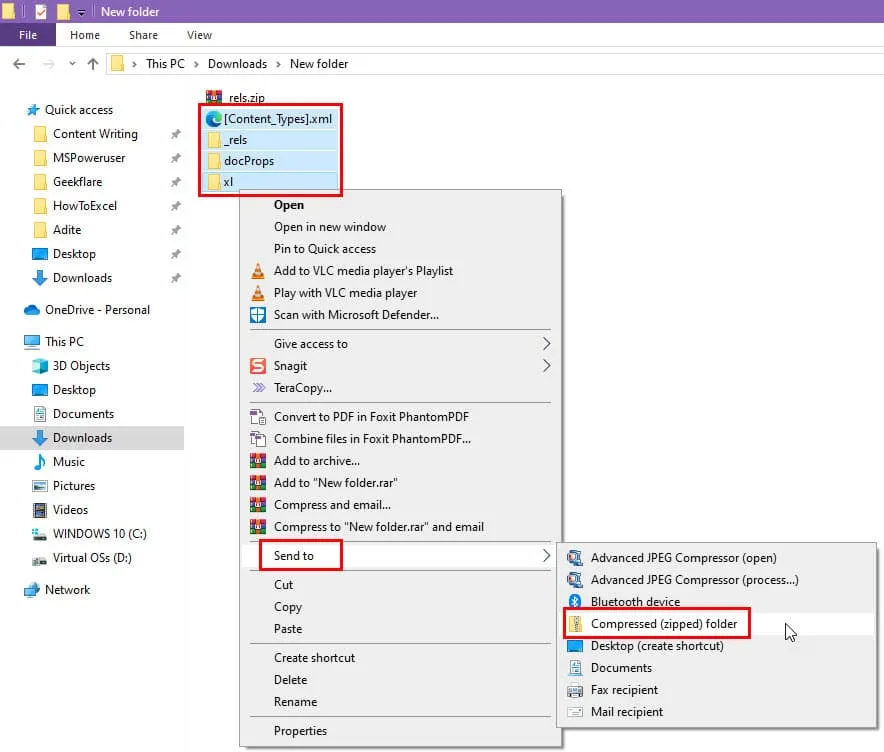
- ZIP アーカイブを作成する必要があります。WinRAR を使用している場合は、RAR アーカイブを作成しないでください。動作しません。
- 次に、ファイル拡張子をXLSXに変更します。

- ファイルをダブルクリックして、ロック解除されたワークシートを開きます。
ワークブックの保護を解除する
ワークシートの名前を変更したり、Excel ファイルにワークシートを追加したりできない場合は、ワークブックの保護機能がアクティブになっています。ワークブックの構造を変更できるように、この機能を削除する方法は次のとおりです。
- xlディレクトリに到達するまで、上記の方法で説明したすべての手順に従います。
- そこで、workbook.xmlファイルを選択し、メモ帳で開きます。
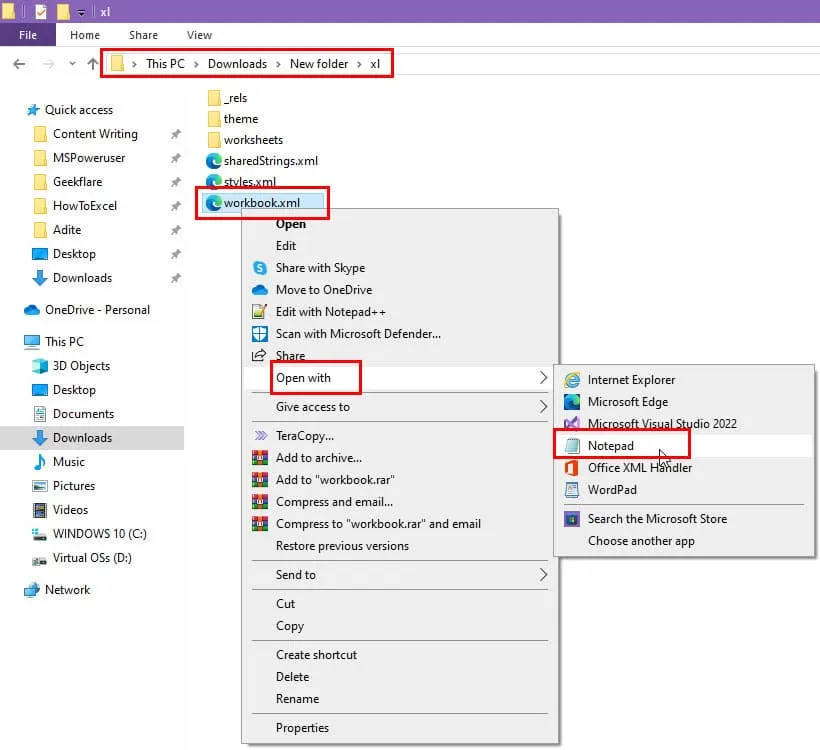
- 次に、コード行を調べます
workbookProtection。
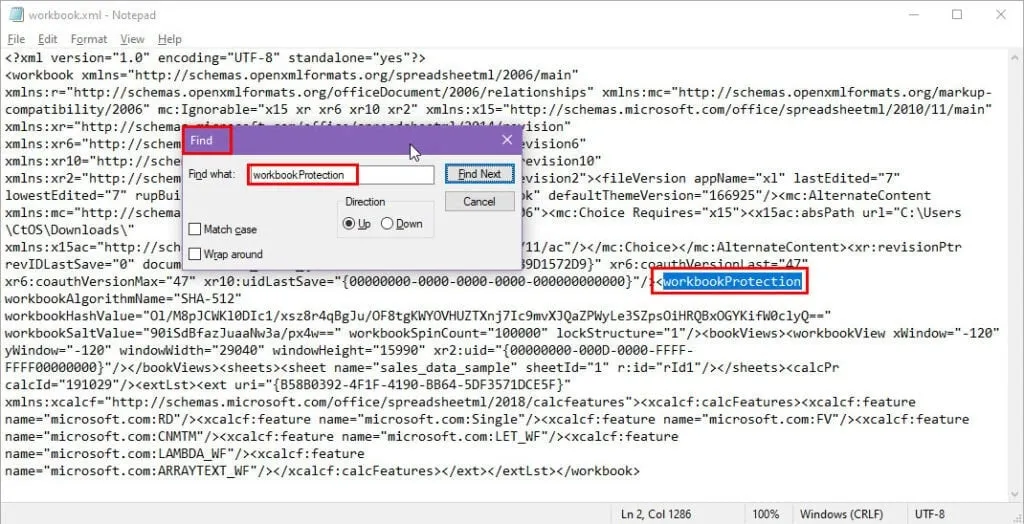
- メモ帳から次のコードを削除します。
<workbookProtection workbookAlgorithmName="SHA-512"workbookHashValue="Ol/M8pJCWKl0DIc1/xsz8r4qBgJu/OF8tgKWYOVHUZTXnj7Ic9mvXJQaZPWyLe3SZpsOiHRQBxOGYKifW0clyQ=="workbookSaltValue="90iSdBfazJuaaNw3a/px4w=="workbookSpinCount="100000"lockStructure="1"/>
- ファイルを保存します。
- 次に、上記の18から22までのすべての手順を実行します。
これで、シートの名前を変更したり、追加したり、削除したりできるようになります。
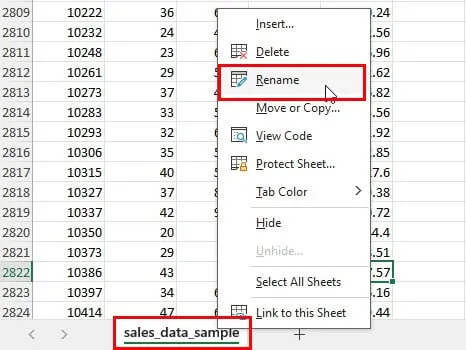
VBAマクロを使う
この方法を使用すると、スクリプトを使用してパスワードなしで Excel シートのロックを解除できます。パスワードを検索して無効にする VBA マクロを実行するだけで済みます。
- ソースブックを開き、ロックされているシートに移動します。
- ここで、Alt+を押してExcel VBA エディターF11インターフェイスを表示します。
- 左側のナビゲーション パネルのプロジェクト列で適切なワークブックを選択します。

- VBA エディター ツールバーの[挿入]ボタンをクリックし、[モジュール]を選択します。
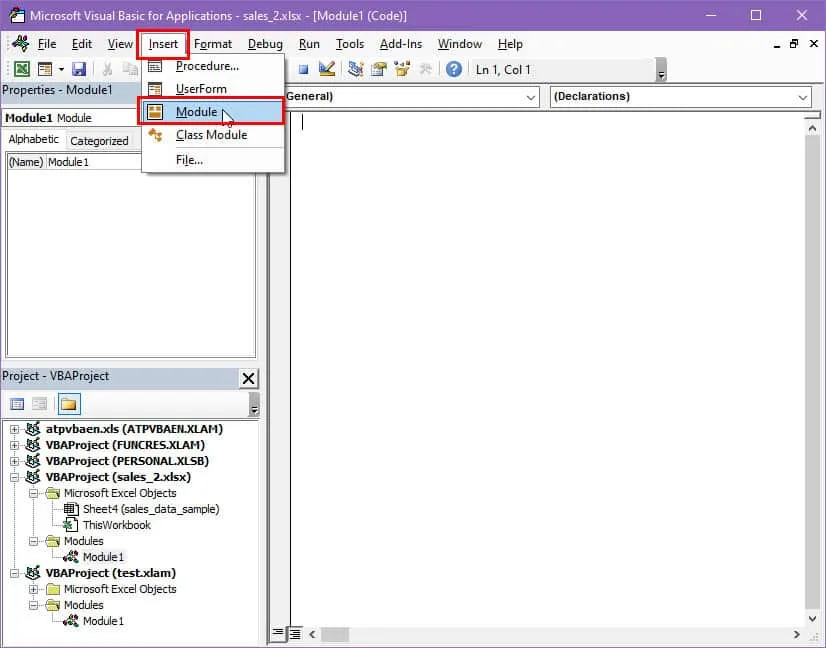
- 空のモジュールに、次の VBA スクリプトをコピーして貼り付けます。
Sub unlocksheet()
Dim digit1 As Integer, digit2 As Integer, digit3 As Integer, digit4 As Integer
Dim digit5 As Integer, digit6 As Integer, digit7 As Integer, digit8 As Integer
Dim digit9 As Integer, digit10 As Integer, digit11 As Integer, digit12 As Integer
If ActiveSheet.ProtectContents Then
On Error Resume Next
For digit1 = 65 To 66
For digit2 = 65 To 66
For digit3 = 65 To 66
For digit4 = 65 To 66
For digit5 = 65 To 66
For digit6 = 65 To 66
For digit7 = 65 To 66
For digit8 = 65 To 66
For digit9 = 65 To 66
For digit10 = 65 To 66
For digit11 = 65 To 66
For digit12 = 32 To 126
ActiveSheet.Unprotect Chr(digit1) & Chr(digit2) & Chr(digit3) & Chr(digit4) & Chr(digit5) & Chr(digit6) & Chr(digit7) & Chr(digit8) & Chr(digit9) & Chr(digit10) & Chr(digit11) & Chr(digit12)
次の数字12 次の数字11 次の
数字
10 次の数字9 次
の
数字8 次の
数字7
次の数字6
次
の数字5 次の数字4 次の数字3 次の
数字
2 次
の数字1
MsgBox “使用可能なパスワードは “& Chr(digit1) & Chr(digit2) & Chr(digit3) & Chr(digit4) & Chr(digit5) & Chr(digit6) & Chr(digit7) & Chr(digit8) & Chr(digit9) & Chr(digit10) & Chr(digit11) & Chr(digit12)
End If
End Sub
- [保存]ボタンをクリックします。
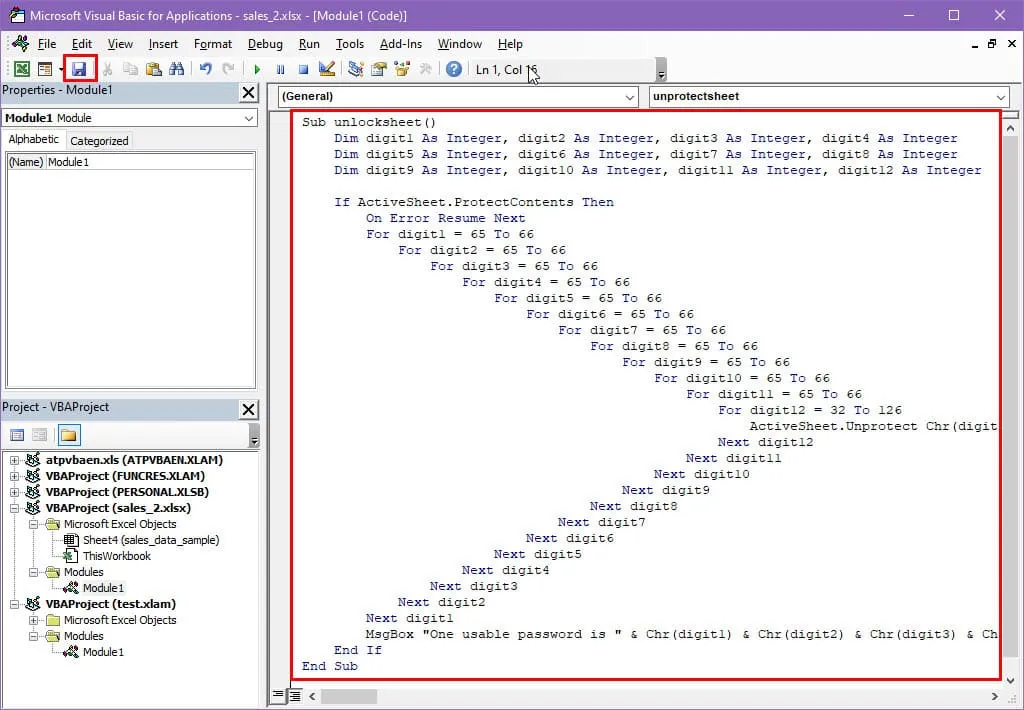
- ここで、Alt+を押してマクロF8ダイアログを起動します。
- unlocksheet マクロを選択し、「実行」をクリックします。
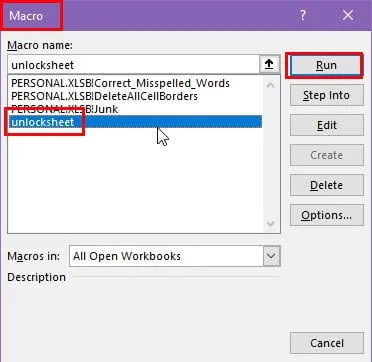
- パスフレーズのデコードには最大 30 分以上かかる場合があります。
- マクロの実行中は Excel アプリは応答しません。
- CPUと電力の使用状況については、Windows タスク マネージャーのプロセスで確認できます。
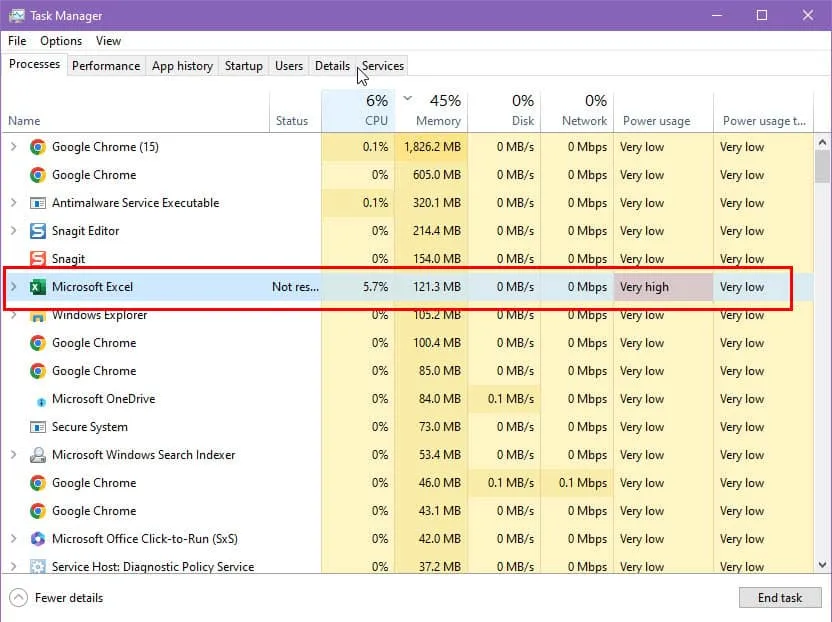
- パスワードが検出されると、ダイアログ ボックスが表示されます。
- [OK]をクリックすると、ワークシートを編集できます。
まとめ
これらは、パスワードなしで Excel シートのロックを解除するために試すことができる方法の一部です。どのアプローチが最も気に入ったか、またはもっと良いテクニックを知っている場合は、下のコメント欄に忘れずにコメントを残してください。
Excel ファイルをダブルクリックしても開けない場合や、グレー表示されたメニューのロックを解除できない場合は、トラブルシューティング ガイドも用意されています。



コメントを残す