Dropbox から Google Drive に転送: すべてを移動する 4 つの方法
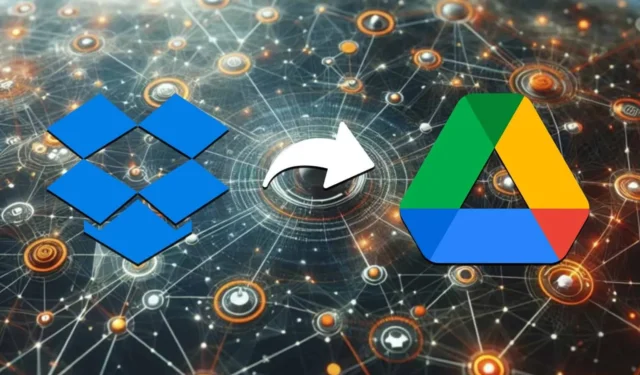
Dropbox から Google Drive にファイルを転送するのは大変そうに思えるかもしれませんが、そうである必要はありません。サービスを切り替える場合でも、単にファイルを移動する必要がある場合でも、いくつかの簡単な解決策があります。
Dropbox から Google Drive にデータを転送するにはどうすればよいですか?
1. デスクトップアプリケーションを使用してドラッグアンドドロップする
- Dropbox と Google Drive の両方のアプリケーションを PC にダウンロードしてインストールします。
- コンピュータ上の Dropbox フォルダと Google Drive フォルダを別々のウィンドウで開きます。
- Dropbox フォルダから転送するファイルを選択します。
- 選択したファイルをドラッグして、Google ドライブ フォルダにドロップします。
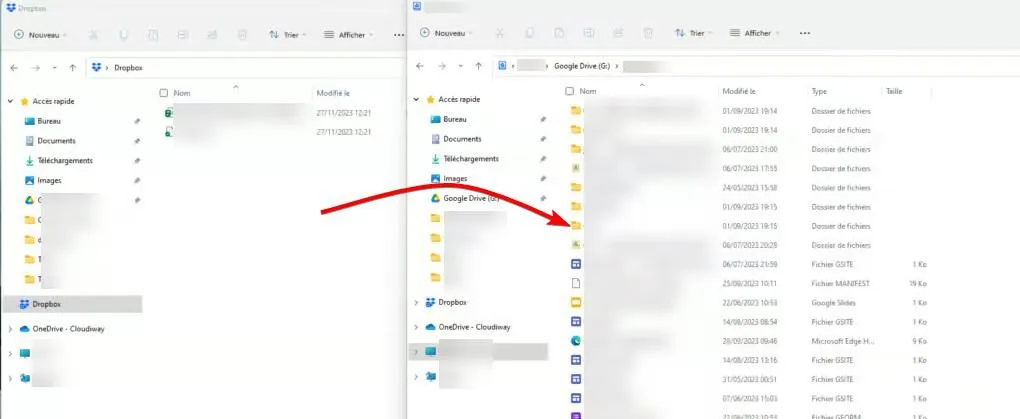
2. 手動でファイルをダウンロードしてアップロードする
- Web ブラウザを開き、Dropbox アカウントにログインします。
- 転送したいファイルまたはフォルダに移動します。
- ファイルまたはフォルダを選択し、「ダウンロード」ボタンをクリックしてローカル コンピュータにダウンロードします。
- Web ブラウザで Google ドライブを開き、ログインします。
- [新規] ボタンをクリックし、[ファイルのアップロード]または[フォルダーのアップロード]を選択します。
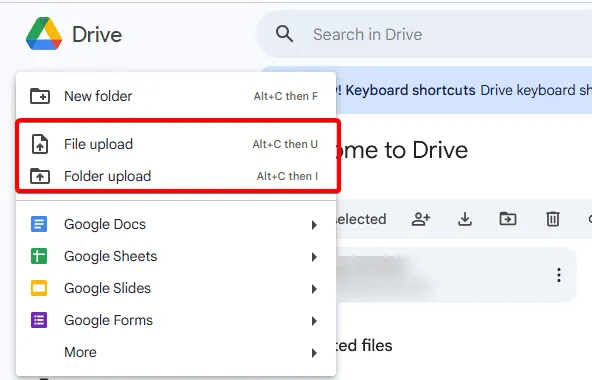
- Dropbox からダウンロードしたファイルまたはフォルダを選択し、Google ドライブにアップロードします。
3. MultCloudを使用する
- Webブラウザを開き、MultCloudのWebサイトにアクセスします。
- 新しいMultCloudアカウントにサインアップするか、すでにアカウントをお持ちの場合はログインしてください。
- 「クラウドを追加」ボタンをクリックし、DropboxとGoogle Driveの両方のアカウントをMultCloudに追加します。
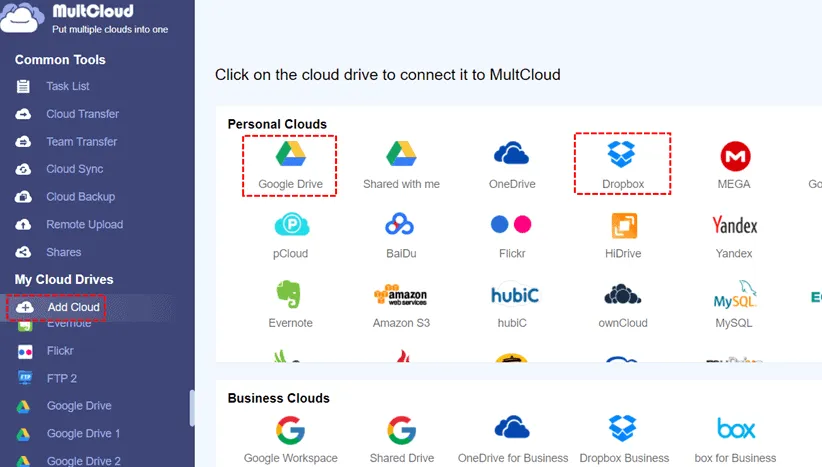
- MultCloudダッシュボードからクラウド転送機能を選択します。
- ソース クラウドとしてDropbox を選択し、宛先クラウドとしてGoogle Drive を選択します。
- 「今すぐ転送」をクリックして転送プロセスを開始します。MultCloud はバックグラウンドでファイルをシームレスに転送します。
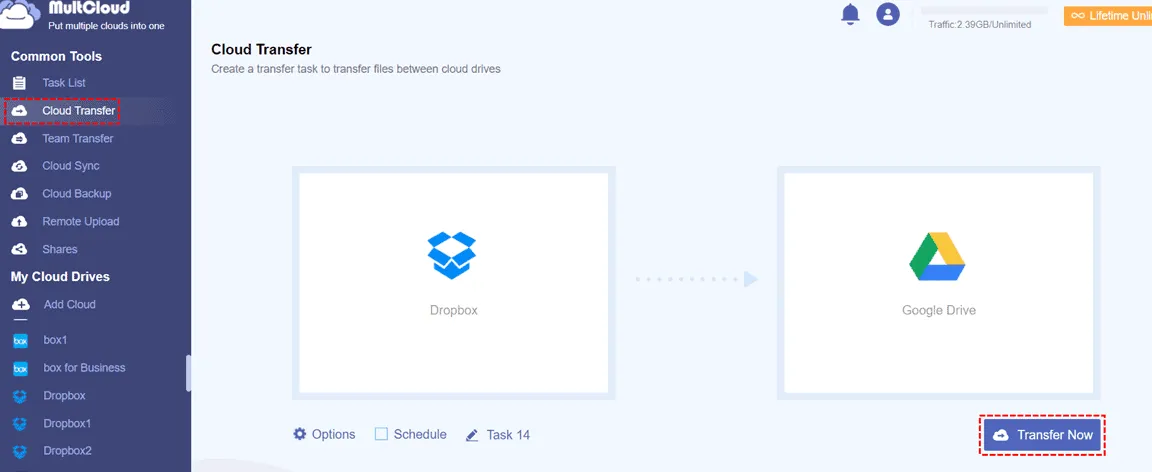
4. Cloudiwayを使用する
- Cloudiway ポータルに登録してログインします。
- プラットフォーム内で Dropbox と Google Drive の両方のコネクタを作成します。
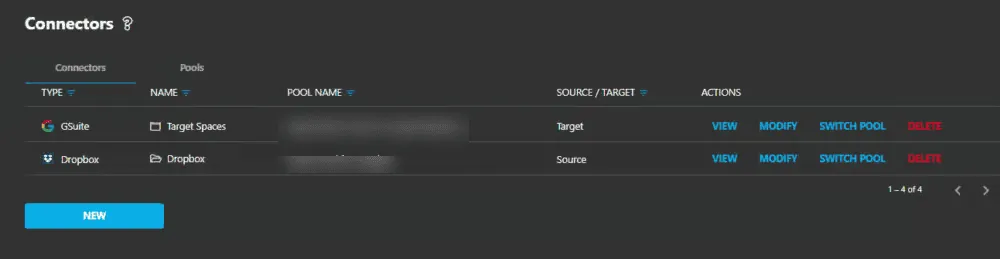
- 検出タスクを実行して Dropbox フォルダを検出します。
- 移行するフォルダを選択し、Google ドライブ内のターゲットの場所を選択します。
- 移行タスクを開始し、進行状況を監視します。
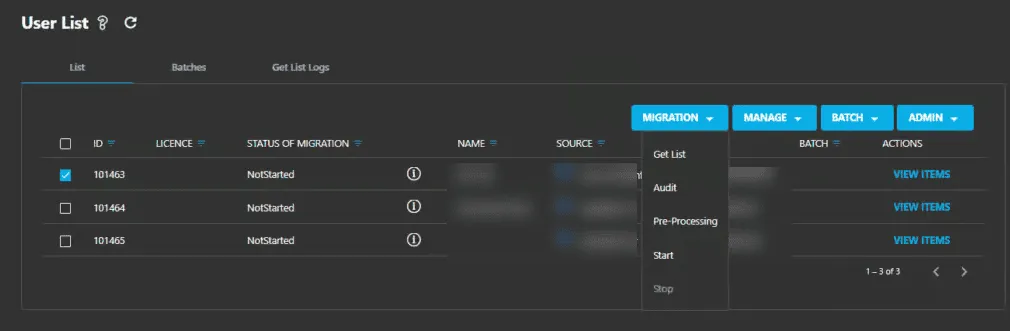
Dropbox は Google Drive と同期できますか?
はい、Dropbox は Google Drive と同期できますが、そのためには MultCloud などのサードパーティ サービスを使用する必要があります。
OneDrive ユーザーの場合は、OneDrive から Google Drive への移行ガイドをぜひご覧ください。
これらの方法に従うと、Dropbox から Google Drive にファイルを簡単に転送できます。今後の面倒を避けるために、重要なファイルを定期的にバックアップし、クラウド管理ツールを使用してワークフローを効率化することを検討してください。



コメントを残す