Word の自動保存をオフにする 6 つの効率的な方法
最も簡単な方法から始めて、デスクトップ アプリで Word の自動保存をさまざまな方法でオフにする方法を学びます。
ご存知のとおり、Microsoft Word は、ドキュメントの作業内容をオンラインまたはバックアップ コピーとして保存します。バックアップが OneDrive または SharePoint Online に保存される場合、通常は自動保存と呼ばれます。逆に、オフライン ドキュメントで作業している場合は、自動回復と呼ばれます。
無効にする方法を以下で説明しますので、早速始めましょう。
Word の自動保存をオフにする 6 つの方法
具体的な方法とその手順を以下で見てみましょう。
スイッチの使用
自動保存スイッチは、Word for Microsoft 365 デスクトップ アプリの左上隅にあります。
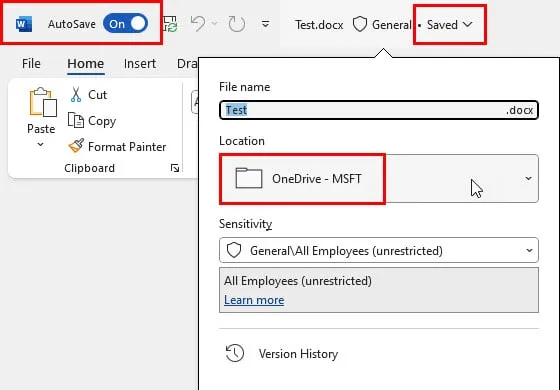
設定がオンの位置にある場合、Word は最新の編集のコピーを OneDrive または SharePoint Online に保存します。
この機能を無効にするには、スイッチをクリックしてオフに切り替えるだけです。
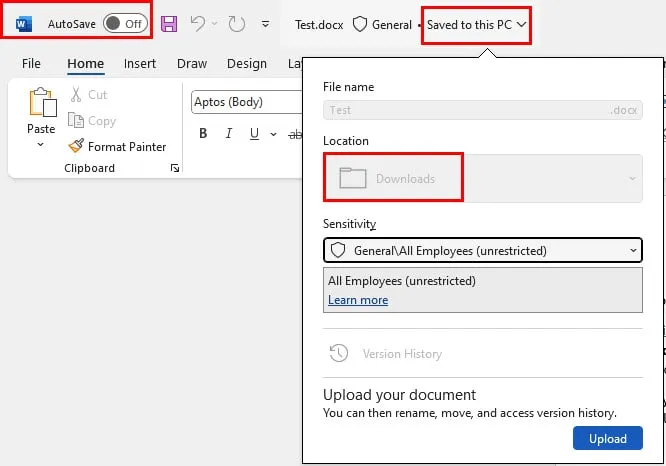
Word は、今後のコピーをローカル ストレージに保存します。ファイルは手動で保存する必要があります。そうしないと、作業内容が失われます。
さらに、OneDrive と SharePoint Online は最後に保存されたコピーを保持します。ただし、それ以上更新されなくなります。
Wordオプションの使用
このメソッドはシステム全体で自動保存を無効にします:
- リボン メニューの[ファイル]タブをクリックします。
- Word のバックステージ ビューに左側のナビゲーション パネルが開きます。
- 下部にある「オプション」ボタンをクリックします。
- 「Word オプション」ダイアログ ボックスが開きます。
- そこで、左側のリストにある「保存」カテゴリに移動します。
- [ドキュメントの保存]セクションの下に、 [自動保存されたファイルは…]オプションが表示されます。
- この設定のボックスのチェックを外します。
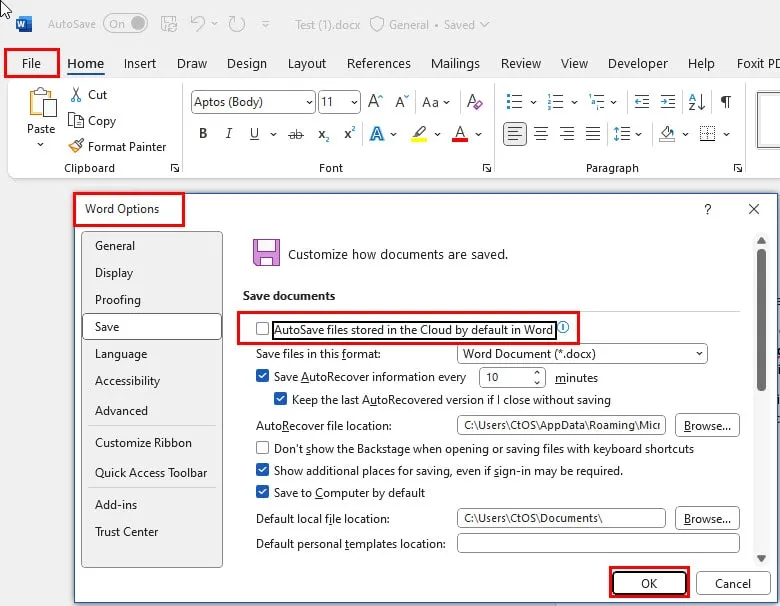
- この変更を保存するには、「Word オプション」の「OK」をクリックします。
バージョン履歴経由
バージョン履歴設定を使用して Word の自動保存をオフにする手順は次のとおりです。
- [ファイル]タブに移動し、左側のナビゲーション パネルから[情報]を選択します。
- 右側に「バージョン履歴」ボタンが表示されます。それをクリックします。
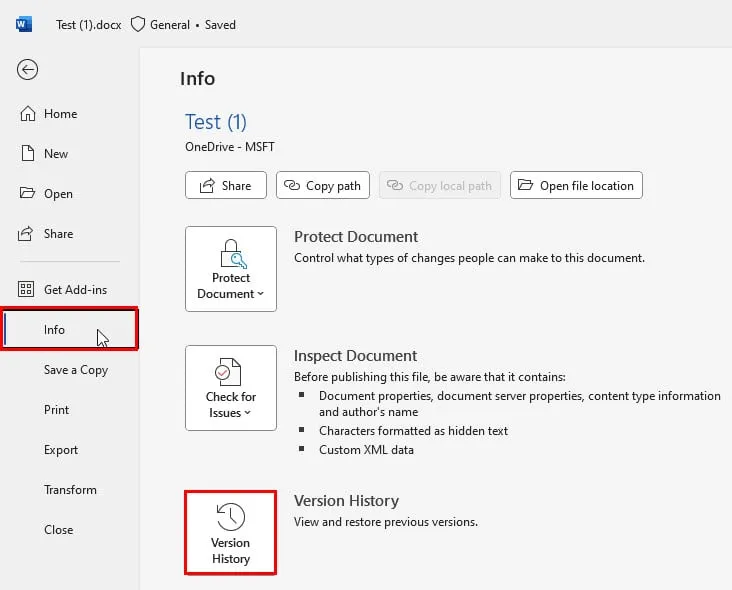
- バージョン履歴は、 Word アプリの右側にサイドバーとして開きます。
- 「編集内容を表示」スイッチがオンの位置になっていることがわかります。
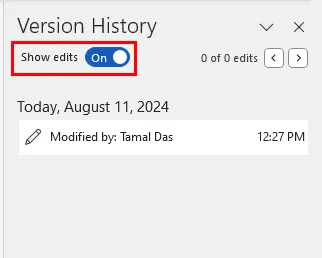
- 編集内容の表示を無効にするには、切り替えボタンをクリックします。
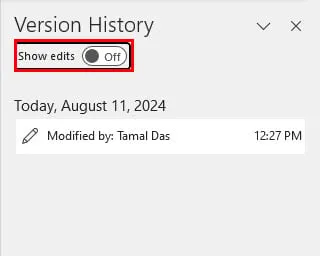
- Microsoft Word は同じドキュメントの読み取り専用バージョンを開きます。
- このドキュメントの「ファイル」タブに移動し、 「名前を付けて保存」オプションをクリックします。
- [その他の場所]セクションの下にある[参照]を選択して、 [名前を付けて保存]ダイアログ ボックスを表示します。

- 読み取り専用ドキュメントを PC 上の場所に保存します。
- これで、Word ではこの保存されたファイルの編集モードが有効になります。
- また、左上隅の自動保存スイッチが無効になっていることもわかります。
すべてのオフライン ドキュメントのストップ ワード自動回復
Word の自動回復を無効にする簡単な手順を以下に示します。
- ファイルメニューから、または+ +キーを押して、Word オプションの保存カテゴリに移動します。AltFT
- 10 分ごとに自動回復情報を保存するボックスのチェックを外します。
- この変更を保存するには、[OK]をクリックします。

Word VBA を使用して Word の自動保存と自動回復を削除する
以下に、さまざまな種類のバックアップ システムを非アクティブ化するのに役立つ 2 つの簡単な VBA スクリプトを示します。
自動保存を無効にする
- ソースの Word 文書が開いているときに、Alt+を押してWord VBA エディターF11ツールを起動します。
- そこで、プロジェクト セクションの左側のパネルでプロジェクト (テスト)を選択します。
- プロジェクト (テスト) はファイル名によって異なります。Word 文書名が HRIS Guidelines by Adite の場合、プロジェクト (HRIS Guidelines by Adite)と表示されます。
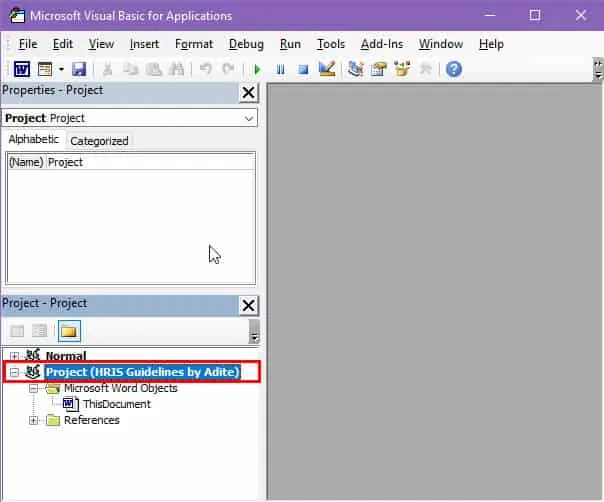
- 次に、VBA ツールバーの[挿入]ボタンをクリックし、コンテキスト メニューから[モジュール]を選択します。
- 空白のモジュールが開きます。
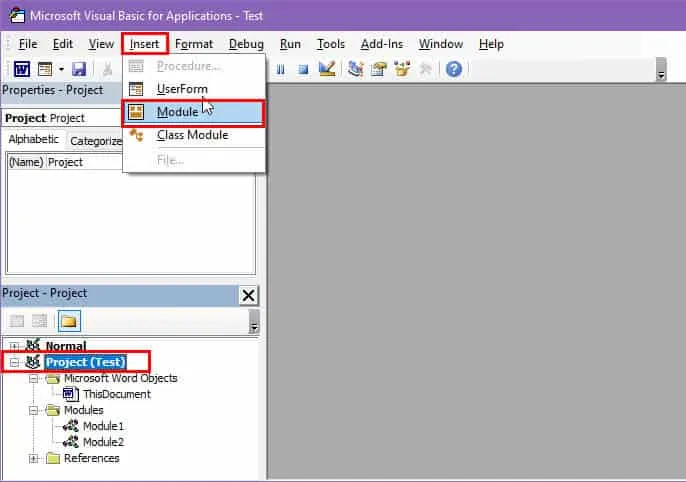
- そこに、次の VBA スクリプトをコピーして貼り付けます。
Sub DisableAutoSave()
Dim doc As Document
Set doc = ActiveDocument
‘ 警告メッセージを表示する
Dim response As VbMsgBoxResult
response = MsgBox(“警告: 自動保存は無効になります。ドキュメントはこの PC にローカルにのみ保存されます。続行しますか?”, vbYesNo + vbExclamation, “自動保存を無効にする”)
応答 = vbYes の場合
‘ 自動保存を無効にする
doc.AutoSaveOn = False
‘ ユーザーに通知
MsgBox “自動保存は無効になりました。ドキュメントはローカルに保存されます。”
Else
‘ 操作がキャンセルされたことをユーザーに通知
MsgBox “操作はキャンセルされました。自動保存は有効なままです。”
End If
End Sub
- メニューバーの「保存」ボタンをクリックします。
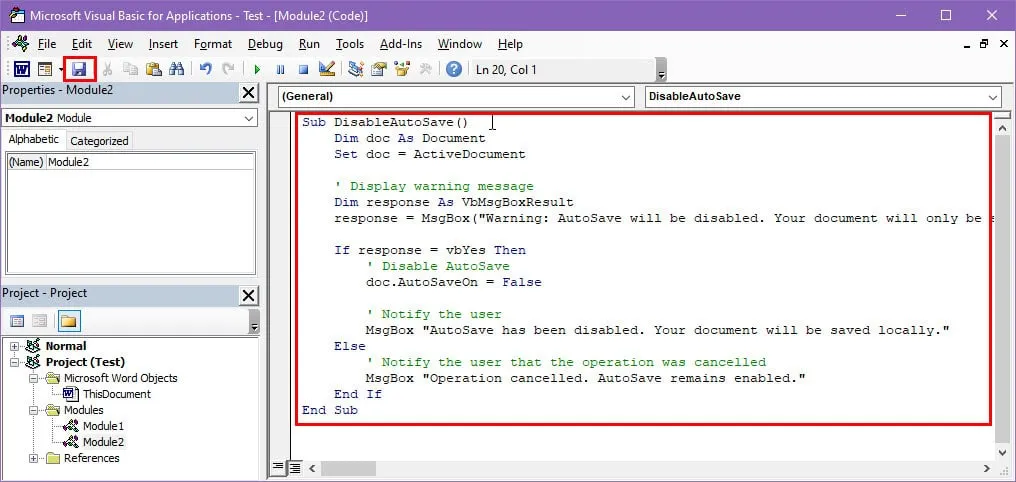
- ダイアログボックスが表示されます。[いいえ]ボタンをクリックします。
- [名前を付けて保存]ダイアログボックスが開きます。
- [ファイルの種類]ドロップダウン メニューをクリックし、 [Word マクロ有効ドキュメント]オプションを選択します。
- [保存]ボタンをクリックします。
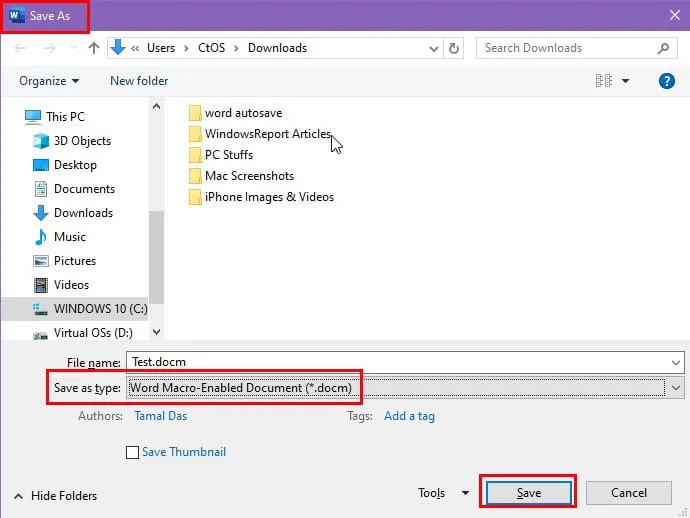
- ここで、Alt+を押してマクロF8ダイアログを表示します。
- DisableAutoSaveマクロを選択し、「実行」をクリックします。
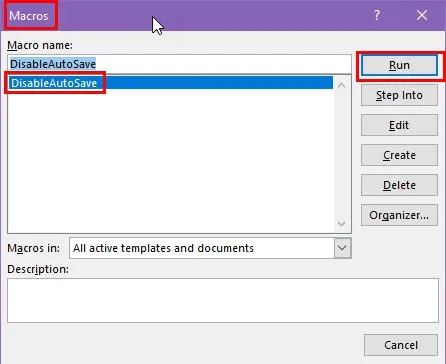
- 警告ダイアログボックスが表示されます。
- [はい]を選択すると、Word VBA は確認メッセージを表示して自動保存機能を無効にします。
自動回復を無効にする
前述の手順に従って、Word VBA エディター ツールで新しいモジュールを作成し、次のスクリプトを使用します。
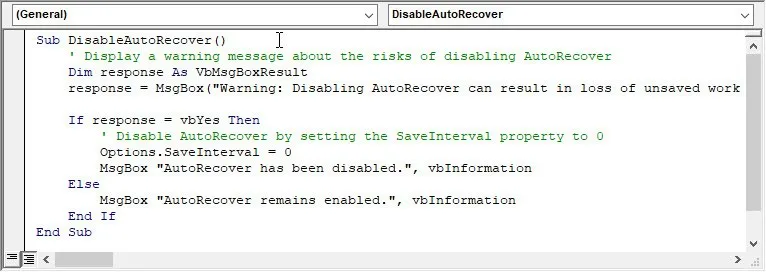
Sub DisableAutoRecover()
' Display a warning message about the risks of disabling AutoRecover
Dim response As VbMsgBoxResult
response = MsgBox("Warning: Disabling AutoRecover can result in loss of unsaved work if Word crashes unexpectedly. Are you sure you want to disable AutoRecover?", vbYesNo + vbExclamation, "Disable AutoRecover")
If response = vbYes Then
‘ SaveInterval プロパティを 0 に設定して自動回復を無効にします
Options.SaveInterval = 0
MsgBox “自動回復は無効になりました。”, vbInformation
Else
MsgBox “自動回復は有効のままです。”, vbInformation
End If
End Sub
VBA マクロを作成したら、Allt+を押してマクロダイアログF8に移動し、 DisableAutoRecoverを選択します。次に、実行を押してスクリプトを実行します。
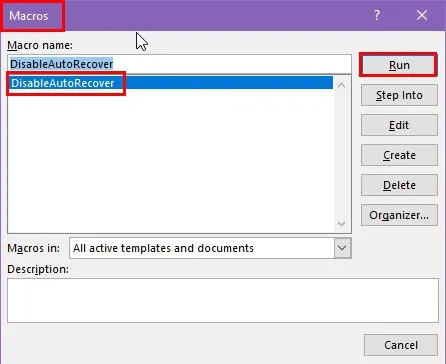
次の警告ダイアログボックスが表示されます。
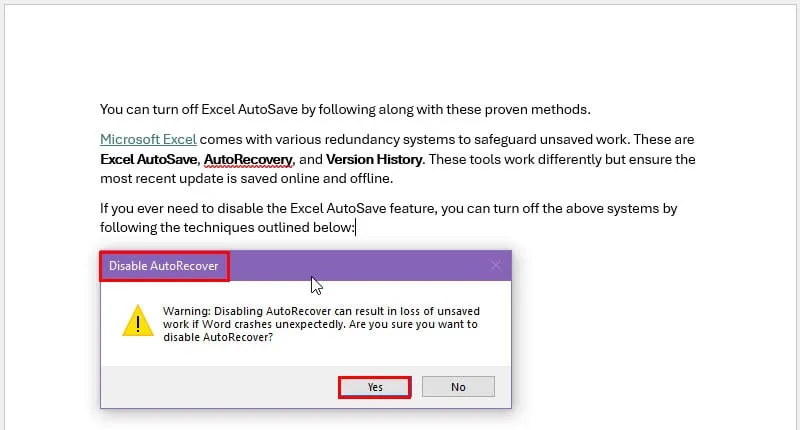
許可すると、スクリプトが実行され、完了すると確認が表示されます。
Mac の Word で自動保存をオフにする
Mac で自動保存と自動回復を一時停止するには、次の手順に従ってください。
- Word 文書を開きます。
- 左上隅のApple アイコンの近くにあるWord メニューをクリックします。
- コンテキスト メニューから[環境設定]を選択します。

- 「Word 環境設定」ダイアログ ボックスが表示されます。
- 「出力と共有」セクションの下にある「保存」メニューに移動します。
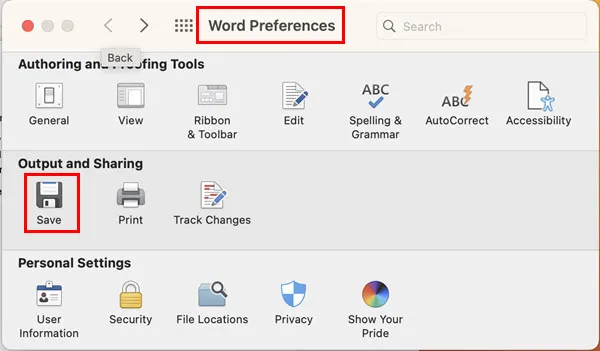
- [保存]メニューで次の項目のボックスのチェックを外します。
- デフォルトで自動保存をオンにする
- 常にバックアップコピーを作成する
- 自動回復情報を保存する
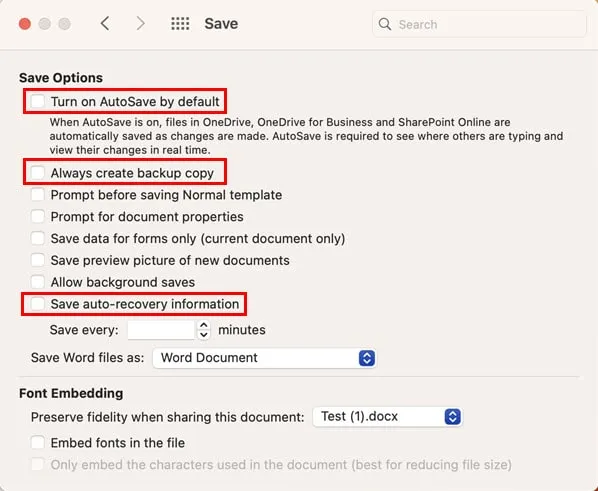
まとめ
これで、Word の自動保存機能をオフにする方法がわかりました。状況に応じて、最も直感的で適切な方法を使用してください。
この記事が役に立った場合、または代替案を提案したい場合は、お気軽に下記にコメントしてください。
また、Word 文書が保存されない理由や、保護されたビューをオフにしてファイルを効率的に管理する方法についてもお読みください。さらに、Excel で自動保存をオフにする方法についても説明します。
コメントを残す