Excel で Numbers ファイルを開く方法: 4 つのベストな方法
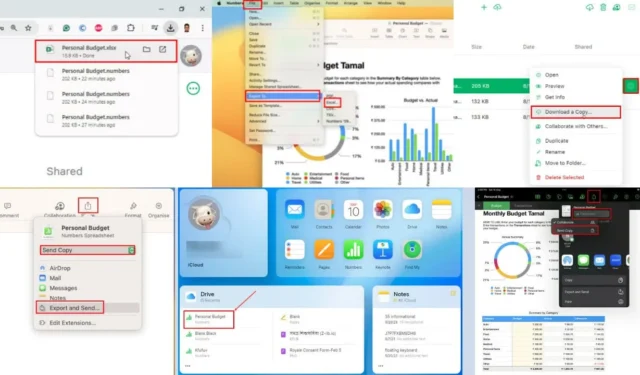
このガイドを参考にして、Excel で Numbers ファイルを簡単に開く方法を学びましょう。
Apple Numbers アプリは、ほとんどの Apple デバイスのデフォルトのスプレッドシート ソフトウェアです。ただし、Excel を使用しているのに、共同作業者またはクライアントが Apple Numbers ファイルを共有している場合は、問題が発生する可能性があります。
以下では、Numbers ファイルを Excel ブックに変換する方法を説明しますので、早速始めましょう。
Excel で Numbers ファイルを開く 4 つの方法
それでは、これらの方法とそれぞれの手順を以下で見てみましょう。
MacでExcelファイルとしてエクスポートする
2 つの変換方法について説明しました。
オフライン時のエクスポート
- macOS DockからNumbersアプリを起動します。
- Finder ダイアログボックスから変換するファイルを選択します。
- ソース Numbers ワークブックを開いたら、Mac ツールバーの「ファイル」メニューをクリックします。
- [エクスポート先]メニューの上にカーソルを置きます。
- ここで、Excelを選択します。
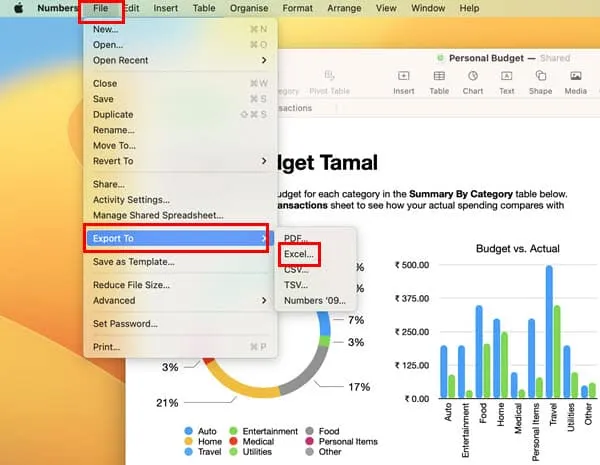
- 「スプレッドシートのエクスポート」ダイアログで、必要に応じて変更を加えた後、 「保存」ボタンをクリックします。
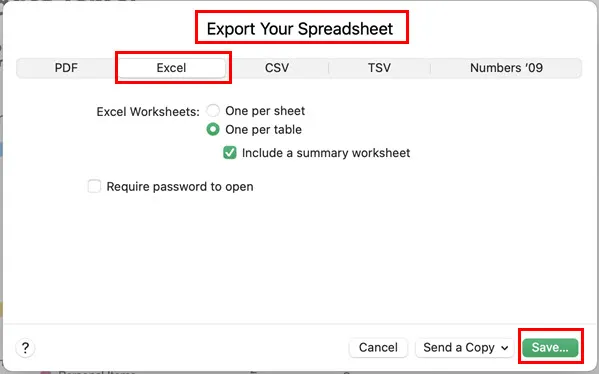
- Excel ファイルを保存するには、Finderダイアログ ボックスで保存先フォルダーを選択します。
- [エクスポート]ボタンをクリックします。
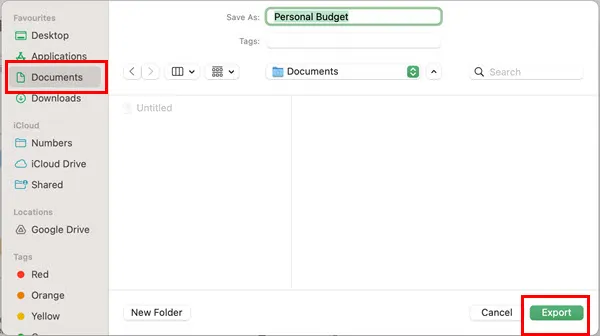
- エクスポートされた Excel ファイルが保存先にあるはずです。
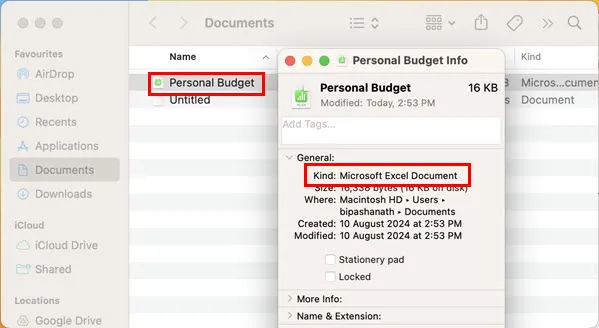
- これで、この Excel ファイルを MacBook で開いたり、電子メール、共有ドライブ、またはGoogle ドライブ経由で PC に送信したりできるようになりました。
オンライン時のエクスポート
- ソース ファイルがNumbersアプリで開いているときに、コラボレーションコマンドの左側にある共有ボタンをクリックします。
- 開いたコンテキスト メニューで [エクスポートと送信]を選択します。
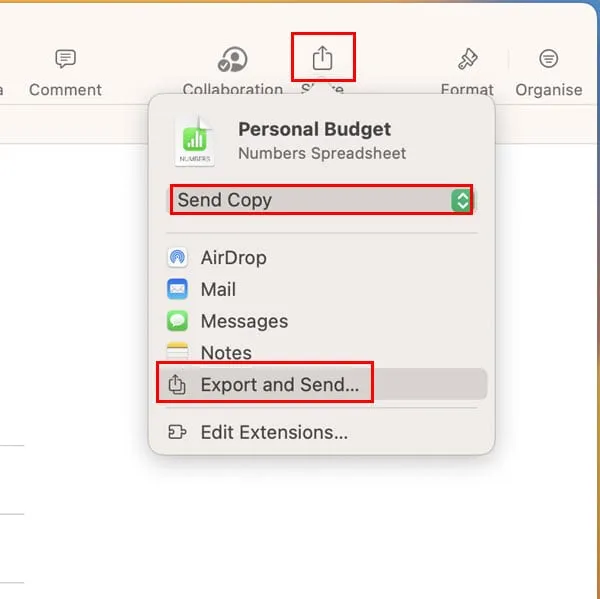
- 「スプレッドシートのエクスポート」ダイアログの「 Excel」タブに移動し、「コピーの送信」をクリックします。
- メッセージ、AirDrop、メールなどの利用可能なオプションから選択できるようになりました。
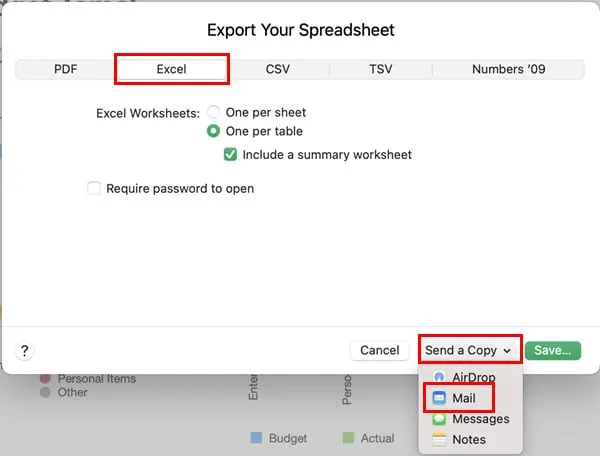
iPadでExcelファイルとしてエクスポートする
Apple Numbers スプレッドシート ファイルを受け取った場合、または誰かが送信してきた場合は、次の手順に従って、ファイルを Excel に変換するか、ワークブックとして送信することができます。
- Numbersアプリを開きます。
- [最近使った項目] メニューから開きたいワークブックをタップします。
- 上部のメニューバーにある共有アイコンをクリックします。
- 開いたワークブックの名前が表示されたコンテキスト メニューが表示されます。
- [共同作業] ドロップダウン矢印をタップし、[コピーの送信]を選択します。
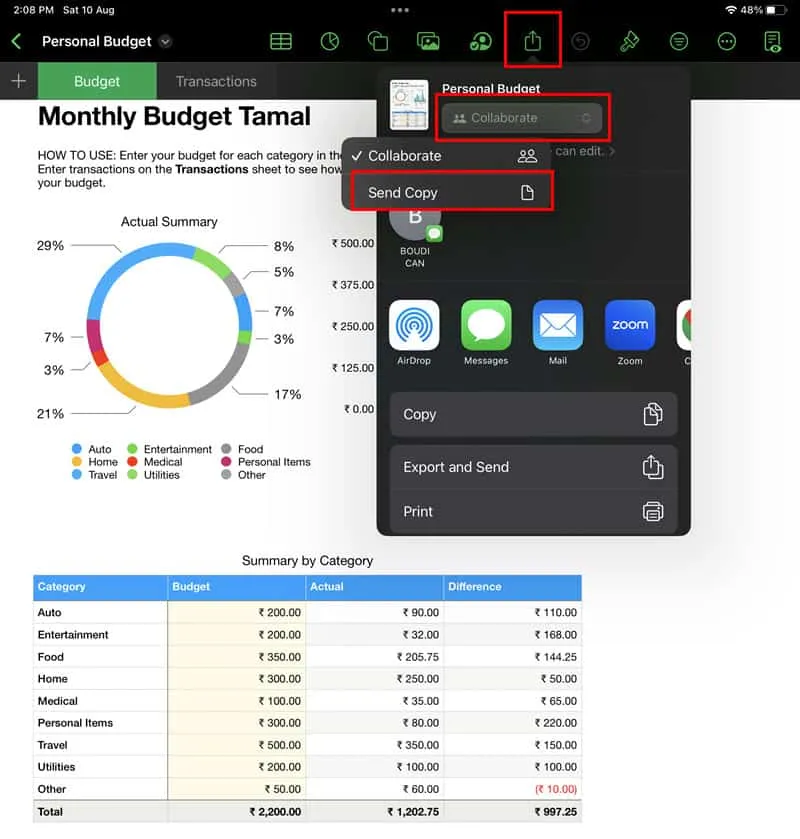
- 次に、コンテキスト メニューで [エクスポートと送信] をタップします。
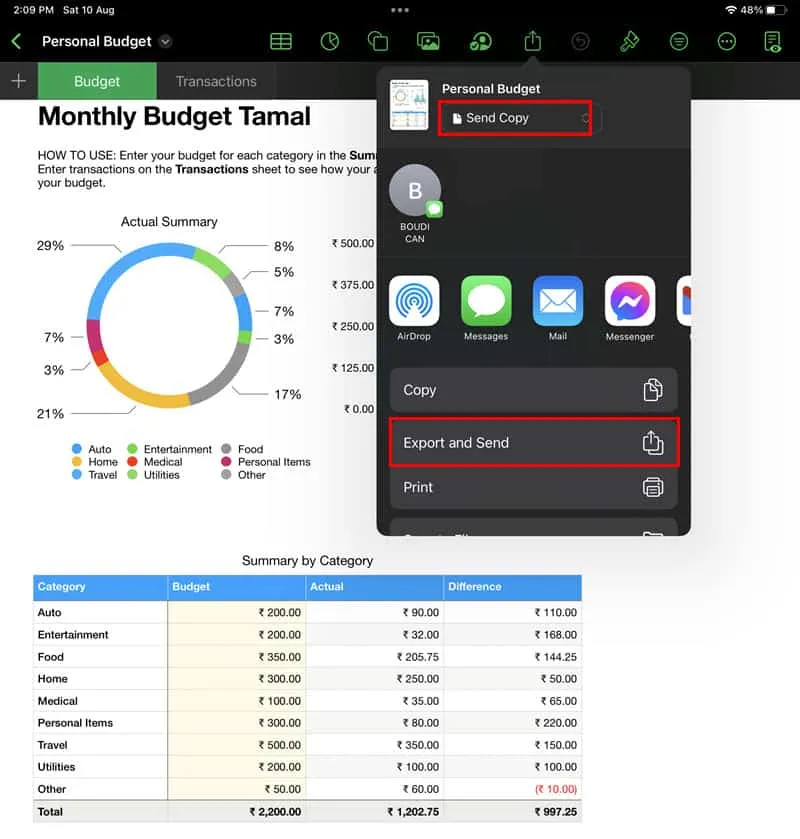
- [スプレッドシートのエクスポート]ダイアログ ボックスで[Excel]を選択します。
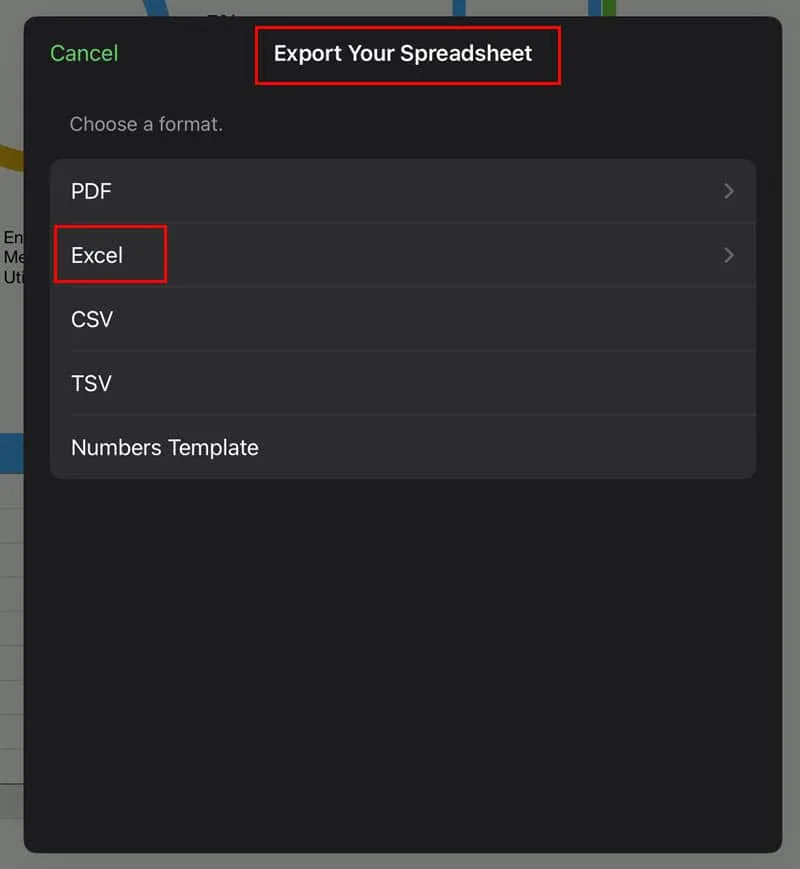
- Excel オプションダイアログ ボックスで、右上隅にあるエクスポートボタンをタップします。

- 「エクスポートの詳細」ページで「続行」ボタンをタップします。
- ファイルを他の人に送信する場合は、ファイル共有メニューからGmail、Apple Mailなどを選択します。
- 逆に、受信者の場合は、「ファイルに保存」オプションを選択できます。
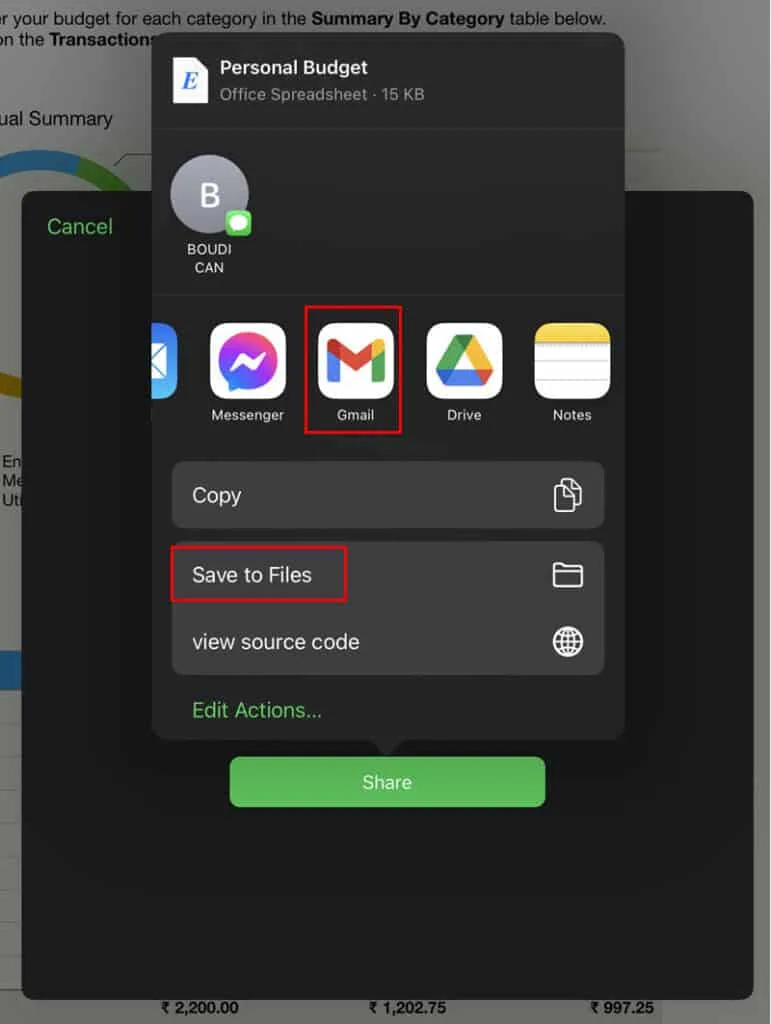
- 下のスクリーンショットでは、変換したファイルを保存するために PC 上の共有ドライブを選択しました。
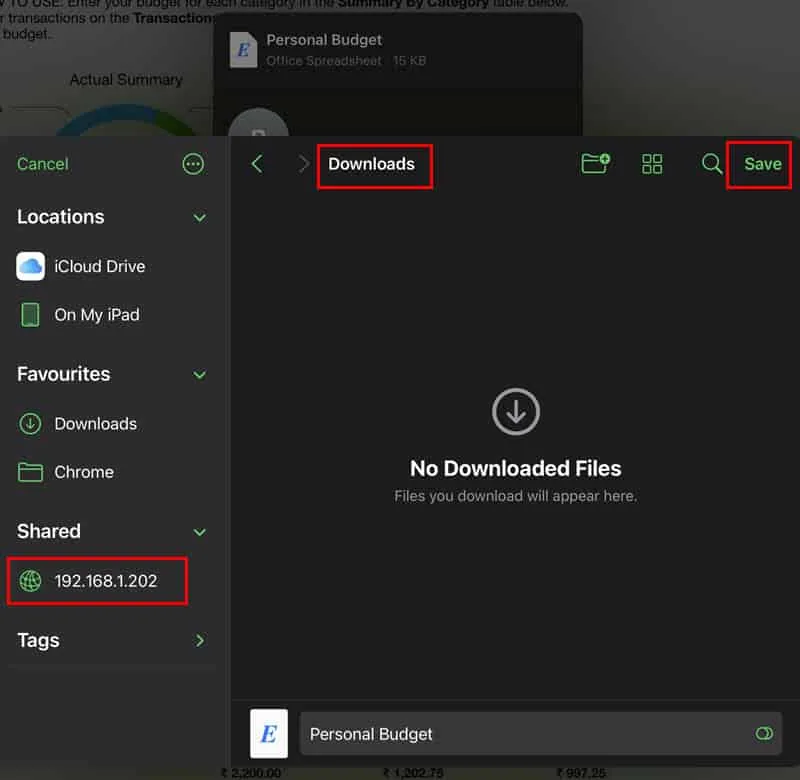
- これで、Excel デスクトップ アプリを使用して、Numbers ファイルをXLSXファイルとして開くことができます。
iCloud Numbersアプリの使用
誰かが Numbers ファイルを共有したい場合は、無料のApple iCloud Driveにサインアップして、そのアカウントでファイルを共有するように依頼してください。これで、Numbers ファイルは iCloud Drive の共有ファイルとして利用できるようになります。次に、次の手順に従います。
- Numbersファイルを保存しているApple IDを使用してiCloud Driveにログインします。
- ドライブの「最近」セクションにファイルが表示されます。
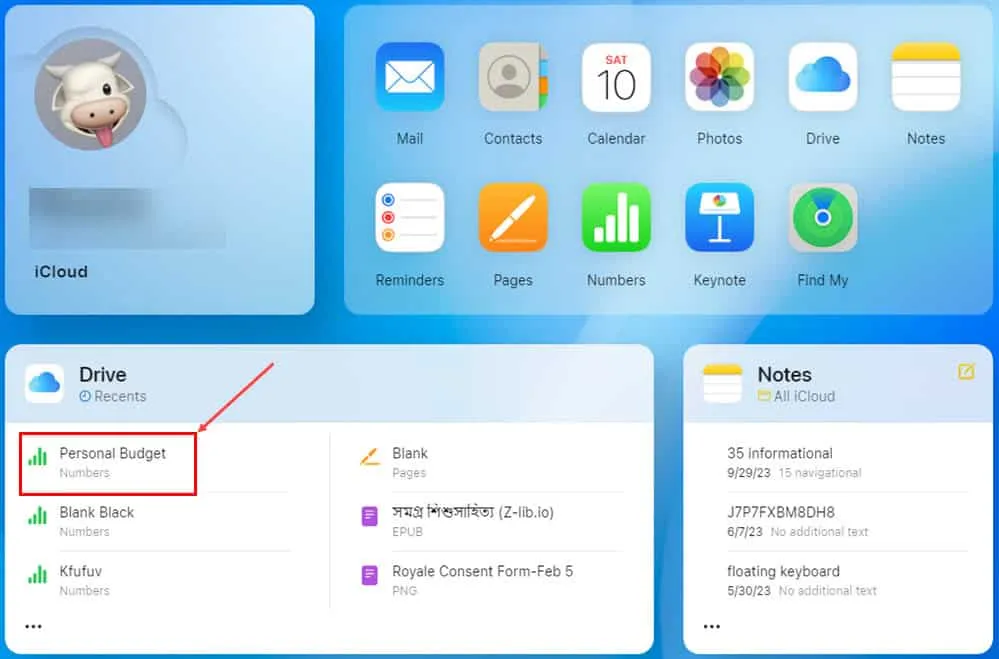
- 表示されない場合は、Numbersアプリのアイコンをクリックします。
- Numbers のバックステージ画面の「最近」セクションが開きます。
- これで、共有された Numbers ファイルが表示されるはずです。
- マウス カーソルをその上に置くと強調表示されます。
- 右端に3 つのドットのメニュー アイコンが表示されます。それをクリックします。

- 開いたコンテキスト メニューで [コピーをダウンロード…]オプションを選択します。
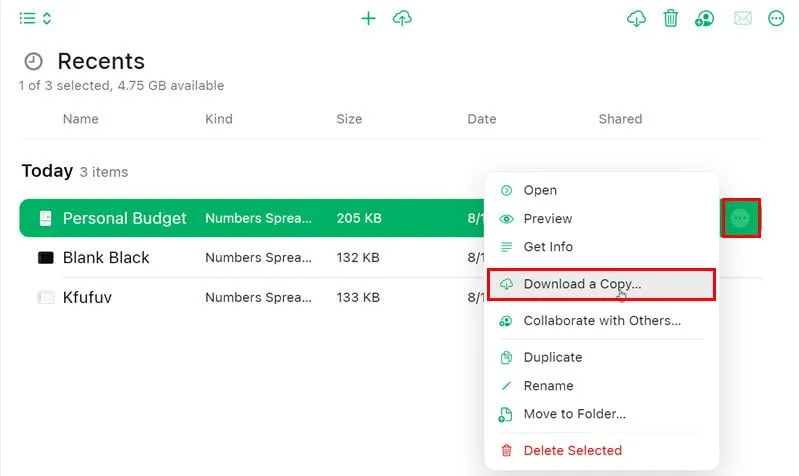
- オーバーレイ ダイアログ ボックスでExcelオプションを選択します。
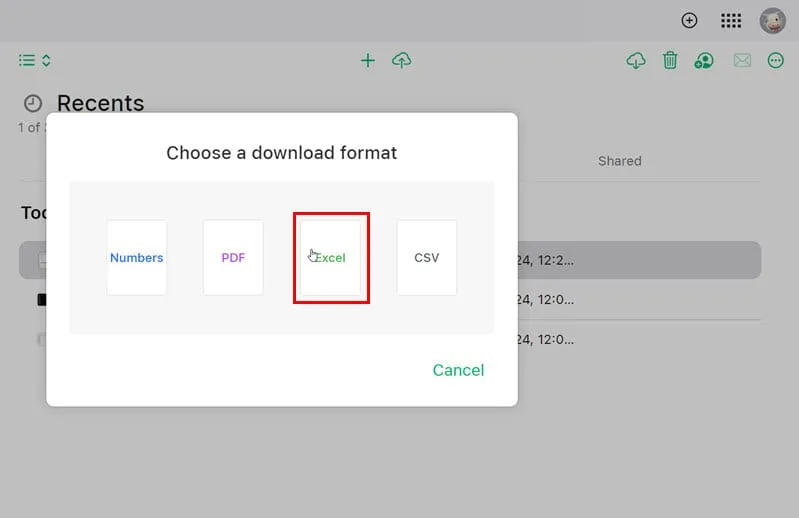
- 「ダウンロード用のファイルを作成しています…」ダイアログ ボックスが表示されます。ファイルの変換には 1 分ほどかかる場合があります。
- [エクスポートの警告]ダイアログ ボックスで[OK]をクリックします。
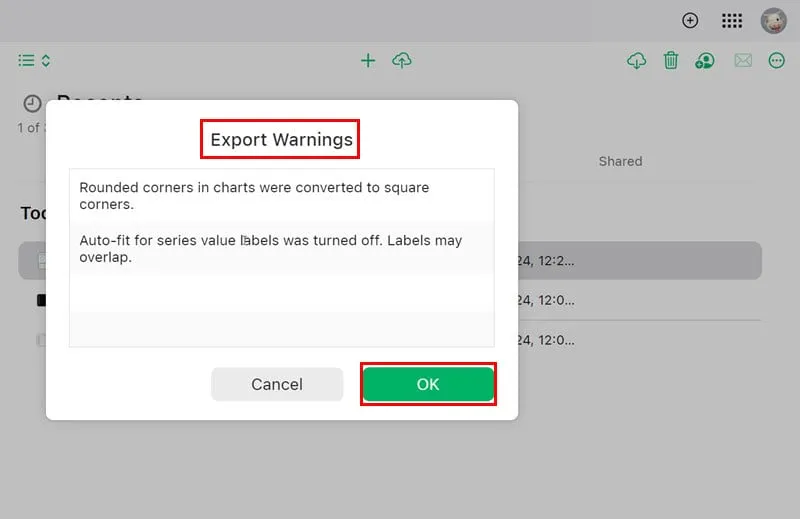
- ブラウザはNumbersファイルのXLSXバージョンを自動的にダウンロードします。
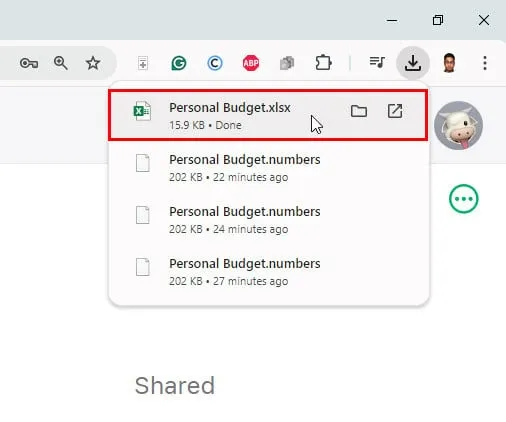
これで、このファイルを Excel デスクトップまたは Web アプリで開くことができます。
ただし、送信者に次の操作を依頼することで、このファイル変換手順を回避できます。
- Numbers ファイルがすでに開いている場合は、Numbers ツールメニューの表示をクリックします。これは3 つのドットのメニュー アイコンです。
- コンテキスト メニューの [コピーを送信…]オプションをクリックします。
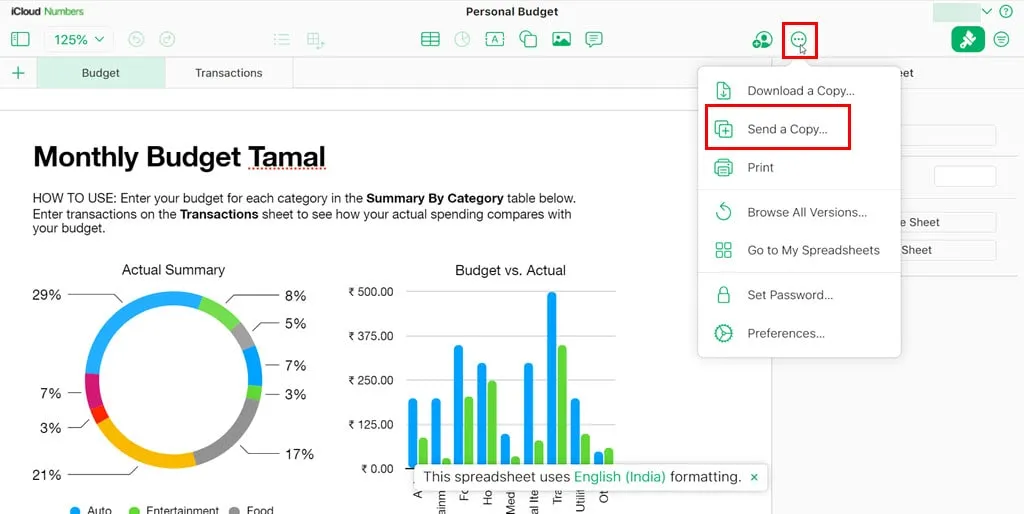
- 次のダイアログ ボックスで、ファイルの種類としてExcelを選択します。
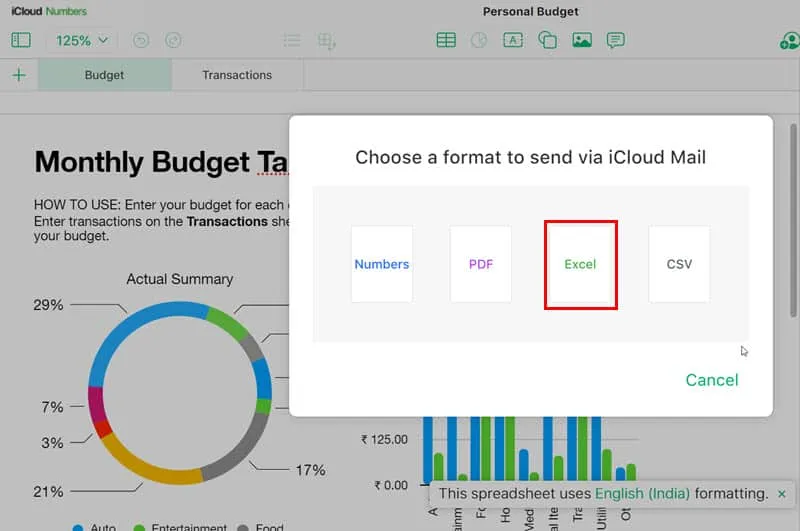
- 「スプレッドシートの準備ができました」ダイアログ ボックスが表示されたら、 「電子メール」ボタンをクリックします。
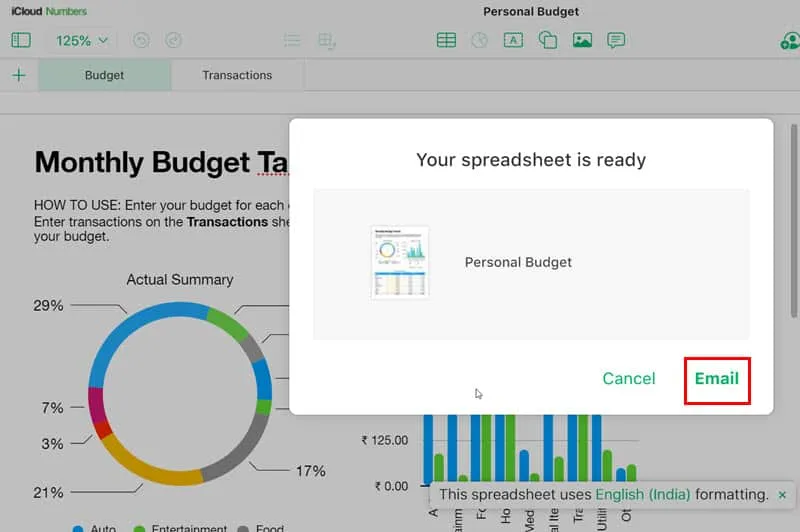
- ここで、送信者には、ファイルを送信するための電子メール クライアントを選択するための別のダイアログ ボックスが表示されます。
- 変換された Excel ワークブックを受け取ります。
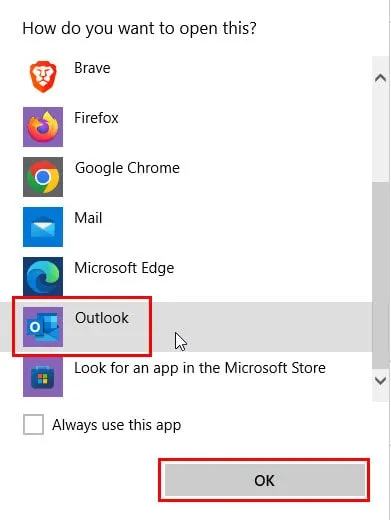
サードパーティのファイル変換ツールの使用
オンライン ファイル変換ツールを使用すると、Numbers ファイルを Excel 形式に瞬時に変換できます。ただし、この方法では、ファイルをサードパーティのクラウド ストレージにアップロードする必要があります。多くのツールでは、デバイスとファイル変換サーバーとの通信を保護するために SSL 暗号化を使用していますが、この方法を選択する前にリスクを考慮してください。
- NUMBERS コンバーターツールにアクセスしてください。
- 「ファイルの選択」ボタンをクリックし、変換するNumbers ファイルをアップロードします。
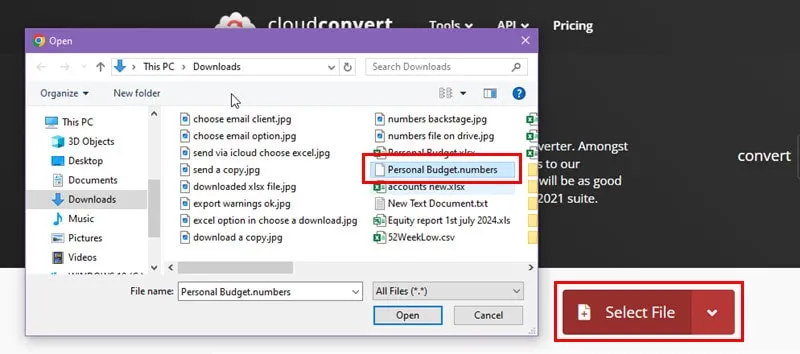
- 「変換先」ドロップダウン メニューからXLSXを選択します。
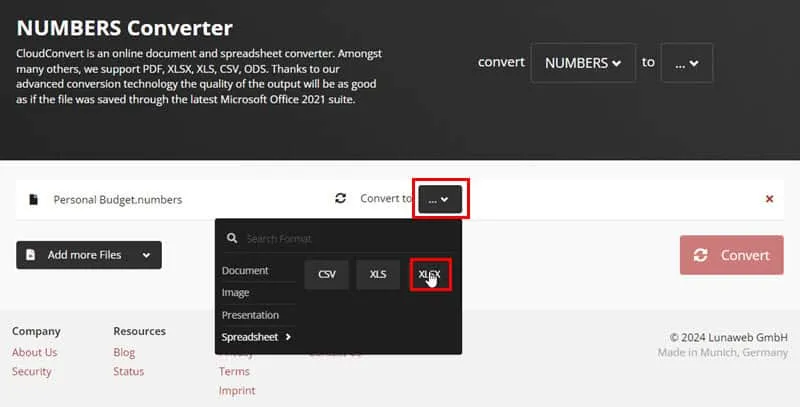
- 「変換」ボタンを押します。
- 「ダウンロード」をクリックすると、変換されたファイルが PC に取得されます。
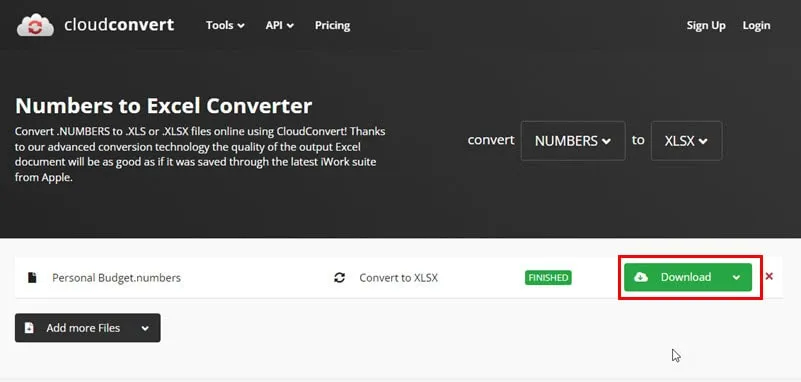
- Excel デスクトップ アプリを使用してスプレッドシートを開きます。
まとめ
これで、さまざまな方法で Excel で Numbers ファイルを開く方法がわかりました。
変換されたファイルが起動しない場合は、ダブルクリックしても Excel ファイルが開かない問題のトラブルシューティング手順を試してください。
この記事が役に立った場合、またはより良い変換方法をご存知の場合は、コメントでお気軽にお知らせください。.accdb ファイルと SQL.BAK ファイルを簡単に開く方法も学べます。



コメントを残す