Chromebook のキーボードがタッチスクリーンのみで動作しない: 修正方法
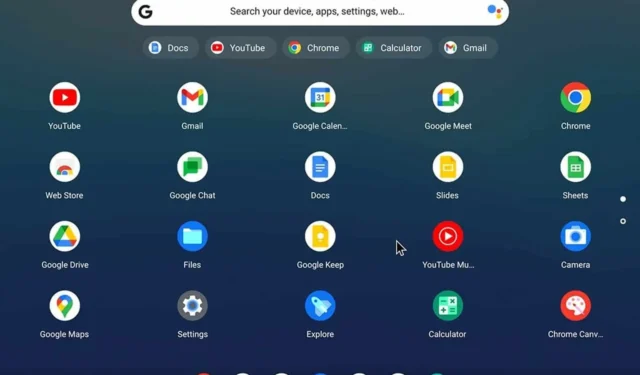
Chromebook のキーボードが機能せず、タッチスクリーンだけがアクティブになるという問題に悩んでいますか? あなただけではありません。この問題は非常にイライラさせられるものですが、心配しないでください。問題が元に戻る可能性のある解決策をいくつか用意しました。
Chromebook のキーボードがタッチスクリーンのみで動作しない場合はどうすればいいですか?
他の方法を試す前に、ゲスト アカウントなどの別のアカウントを使用してみてください。Chrome OS を最新バージョンに更新してみてください。また、キーをクリーニングして、キーが詰まっていないことを確認してください。
1. Chromebookを再起動する
- 右下にある時間をクリックすると、ステータス トレイが開きます。
- 電源アイコンを選択してChromebook をシャットダウンします。
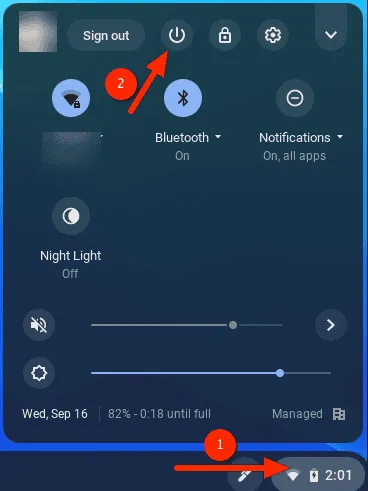
- 10〜30秒待ちます。
- ボタンを押してPowerChromebook の電源を再びオンにします。
再起動すると、キーボードの問題の原因となっている可能性のある軽微なソフトウェアの不具合が修正されることがあります。
2. ハードリセットを実行する
- ボタンを押し続け、Chromebook の電源をオフにしますPower。
- ボタンを押したままRefresh、Powerボタンを押します。
- Powerボタンを押したままボタンを離しますRefresh。
- RefreshChromebook が起動したらボタンを放します。
ハードリセットは、システムを更新することでハードウェアとソフトウェアの問題を解決できます。
3. タブレットモードを切り替える
- Chromeブラウザを開きます。
- 次のように入力して を押しますEnter:
chrome://flags/#ash-debug-shortcuts - デバッグのキーボードショートカットを有効にします。
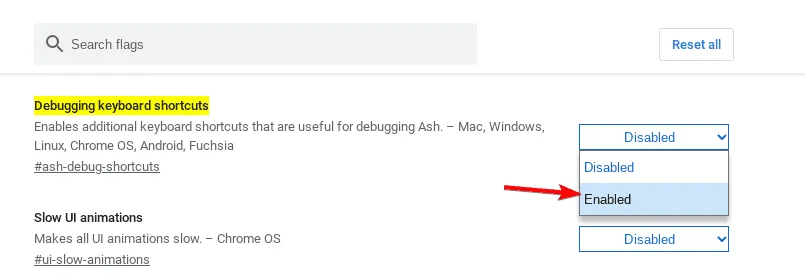
- Ctrl+ Shift+ Alt+を押すTと、タブレット モードとラップトップ モードが切り替わります。
タブレット モードとラップトップ モードを切り替えると、キーボードがタブレット モードで動かなくなる問題を解決できます。
4. Chromebookを工場出荷時の状態にリセットする
- 設定を開きます。
- 「詳細設定」に移動します。「設定をリセット」
 を選択します。
を選択します。 - Powerwashの横にある[リセット]をクリックします。
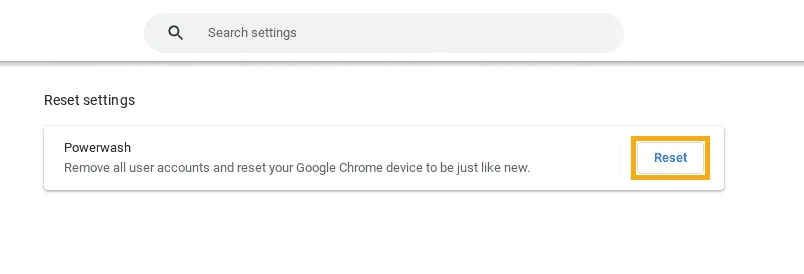
- 画面の指示に従ってください。
工場出荷時設定にリセットすると、Chromebook を元の設定に復元して、永続的な問題を解決できます。続行する前に、重要なファイルを必ずバックアップしてください。
これらのソリューションは、Chromebook のキーボードの問題を解決するための包括的なアプローチを提供し、デバイスをスムーズに使用できるようになります。
これは発生する可能性がある唯一の問題ではありません。Chromebook が再起動し続けるという報告が多くあり、これは Chrome OS が欠落しているか破損している場合に発生する可能性があります。



コメントを残す