Windows 11 で互換性のある TPM が見つかりません
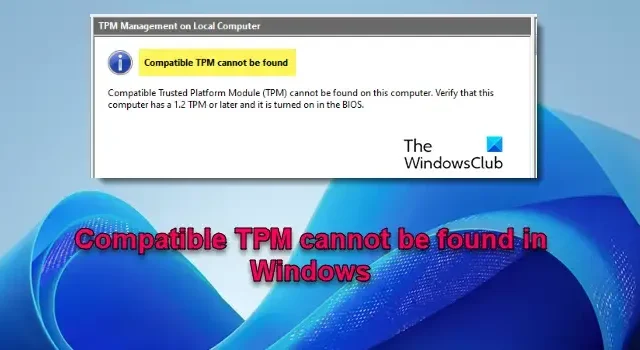
Windows 11 PC で互換性のある TPM が見つからないというエラーが発生した場合、この投稿がきっと役に立ちます。このエラーは通常、デバイスで Trusted Platform Module (TPM) が有効になっていないかインストールされていない場合、またはシステムがそれを認識していない場合に発生します。
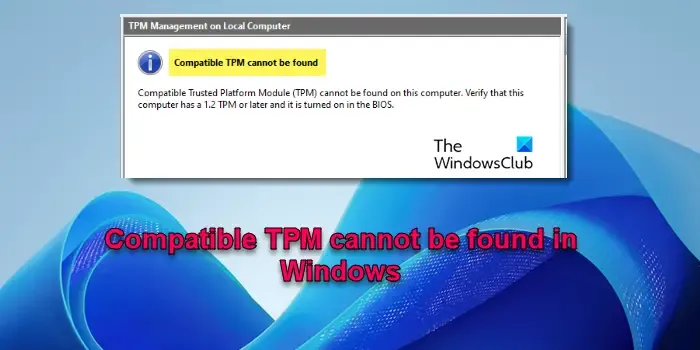
TPM 2.0 はWindows 11 の要件です。ハードウェア ベースのセキュリティ機能により、Windows デバイスを保護するための暗号化操作が提供されます。ただし、TPM が BIOS/UEFI で無効になっている場合、インストールされていない場合、または故障している場合は、次のようなエラーが発生する可能性があります。
互換性のあるTPMが見つかりません
このコンピュータには互換性のある Trusted Platform Module (TPM) が見つかりません。このコンピュータに 1.2 以降の TPM が搭載されており、BIOS でオンになっていることを確認してください。
Windows 11 で互換性のある TPM が見つからないエラーを修正する
システムに一時的な問題が発生し、TPM の検出が妨げられている場合は、再起動するとエラーが解決されることがよくあります。ただし、根本的な原因が BIOS/UEFI 設定、ハードウェアの問題、または古いファームウェアに関連している場合は、次の解決策を使用して「互換性のある TPM が見つかりません」エラーを修正してください。
- TPMのバージョンを確認する
- BIOS/UEFIでTPMが有効になっていてアクティブになっていることを確認します。
- TPMドライバーを更新または再インストールする
- BIOS/UEFIファームウェアの更新
- TPMをクリアする
これを詳しく見てみましょう。
1] TPMのバージョンを確認する
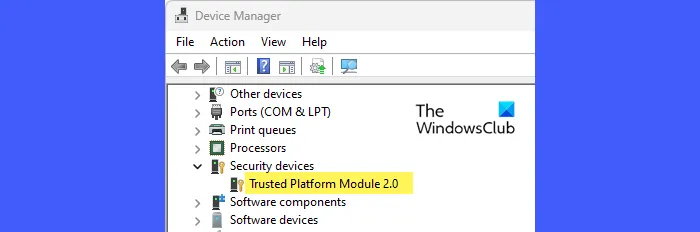
デバイス マネージャー (Win + X > デバイス マネージャー) を開き、セキュリティ デバイスを展開して、 TPMの詳細を確認します。バージョンが一覧表示されます。TPM がバージョン 2.0 でない場合は、「互換性のある TPM が見つかりません」というエラーが発生する可能性があります。
この問題を解決するには、ファームウェアの更新、TPM モジュールの交換、またはハードウェアのアップグレードを通じて TPM 2.0 にアップグレードする必要があります。
2] TPMがBIOS/UEFIで有効化されアクティブになっていることを確認します。
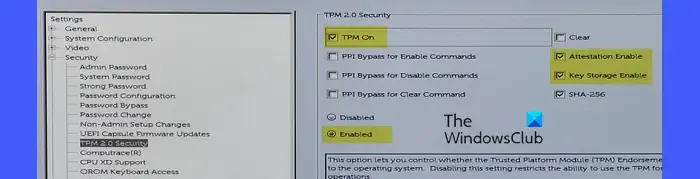
オプションは OEM によって異なる場合がありますが、プロセスは一般的に同様になります。
コンピュータを再起動し、指定されたキーを押して BIOS/UEFI に入ります。起動中に、押すキーを示すメッセージを探します。F2 /F10/Del/Escのいずれかです。
設定メニューのセキュリティ(または詳細)タブに移動します。TPM 、PTT(Intel Platform Trust Technology)、またはfTPM (AMD Firmware TPM)オプションを探してクリックします。
TPMがオンになっていることを確認し、ラジオ ボタンをまだ有効になっていない場合は有効に変更します。また、TPM が適切に機能するために、構成証明の有効化とキー ストレージの有効化もチェックされていることを確認します。
変更を保存して BIOS セットアップを終了します。PC を再起動して、エラーがなくなったかどうかを確認します。
3] TPMドライバーを更新または再インストールする
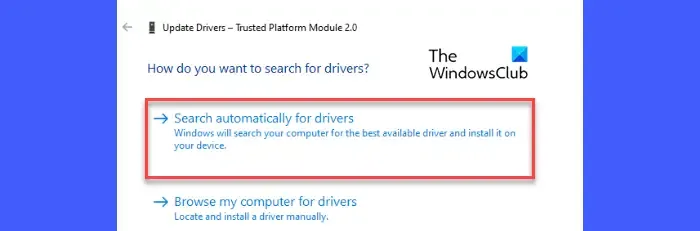
このエラーは、ソフトウェアの問題により Windows が TPM を検出していない場合にも表示されることがあります。デバイス マネージャーから TPM ドライバーを更新または再インストールして、問題が解決するかどうかを確認してください。
デバイス マネージャーを開き、セキュリティ デバイスセクションを展開します。Trusted Platform Module 2.0を右クリックし、ドライバーの更新を選択します。ドライバー ソフトウェアの最新版を自動検索するを選択し、プロンプトに従ってプロセスを完了します。
TPM ドライバーの再インストールも試してください。デバイス マネージャー > セキュリティ デバイス > Trusted Platform Module 2.0 に移動します。右クリックして、デバイスのアンインストールを選択します。
確認ダイアログが表示されます。[アンインストール]をクリックして削除を続行します。Windows は次回の再起動時に必要なドライバーを自動的に再インストールします。
4] BIOS/UEFIファームウェアを更新する
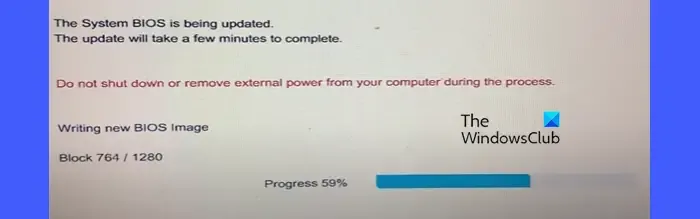
上記の解決策が機能しない場合は、BIOS/UEFI ファームウェアを更新して問題が解決するかどうかを確認してください。
PC またはマザーボードの製造元の Web サイトから、お使いのモデルの最新の BIOS/UEFI ファームウェアをダウンロードします。USB フラッシュ ドライブ ( FAT32ファイル システムでフォーマット済み) をシステムに挿入し、ダウンロードしたファイルを USB にコピーします。PC を再起動し、指定されたキーを押して BIOS に入ります。メニューから「USB ストレージ デバイス」を選択し、Return キーを押します。「ドライブから BIOS を更新」オプションを選択します。次に、BIOS 更新ファイルを選択し、画面の指示に従って更新プロセスを完了します。
5] TPMをクリアする
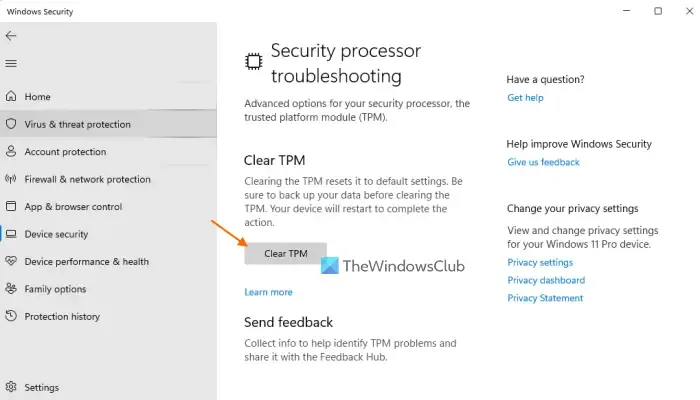
他の方法でエラーを解決できない場合は、TPM をクリアすることが最後の手段になります。これにより、TPM に保存されているすべての暗号化キー (BitLocker、Windows Hello、その他の暗号化サービスなどの機能に使用されるキー) が削除され、TPM ハードウェアがデフォルトの状態にリセットされます。重要なデータのバックアップがあることを確認し、慎重に進めてください。
TPM をクリアした後、必要に応じて BIOS/UEFI で TPM を再度有効にし、BitLocker や Windows Hello などの TPM に依存する機能を再構成します。完了したら、TPM 管理ツール (tpm.msc) を使用して、TPM が認識され、正しく機能していることを確認します。
これが役に立つことを願っています。
TPM デバイスが検出されない場合の修正方法は?
Windows 11/10 PC で TPM デバイスが検出されない場合は、PC の BIOS または UEFI 設定で TPM を有効にしてください。PC を再起動して、BIOS/UEFI メニューに入ります。セキュリティ設定で TPM 設定を探し、TPM が有効になっていることを確認します。問題が解決しない場合は、マザーボード製造元の Web サイトから BIOS/UEFI ファームウェアを最新バージョンに更新してください。さらに、オペレーティング システムに最新の TPM ドライバーがインストールされているかどうかを確認してください。
TPM がなくても Windows 11 を入手できますか?
TPM 2.0 は、Windows 11 のセキュリティ機能を強化するために必要なシステム要件です。ただし、サポートされていない PC を使用している場合は、TPM なしで Windows 11 をインストールするための回避策がいくつかあります。Windows 10 ISO からいくつかのファイルをコピーして Windows 11 に転送するか、レジストリ ハックを使用して TPM チェックをバイパスすることができます。ただし、TPM 要件をバイパスすると、システムのセキュリティが低下し、Microsoft から将来の更新プログラムを受信できなくなる可能性があります。



コメントを残す