プレゼンテーション中に使用すべき 7 つの PowerPoint 機能
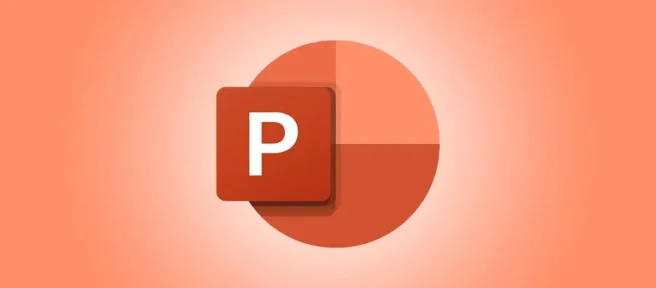
ご存知かもしれませんが、Microsoft PowerPoint は、プレゼンテーションを作成するための強力な機能セットを提供します。しかし、実際にスライドショーを表示するには、どのようなツールが役立つのでしょうか? 視聴者を引き付けるのに役立ついくつかの機能について説明します。
プレゼンターの練習用コーチ
プレゼンテーションの前に、PowerPoint 自体の助けを借りて練習できます。プレゼンター コーチを使用すると、スライドショーを進めながらフィードバックを受け取ることができます。
プレゼンター コーチを使用するには、[スライド ショー] タブに移動し、[コーチによるリハーサル] を選択します。スライドショーが全画面表示モードで開いたら、[リハーサルを開始] をクリックして開始します。
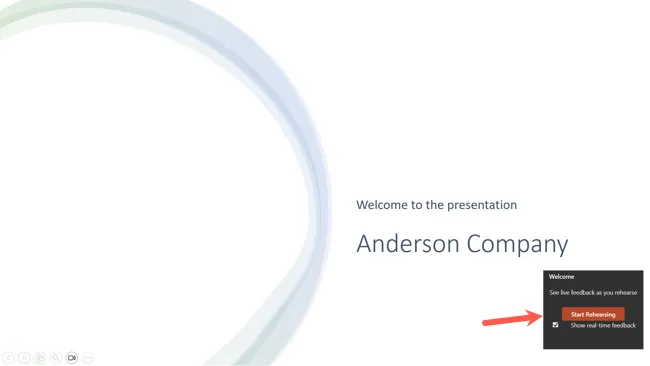
プレゼンテーションを話したり移動したりすると、フィードバックがリアルタイムで表示されます。また、練習に費やした時間、使用したつなぎ言葉、ペースなどを要約したリハーサル レポートを終了後に表示することもできます。
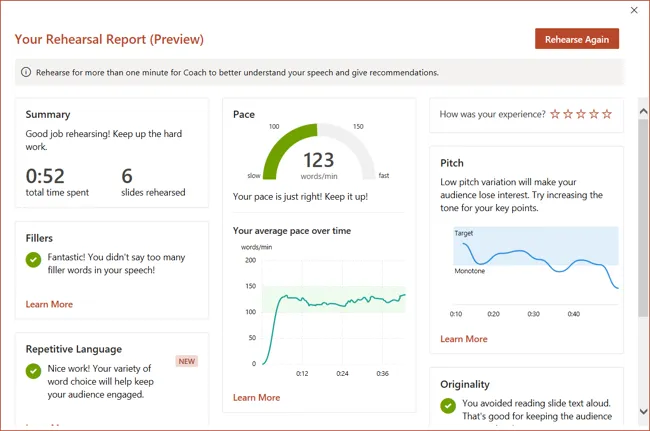
この便利な組み込みツールを使って練習することで、プレゼンテーションの計画を事前に立てることができます。
ライブ カメラ フィードのカメオ
個人的なタッチや視覚的なコミュニケーション方法については、ライブ カメラ フィードの使用を検討してください。カメオ機能を使用すると、スライドショー中に自分の顔と声を中心に配置できます。
カメオ オブジェクトを追加するには、スライドに移動し、[挿入] タブを開き、[カメラ] セクションで [カメオ] を選択します。
![PowerPoint の [挿入] タブのカメオ PowerPoint の [挿入] タブのカメオ](https://cdn.thewindowsclub.blog/wp-content/uploads/2022/12/cameoinsert-powerpointpresentingfeatures.webp)
次に、オブジェクトを移動またはサイズ変更し、カメラ アイコンを使用してプレビューを表示し、オブジェクトを選択すると表示される [カメラ フォーマット] タブを使用してオブジェクトをカスタマイズできます。
![[カメラ形式] タブが開いているスライドの分割画面 [カメラ形式] タブが開いているスライドの分割画面](https://cdn.thewindowsclub.blog/wp-content/uploads/2022/12/cameoformat-powerpointpresentingfeatures.webp)
Cameo 要素を追加のスライドに追加すると、カメラ フィードはプレゼンテーションを通じてシームレスに続行されます。
この機能の詳細については、PowerPoint でライブ カメラ フィードを使用する方法をご覧ください。
話し言葉を表示するための字幕
PowerPoint プレゼンテーションを視聴している聴衆には、聴覚障害があるか、別の方言を話す人がいる場合があります。字幕を使用すると、プレゼンテーション中に発言するすべての単語を選択した言語で表示できます。
字幕を設定するには、[スライド ショー] タブに移動し、[字幕設定] ドロップダウン メニューを選択します。次に、音声と字幕の言語、使用するマイク、字幕の配置を調整できます。
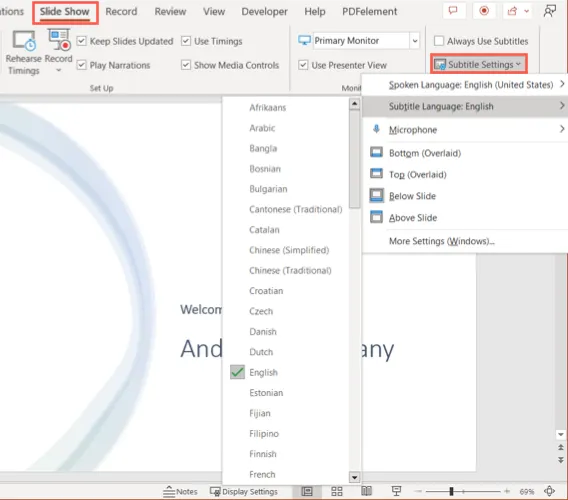
メニューの上にあるチェックボックスをオンにして常に字幕を使用するか、[字幕の切り替え] アイコン (Windows) または [クローズド キャプション] ボタン (Mac) を使用して、プレゼンテーション中にオンとオフを切り替えることができます。
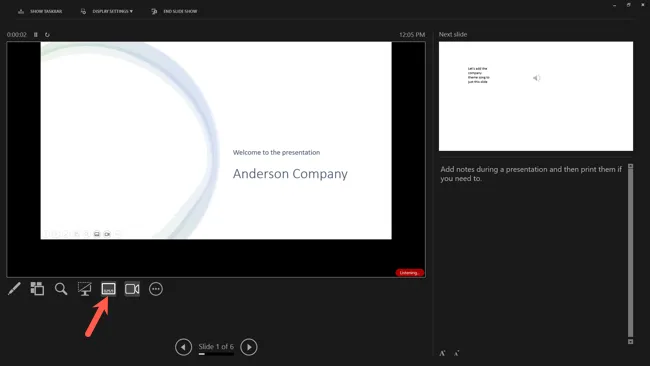
スライドショー中に視聴者に対応する優れた方法として、字幕機能を試してみてください。
ショー中のツールのプレゼンター ビュー
スライドショーを表示するときは、すべてのツールを利用できるようにしたいと思うでしょう。PowerPoint には多くのツールがあります。レーザー ポインターやプレゼンター ノートなどのツールにアクセスするには、プレゼンター ビューを確認してください。
Windows でこの機能を使用するには、[スライド ショー] タブに移動し、リボンの [モニター] セクションで [プレゼンター ビューを使用する] チェックボックスをオンにします。次に、通常どおりプレゼンテーションを開始します。Mac では、[スライド ショー] タブの [プレゼンター ビュー] をクリックするだけです。
![[スライド ショー] タブのユーザー発表者ビュー [スライド ショー] タブのユーザー発表者ビュー](https://cdn.thewindowsclub.blog/wp-content/uploads/2022/12/presenterviewuse-powerpointpresentingfeatures.webp)
スライドショー中にプレゼンター ビューを開始するには、左下の 3 つの点をクリックして [プレゼンター ビューを表示] を選択します。
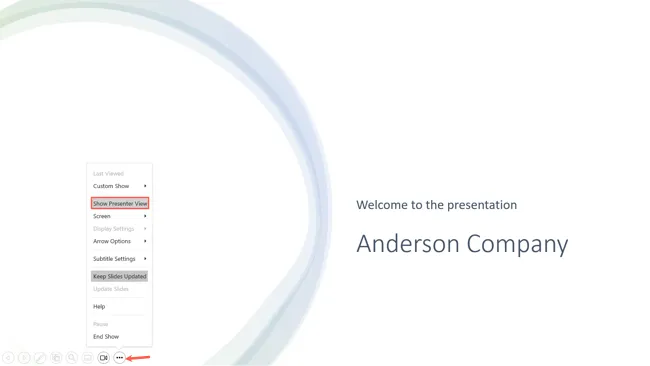
次に、必要なものがすべて揃ったダッシュボードのような画面が表示されます。左上が現在のスライド、右が次のスライド、その下にメモがあります。
左側では、追加のツールを開いたり、字幕をオンまたはオフにしたり、ショーをブラックまたはブラック解除したり、カメラを切り替えたり、ショーを終了したりできます.
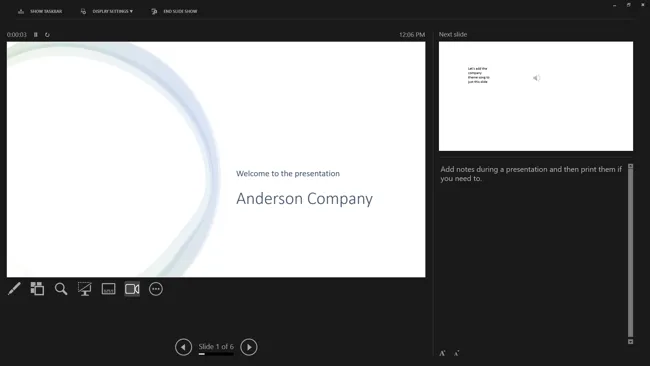
プレゼンター ビューは、プレゼンテーション中に必要なものすべてをすぐに利用できるようにします。
視覚強調用のペン、蛍光ペン、レーザーポインター
これらは非常に基本的なツールのように思えるかもしれませんが、スライドショーを表示する際には非常に便利です。ペンを使用して画像に円を描いたり矢印を描いたり、蛍光ペンを使用して特定のテキストを呼び出したり、レーザー ポインターを使用してスライドの一部を強調したりできます。
発表者ツールのツールにアクセスするには、現在のスライドの下にある [ペンとレーザー ポインター ツール] アイコン (ペン) を選択します。
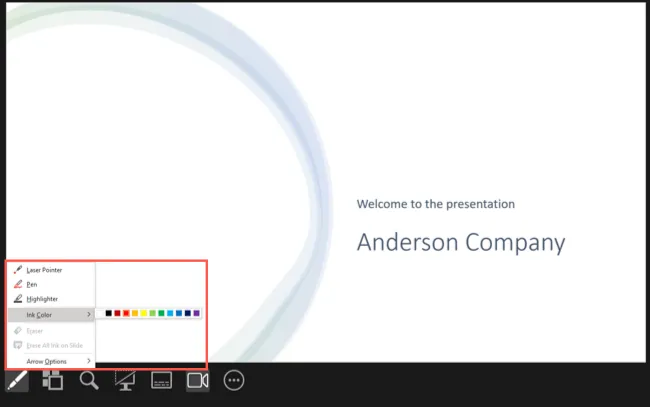
発表者ツールを使用せずにツールにアクセスするには、スライドの左下にある [ペンとレーザー ポインター ツール] アイコンを選択します。
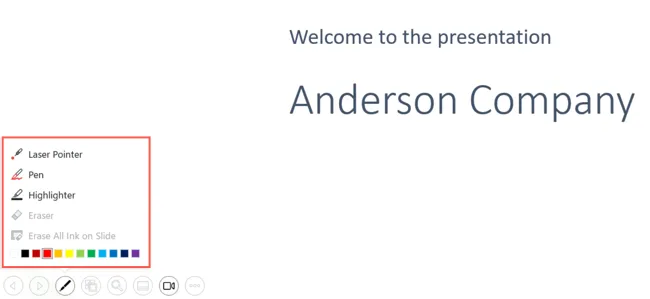
ツールを選択し、カーソルを使用してそれを制御します。ペンと蛍光ペンについては、ポップアップ ウィンドウで色を選択することもできます。
使用しているツールを「片付ける」には、上記の手順を使用してツールにアクセスし、選択を解除します。
ズームして拡大表示
プレゼンテーションの一部を目立たせるために上記のツールを使用するだけでなく、ズーム機能を利用することもできます。これを使用すると、スライドの一部を拡大したり、必要に応じて移動したり、縮小したりできます。
注: 2022 年 11 月の時点で、この機能は PowerPoint on Mac では利用できません。
通常のスライド ショー表示または発表者表示で、左下のズーム アイコン (虫眼鏡) を選択します。
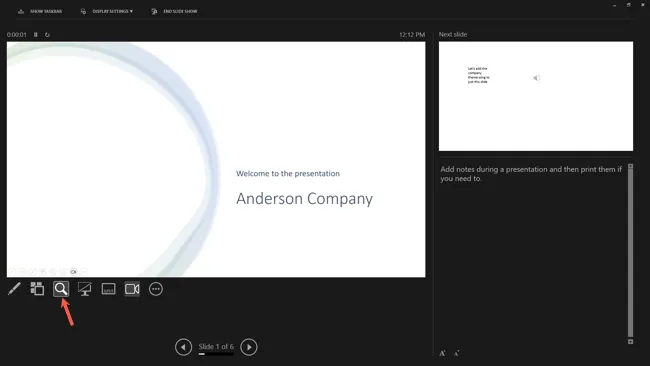
画面にズーム領域を示す四角形が表示されます。その四角形を拡大したい場所に移動してクリックします。
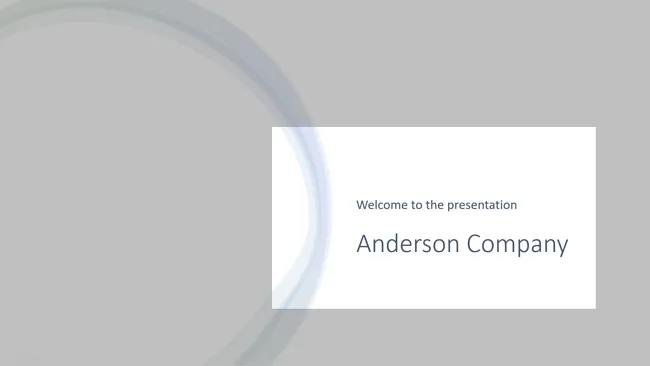
その後、ズームイン中にスライドをドラッグして移動できます。元のビューにズームアウトするには、右クリックするか、Esc キーを使用します。
話題のスピーカー ノート
要点のインデックス カードを使用してスピーチを行うのと同じように、PowerPoint のメモも同様に有益です。強調したい情報や、使用するテキストや画像の詳細を含めることができます。
プレゼンター ノートをスライドショーに追加するには、ノート パネルを開きます。ステータス バーで [メモ] を選択するか、PowerPoint ウィンドウのスライドの下から上にドラッグします。
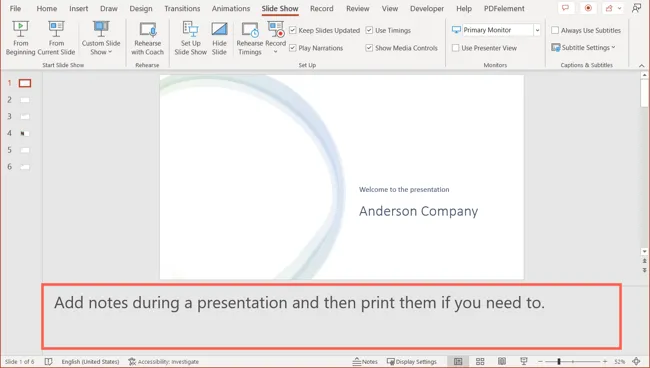
次に、プレゼンテーションの時間になったら、プレゼンター ビューを使用して、ショー中にメモを表示します。
2022 年の PowerPoint の更新により、プレゼンテーション中にメモを編集することもできます。これは、プレゼンテーション中に、または聴衆からの質問がポップアップした場合に、考えている追加のポイントをキャプチャするのに適した方法です。
カーソルを右側のメモ領域に置き、テキストを追加または削除します。下部のボタンを使用して、フォント サイズを拡大または縮小することもできます。
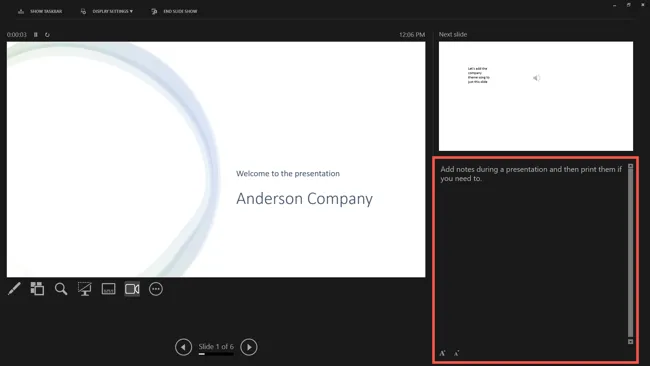
スライドショー中にスピーカー ノートを手元に置くことは、プレゼンテーションを成功させるための重要な要素です。
PowerPoint スライドショーの作成が完了したら、事前にこれらの機能を試してプレゼンテーションの準備をしてください。次に、それらをスライドショーの適切な場所に組み込みます。あなたの聴衆はあなたがしたことをうれしく思います!



コメントを残す