Microsoft Excel で行をグループ化する方法
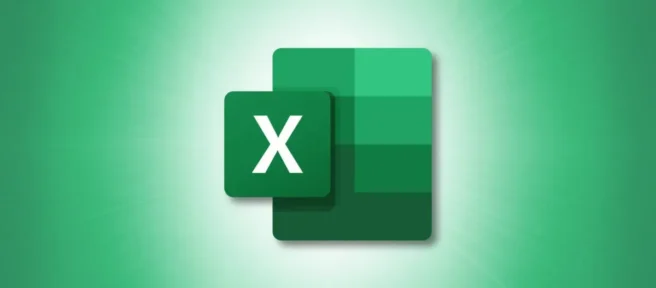
大規模なスプレッドシートで作業している場合、表示したいデータだけを表示するのは面倒な場合があります。幸いなことに、Excel には、データを単純化するために使用できるさまざまなツールが用意されています。たとえば、Excel で行を簡単にグループ化し、必要に応じてデータを折りたたんだり展開したりできます。
Excel で行をグループ化する方法
Excel で行ごとにグループ化するには、使用する隣接する行を選択することから始めます。これを行うには、行ヘッダー間でカーソルをドラッグするか、最初の行を選択し、Shift キーを押しながら範囲内の最後の行を選択します。
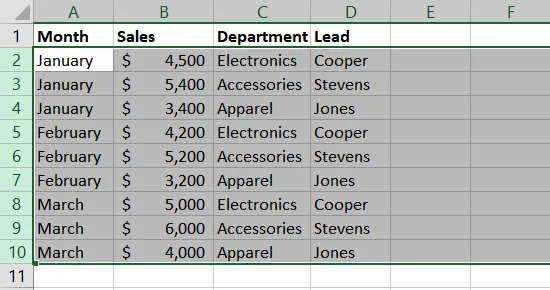
[データ] タブに移動し、[アウトライン] ドロップダウン矢印を選択します。メニューで「グループ」を選択します。
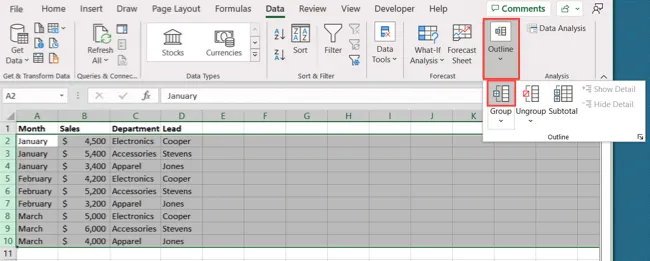
選択した行がグループ化され、左側にいくつかのボタンが表示されます。これらのボタンを使用して、グループを折りたたんだり展開したりします。
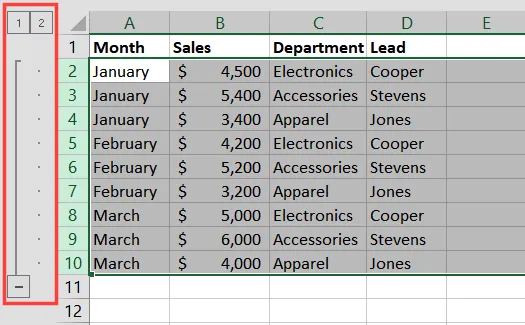
グループを折りたたむには、マイナス (-) 記号またはボタン 1 をクリックします。グループを展開するには、プラス (+) 記号またはボタン 2 をクリックします。
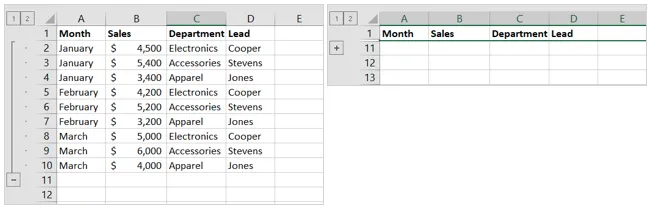
サブグループ、追加グループ、および小計
1 つのシートに複数のグループを作成できます。サブグループを作成したり、小計機能を使用してグループ化と計算の追加を行うこともできます。
サブグループを作成するには、親グループを展開し、上記と同じ手順に従って行を選択してグループ化します。
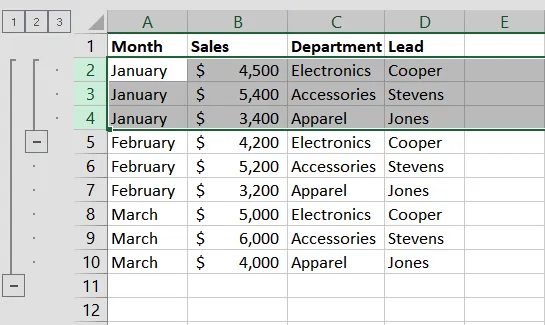
サブグループを作成すると、別のレベルのプラス (+) とマイナス (-) ボタンと、3 というラベルの付いた追加のボタンが表示されます。
次に、2 番目のプラス (+) ボタンとマイナス (-) ボタンのセットをボタン 1、2、および 3 と共に使用して、グループとサブグループ全体を折りたたんだり展開したりします。
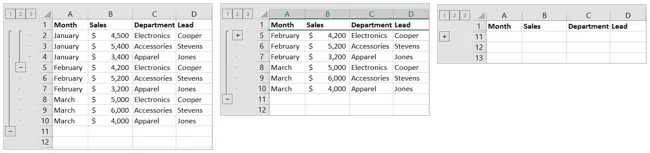
シートに別のグループを作成するには、前と同じ手順に従います。

注: 隣接する 2 つのグループを作成することはできません。作成すると、Excel によってそれらが同じグループに入れられます。グループ間に行を残すか、上記のサブグループ オプションを使用してください。
グループを作成して同時に小計するには、グループに含めるすべての行を選択します。[データ] タブに移動し、[アウトライン] ドロップダウン メニューで [小計] を選択します。
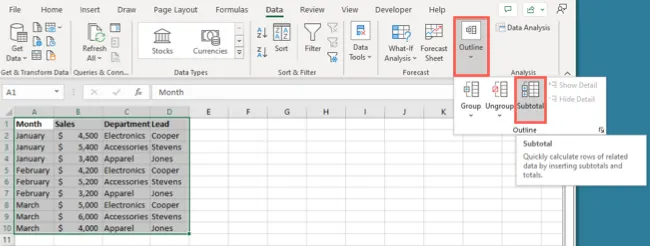
[小計] ウィンドウのオプションを使用して、グループ化、計算の関数、および数値に使用する列を選択します。必要な追加オプションをマークして、[OK] をクリックします。

行がグループ化され、指示どおりに計算されます。さらに、選択した関数の全体の合計が下部に表示されます。たとえば、Grand Total、Grand Average、または類似の値が表示される場合があります。
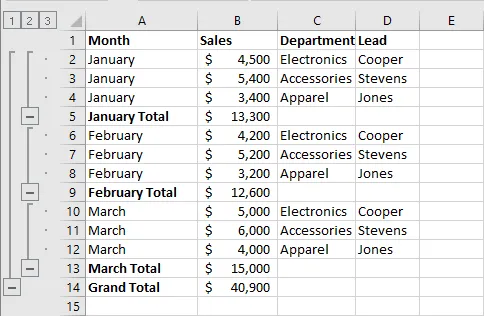
Excel で行のグループ化を解除する
作成したグループを削除する場合は、グループとサブグループの両方に対して行うことができます。
行をドラッグしてグループを選択します。[データ] タブに移動し、[アウトライン] ドロップダウン矢印を選択して、[グループ解除] を選択します。
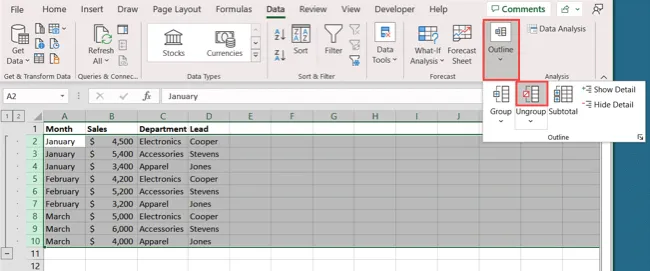
その後、グループが元のビューに戻ります。

グループ解除オプションを使用して、グループから特定の行のみを削除することもできます。たとえば、グループに行 2 から 10 があり、行 8 から 10 を削除したい場合は、そうすることができます。
グループから削除する行を選択します。次に、[データ] タブで [アウトライン] > [グループ解除] を選択します。
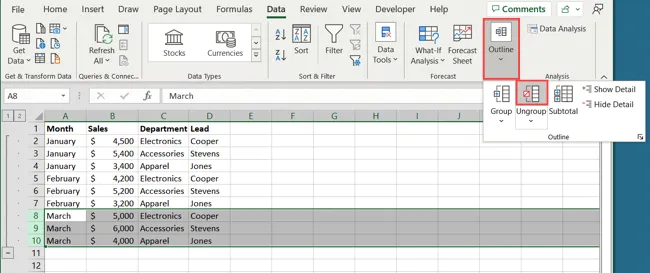
これらの行はグループから削除され、残りの行はグループに残ります。
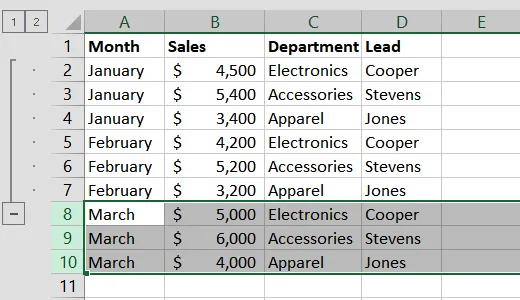
その後、削除した行に影響を与えることなく、残りのグループを折りたたんだり展開したりできます。
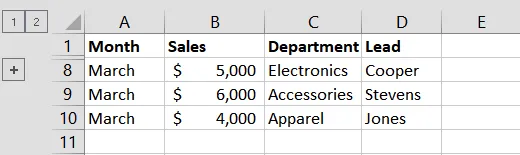
見やすくするために Excel で行をグループ化する場合は、スプレッドシートのグループ化機能を試してください。
詳細については、複数の行を挿入する方法または Excel で行を移動する方法を確認してください。



コメントを残す