複数の Gmail アカウントを管理し、1 か所でメールを確認する方法
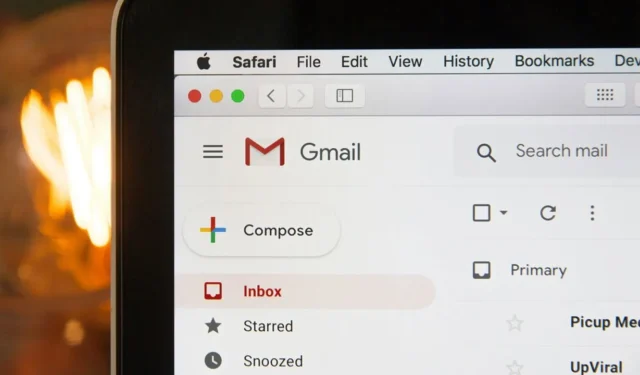
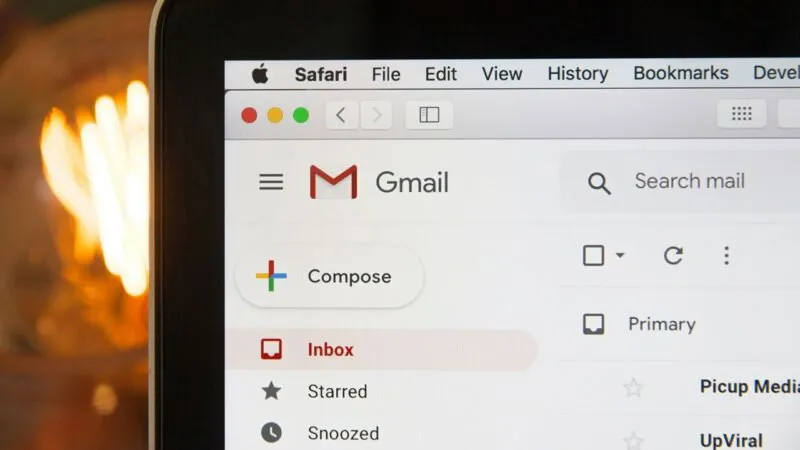
複数の Gmail アカウントを持つことはごく一般的です。ただし、別々の受信トレイでメールを確認するのは時間がかかり、不必要になる場合があります。このガイドでは、複数の Gmail アカウントを 1 か所で管理し、すべてのメールを同時に確認する方法を説明します。
複数の Gmail アカウントを管理する方法はいくつかありますが、最も重要な方法を以下に紹介します。
これらの各方法では、Web ブラウザーでも、iOS や Android などのモバイル デバイスでも、使用するデバイスに関係なく手順は同様です。ただし、手順が若干異なる場合は明確に示しています。
1. 新しいGmailアカウントを追加する
Gmail には、メインの Gmail アドレスにセカンダリ Gmail アカウントを追加できる「別のアカウントを追加」機能があります。これは間違いなく、すべての Gmail アドレスを 1 か所に保管するための最も速く、最も簡単で、最も広く使用されている方法です。
新しい Gmail アカウントを追加するには、プロフィール写真または目立つユーザー プロフィール文字をクリックし、[別のアカウントを追加]テキストをクリックするだけです。このテキストが表示されない場合は、[他のアカウントを表示]をクリックします。
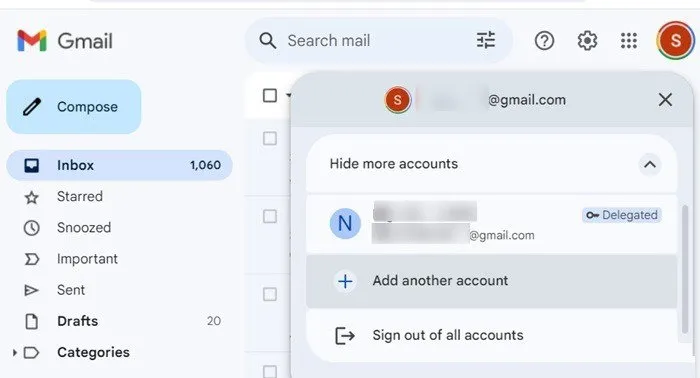
新しい Google サインイン ページが表示されます。このページで、[メールまたは電話]フィールドに追加の Gmail ユーザー名を入力し、[次へ] をクリックして、セカンダリ メール アカウントのパスワードを入力します。
モバイル デバイスでは、Google サインイン ページが表示される前に、追加のメール設定ページが表示されます。ここでは、Gmail のほかに、Outlook、Hotmail、Yahoo、Office 365、さらには仕事用メールなどのサービスから他のメール アカウントを追加することもできます。
新しい Gmail アカウントを追加するには、Googleをクリックし、デバイスの設定に従って PIN、パターン、または生体認証を使用してモバイル デバイスのロックを解除します。新しい Gmail アカウントでログインする前に、情報の確認ページが表示される場合があります。
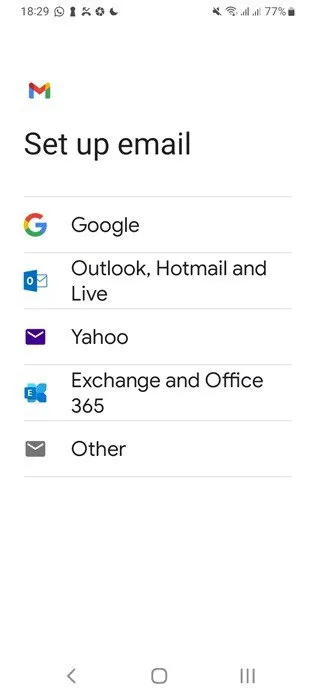
上記の手順を完了すると、新しく追加された Gmail アドレスがすぐにメインの Gmail 受信トレイに表示されます。その領域をクリックするたびに、メインの Gmail 受信トレイと並行してセカンダリ受信トレイが開きます。
追加の Gmail アカウントは、Web ブラウザの新しいタブまたはモバイル デバイスの Gmail アプリ内で開きます。デフォルトの Gmail アカウントに戻すには、セカンダリ Gmail 受信トレイからそのアカウントを選択します。
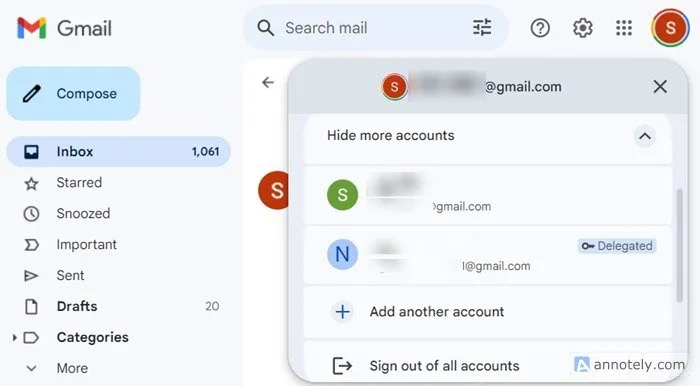
2. アカウントを切り替える
異なる Gmail アカウントを切り替えるには、Web ブラウザ内で個別の Google Chrome プロファイルを使用します。この方法は、ラップトップまたは PC でのみ機能することに注意してください。
Google Chrome ブラウザの右上隅にあるプロフィール写真またはイニシャルを見つけます。それをクリックすると、さまざまなオプションを含むフライアウト メニューが開きます。次に、「プロファイルの管理」という小さな設定のようなアイコンをクリックします。
「Chrome を使用しているユーザー」ページでは、現在のすべての Google Chrome プロファイルを表示できます。これまでに追加のプロファイルを作成したことがない場合は、通常、メインの Gmail アカウントの横にある[追加]をクリックします。

その後、 「新しい Chrome プロファイルの設定」ページが表示されます。ここで、「ログイン」をクリックするか、 「アカウントなしで続行」を選択できます。どちらの場合も、新しい Chrome プロファイルが作成されます。
サインインするには、ユーザー名とパスワードを入力します。新しいウィンドウが開きます。ここで、[同期をオンにする] オプションが表示されます。 [はい、参加します]または[いいえ、結構です] を選択できます。これが完了すると、新しい Chrome プロファイルが作成され、Google Chrome ブラウザ ページの右上隅に表示されます。
セカンダリ Google Chrome プロファイルでは、さまざまなカスタマイズを行うことができます。テーマ カラーを設定して、さまざまな Gmail ウィンドウを個別にマークすることもできます。
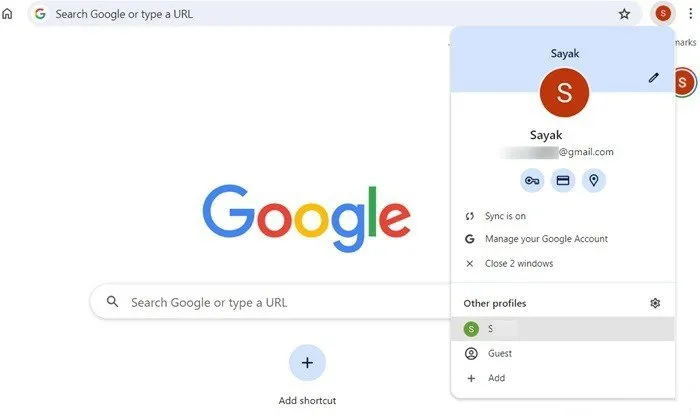
3. シークレットウィンドウと複数のブラウザを使用する
Web ブラウザでは、ブラウザのシークレット モードを使用して複数の Gmail アカウントを管理できます。
たとえば、Google Chrome では、上部の 3 つのドット メニューをクリックして [新しいシークレット ウィンドウ]を選択すると、新しい匿名の Web ウィンドウを開くことができます。Chrome ではシークレット ウィンドウの数に制限がないため、各ウィンドウ内で複数の Gmail アカウントを同時に閲覧できます。
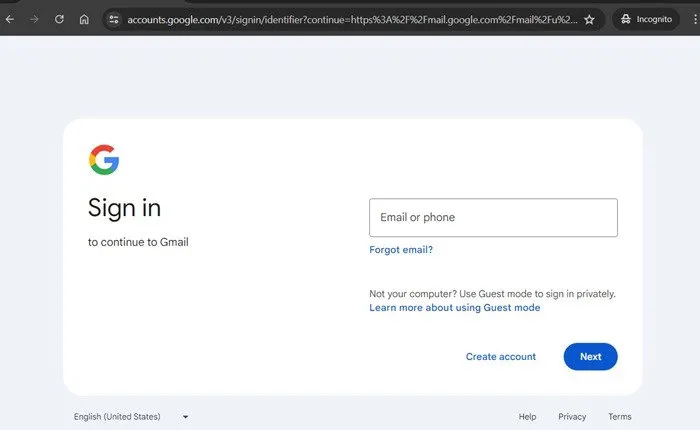
さらに、デスクトップ コンピューターまたはラップトップに複数のブラウザーをインストールすることで、複数の Gmail アカウントを管理できます。これらのブラウザー アイコンをそれぞれタスク バーにピン留めし、すべてのブラウザーに対して個別の Gmail アカウントにアクセスします。
4. Gmailアカウントからログアウトする
1 つのブラウザ ウィンドウ内であまりにも多くの Google アカウントを扱うと、混乱が生じる可能性があります。物事を簡素化するには、あまり使用しないアカウントからログアウトし、頻繁にアクセスするアカウントを保持しておくことを検討してください。これは、Web ブラウザ ウィンドウ内では非常に簡単に実現できます。
Gmail ウィンドウで、ユーザー アイコンまたはプロフィール写真をクリックし、[すべてのアカウントからログアウト]を選択します。次のページで、保持する Gmail アカウントをクリックし、別のパスワードでログインします。使用しないアカウントは、Gmail ウィンドウに表示されなくなります。
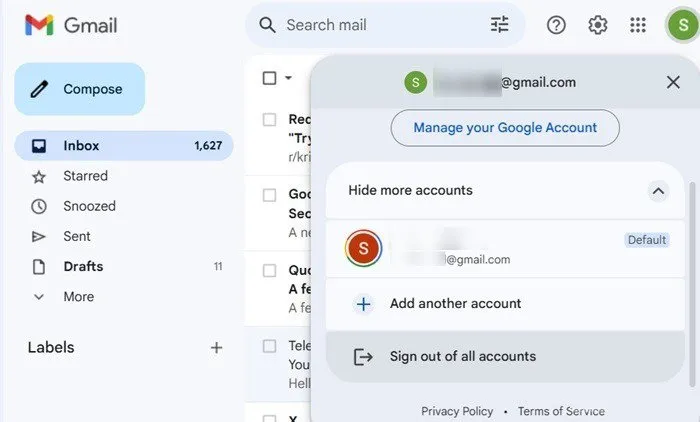
5. Gmailアカウントを削除する
前の手順に引き続き、頻繁に使用しない Gmail アカウントを削除することもできます。これにより、Gmail の使用が効率化され、最も便利なアカウントに集中できるようになります。こちらの手順に従ってください。
Gmail ウェブブラウザ ウィンドウで、[すべてのアカウントからログアウト] をクリックすると、次のページに[アカウントを削除]オプションが表示されます。不要なユーザー アカウントを削除します。
モバイル デバイスでは、方法が少し異なります。Gmail アプリで自分のイニシャルをクリックし、[このデバイスのアカウントを管理]をクリックします。これで別の画面が表示され、すべての Gmail アカウントをまとめて表示できます。削除するアカウントを選択すると、次の画面が表示されます。
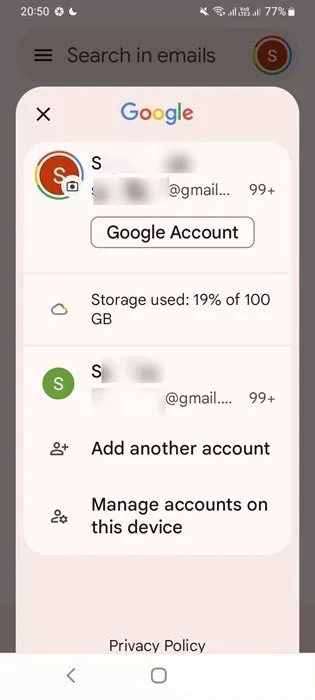
モバイル Gmail アプリから Gmail アカウントを削除するには、[アカウントを削除] をクリックします。これにより、再度ログインしない限り、Gmail アプリの履歴からアカウントの痕跡が完全に消去されます。
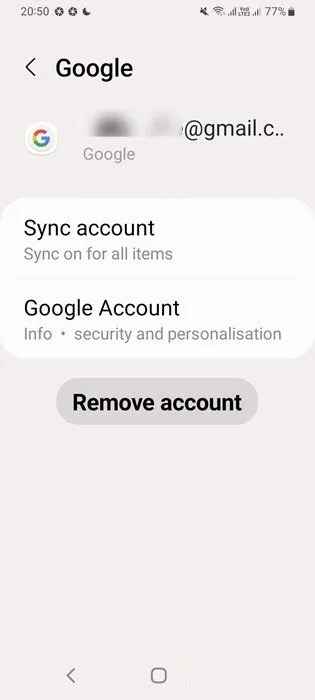
6. メール転送を設定する
複数の受信トレイに 1 か所でアクセスする方法の 1 つは、Gmail のポート転送オプションを使用して、セカンダリ アカウントからのメールを Gmail のプライマリ受信トレイに直接転送することです。これを行うには、[設定] -> [すべての設定を表示]から Gmail の設定にアクセスします。
次に、「転送と POP/IMAP」に移動し、 「転送先アドレスを追加」ボタンをクリックします。転送先のメール アドレスを入力し、「次へ」をクリックします。Gmail アカウントで 2 要素認証を設定している場合は、モバイル デバイスでこのアクションを確認するように求められます。
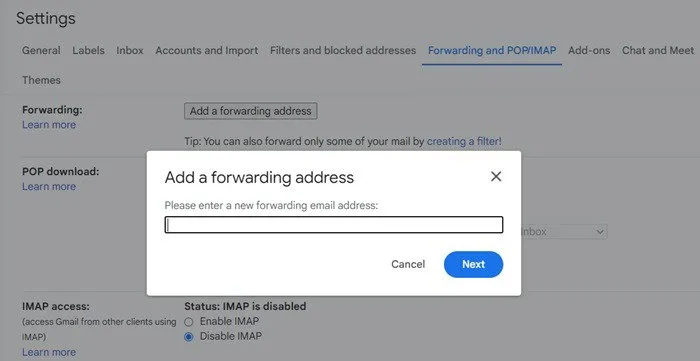
次に、デフォルトの Gmail アカウントに移動し、確認コードをクリックしてポート転送を確認します。これ以降、セカンダリ Gmail アカウントで受信したすべてのメールは、メインのデフォルトの Gmail アカウントに表示されます。
共通の受信トレイから複数の Gmail アカウントを管理するのは非常に便利です。仕事用と個人用のアカウントを目的別に分けておくことができます。さらに、この方法により、Google マップ、YouTube、ドライブ、Meet、カレンダー、Play の個別のアカウントにアクセスできるようになります。
また、生産性を高めるために独自の Gmail デスクトップ アプリを作成する方法や、より速く結果を得るために検索のヒントを改善する方法も学べます。また、メール クライアントとして Gmail と Outlook のどちらを使用すべきかについての詳細な分析もご覧ください。
画像クレジット: Unsplash。すべてのスクリーンショットは Sayak Boral によるものです。



コメントを残す