知っておくべき 10 の Apple Watch ワークアウトのヒント
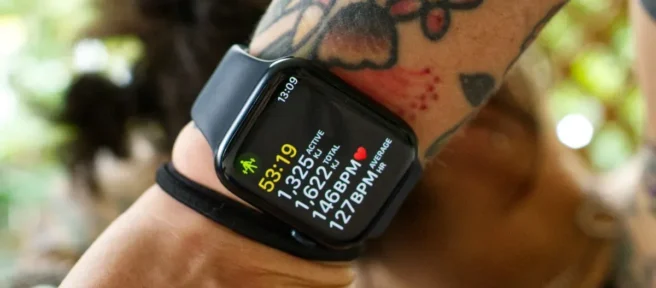
ワークアウトを最大限に活用したいですか?Apple Watch の Workout アプリが役に立ちます。ワークアウトの目標を設定して追跡することから、ショートカットを使用してエクササイズ セッションをすばやく一時停止することまで、Apple Watch のワークアウトのヒントやコツがたくさん見つかります。
ワークアウト ビューをカスタマイズする
画面を上下にスワイプするか、Digital Crown をスクロールすることで、ワークアウト中に複数のビューを切り替えることができます。ワークアウトの種類が異なれば、デフォルトで異なるビューが使用されます。たとえば、ランニング中に心拍数ゾーンのビューが表示されます。また、ハイキング中には、獲得した高度を示す標高グラフが表示されます。
選択したワークアウトにさまざまなビューを追加し、これらのさまざまな画面に表示される情報を変更できます。
これを行うには、ワークアウト アプリを起動し、編集するアクティビティの横にある省略記号「…」アイコンをタップします。ここから、使用するワークアウト目標の横にある「ペン」アイコンをタップし、続いて「ワークアウト ビュー」ボタンをタップします。
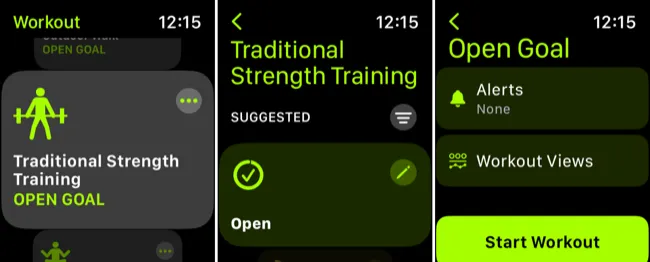
次に、[ビューの編集] をタップして、利用可能なさまざまなワークアウト ビューを表示します。次の画面で、ワークアウト ビューの「ペン」アイコンをタップして、最大心拍数やアクティブ エネルギー燃焼などの指標を入れ替えます。
下にスクロールして他のワークアウト ビューを表示し、[含める] ボタンをタップしてビューのオンとオフを切り替えます。画面の一番下にある「並べ替え」ボタンをタップし、画面をドラッグして並べ替えることができます。
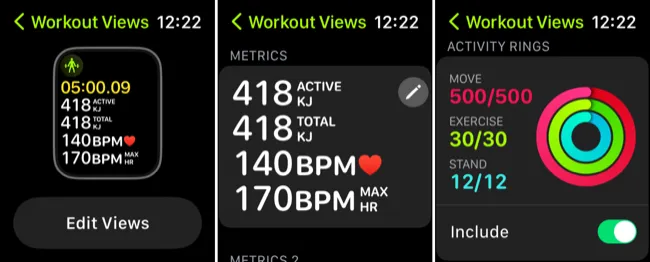
ワークアウトの実行中にこれらのワークアウト ビューを編集することはできないため、長時間のハイキングやジム セッションに入る前に、表示内容に満足していることを確認してください。
ワークアウトの目標を設定する
「オープンゴール」は最も一般的なタイプのワークアウトで、手動でワークアウトを終了するまで、好きなだけ走ったり、歩いたり、トレーニングしたりできます。ただし、特定の目標に向かって取り組みたい場合は、代わりに目標指向のトレーニングを開始できます。
これを行うには、実行しようとしているワークアウト アクティビティの横にある省略記号「…」をタップします。ワークアウトの種類に応じて、いくつかの異なるオプションを利用できます。これらには、時間、距離、カロリー (またはキロジュール)、およびカスタムが含まれます。

「ワークアウトの作成」を選択して、独自の指標を追加することもできます。
アウトドア ランなどの一部のワークアウトには、「8x400m リピート」や「ペーサー」などの目標があらかじめ設定されています。目標の横にある「ペン」アイコンをタップして、好みに合わせてカスタマイズします。
ランニングとサイクリングの自動一時停止を使用 (または無効化)
ワークアウトを自動的に一時停止する場合は、iPhone で Watch アプリを起動し、[ワークアウト] をタップしてから [自動一時停止] ボタンをタップすることで、この設定を有効にすることができます。

この設定は、ランニングとアウトドア サイクリングで有効にすることができます。特に、都会の環境 (たとえば、信号が変わるのを待つ必要がある場所) でトレーニングするときにベスト タイムを維持するのに役立ちます。
ショートカットを使用してワークアウトをすばやく一時停止する (または無効にする)
デフォルトでは、ワークアウト中に Apple Watch のデジタル クラウンとサイド ボタンを押すと一時停止できます。ワークアウトが一時停止したことを示す触覚タップを手首に感じるはずです。その後、もう一度押すと再開します。
特にウェイトリフティングで手袋やストラップを使用している場合は、このショートカットを誤ってトリガーするのは簡単です. これにより、ワークアウトの半分が失われる可能性があり、イライラします.
良いニュースは、このショートカットを無効にできることです。iPhone の Watch アプリに移動し、[ワークアウト] をタップし、[プレスして一時停止] をオフに切り替えて、ショートカットを無効にします。

将来的には、時計を右にスワイプしてから「一時停止」ボタンをタップして、ワークアウトを一時停止する必要があります。興味深いことに、これは Apple Watch でスクリーンショットを撮るために使用されるものと同じショートカットです。
ウォーターロックを使用して偶発的なタップを防ぎます
Water Lock は、水泳やシャワーのためだけのものではありません。Apple Watch のディスプレイをロックする機能は、あらゆる種類のワークアウトでの偶発的なタップを防ぐのに役立ちます。雨の中を走ったり、湿気の多いジムで汗を流したりするときに特に便利です。
ワークアウト画面を右にスワイプし、青い「ロック」ボタンをタップすると、ウォーター ロックにアクセスできます。ウォーター ロックを終了するには、Digital Crown (watchOS 9 以降) を長押しするか、Digital Crown をいずれかの方向 (watchOS 8 以前) に回します。
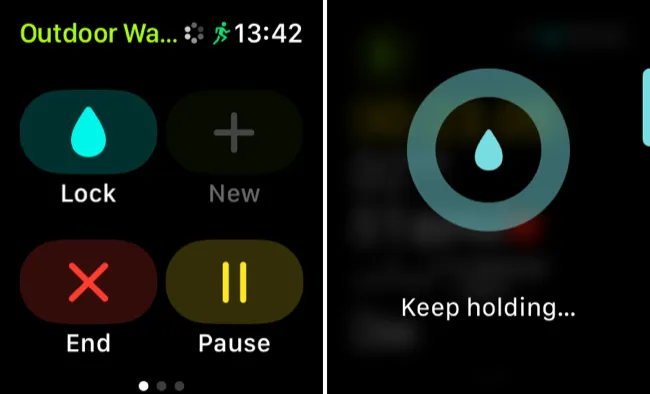
ワークアウトを終了することについて時計があなたを悩ませるのを防ぐ
ワークアウトを実行していることを忘れがちな場合は、「ワークアウト終了リマインダー」機能が最も便利です。ただし、ワークアウトの種類によっては、ワークアウトを頻繁に終了するという誤ったバグが発生する場合があります。
たとえば、ゆっくりと進み、すべてのステップに注意する必要がある、ハイキング中に特に困難な地形をナビゲートするときにリマインダーを受け取る場合があります。
この機能をオフにするには、iPhone で Watch アプリを起動し、[ワークアウト] をタップして、[ワークアウト終了リマインダー] をオフに切り替えます。「Start Workout Reminder」を無効にすることもできます。これは、Apple Watch があなたが活発なペースで動いていることを検出したときに、散歩を記録するかどうかを尋ねる場合があります。
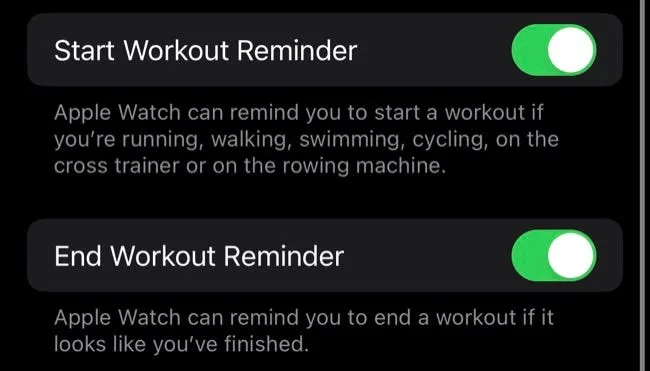
カスタム心拍数ゾーンを設定する
心拍数ゾーンは、watchOS 9 に追加され、各ゾーンで過ごした時間を測定することで運動強度を測定するのに役立ちます。Apple Watch は、最大心拍数や平均安静時心拍数 (毎月 1 日に更新) などのパーソナライズされた値を使用して、これらのゾーンを自動的に計算します。
つまり、変更したくない場合は、これを変更する必要はありません。ただし、ランニングで自分をもっと追い込みたい場合は、Watch アプリの [ワークアウト] > [心拍数ゾーン] でゾーンを手動で調整できます。
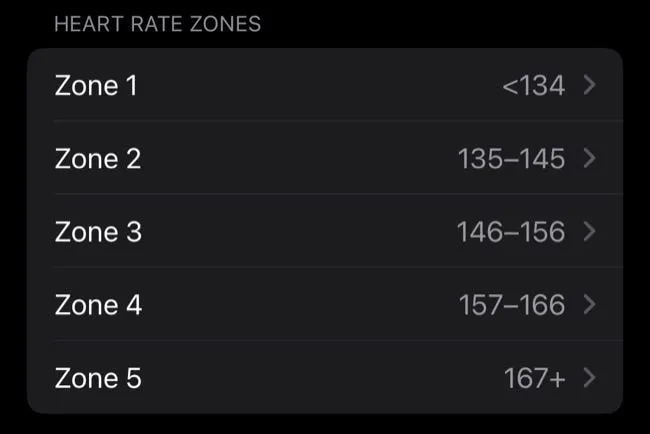
ほとんどのユーザーは、特定の目的を念頭に置いていない限り、おそらく Apple に任せるべきでしょう。
ワークアウト プレイリストを推薦する
音楽やその他のメディアをまだ聴いていない場合は、ワークアウトを開始するたびに再生を開始するようにプレイリストを指定できます。プレイリストを設定するには、iPhone の Watch アプリに移動し、[ワークアウト プレイリスト] をタップしてプレイリストを選択します。
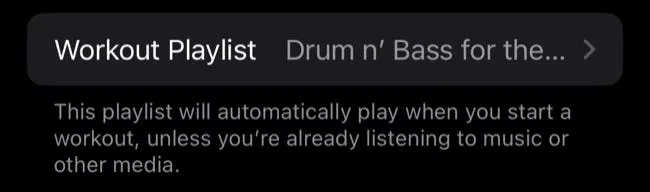
プレイリストを特定のワークアウト タイプに結び付けたい場合は、iPhone のショートカット アプリを使用する必要があります。
ショートカットを起動し、「自動化」タブをタップしてから、「+」アイコンをタップします。次に、「パーソナルオートメーションの作成」ボタンをタップします。トリガーとして「Apple Watch ワークアウト」を選択し、「ワークアウトの種類」を選択して、「開始」が有効になっていることを確認します。
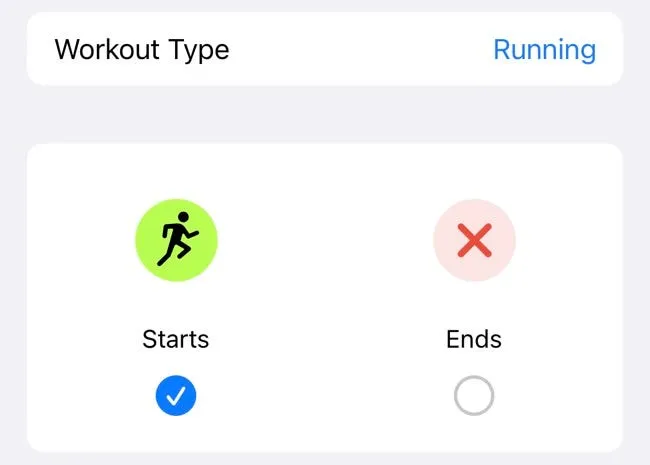
「音楽を再生」アクションを追加し、ライブラリからプレイリストを選択します。「ラジオ」からステーションを選択するか、特定のアルバムを選択することもできます。
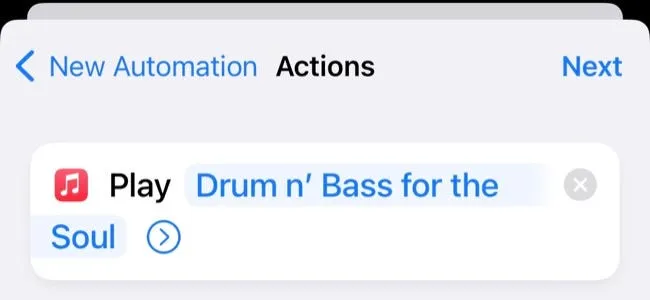
最後に、「実行前に確認」トグルを無効にし、「完了」をクリックして自動化を保存します。
通知を非表示にし、フォーカスで顔を切り替える
フォーカス モードを使用して、ワークアウト中に通知やその他の気を散らすものを簡単に非表示にできます。iPhone の [設定] > [フォーカス] の下に、すぐに使えるフィットネス フォーカスがあります。
「+」をタップして、リストから「フィットネス」を選択し、表示される画面で「フォーカスのカスタマイズ」を選択するだけです。これにより、ウォッチでワークアウトを開始するたびにフィットネス フォーカスに切り替えるトリガーが追加されます。
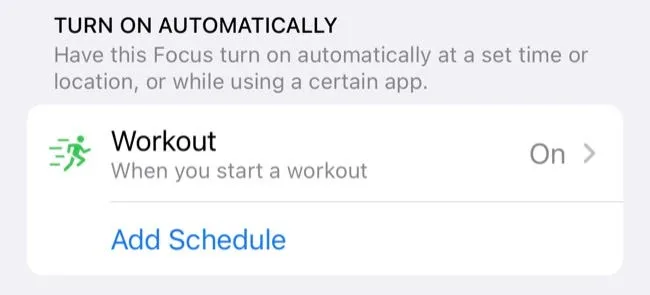
ワークアウト中に通知を受け取れるように、特定のアプリや連絡先をホワイトリストに登録できます。受信した通知は、ワークアウトの終了時にまとめて配信されます。
ワークアウトを開始するたびに、Focus を使用してウォッチフェイスを変更することもできます。iPhone で [設定] > [フォーカス] > [フィットネス] に移動し、ページのさらに下にある [画面のカスタマイズ] セクションに表示される [選択] ボタンを使用します。
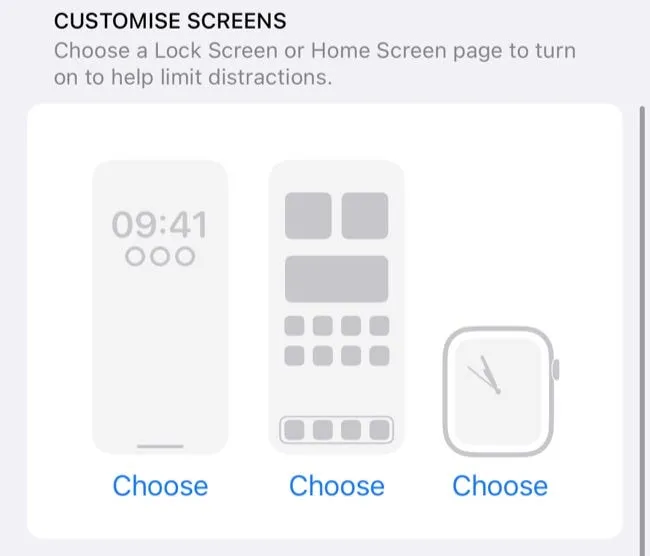
ここでロック画面とホーム画面の組み合わせを選択して、ワークアウト中に iPhone のロック画面に表示されるウィジェットを変更することもできます。
使用しないワークアウトを非表示にする (または新しいワークアウトを追加する)
誤って間違ったワークアウト タイプをタップすると、ワークアウトを終了して別のワークアウトを開始する必要があるため、煩わしい場合があります。さらに、間違ったタイプのワークアウトを記録すると、トラッキングが不正確になる可能性があります。簡単な解決策があります。使用しないワークアウトの種類をウォッチから削除します。
ワークアウト リストを開き、削除したいワークアウト タイプが見つかるまで、ワークアウト タイプのリストをスクロールします。左にスワイプし、「X」ボタンをタップしてリストから削除します。
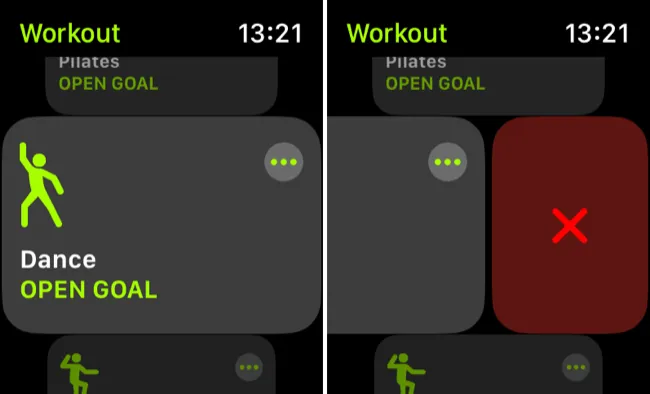
リストの下部にある [ワークアウトを追加] ボタンを使用して、再度追加したり、他の種類のワークアウトを検索したりできます。これらの多くは、さまざまな種類のワークアウトの単なるラベルです。たとえば、ハイキングはアウトドア ウォークのラベルですが、既定ではさまざまなワークアウト ビュー (獲得した標高のグラフを含む) が含まれています。
さらに多くのApple Watchのヒント
Apple Watch でできることは、運動を記録することだけではありません。たとえば、ハイキングに役立つツールであり、心臓の健康状態を追跡するのに最適です。
Apple Watch SE (2022) のレビューと Apple Watch Series 8 のレビューをご覧ください。または、Apple Watch Ultra の優れた点を見つけてください。



コメントを残す