Outlook の署名に Microsoft テンプレートを使用する方法
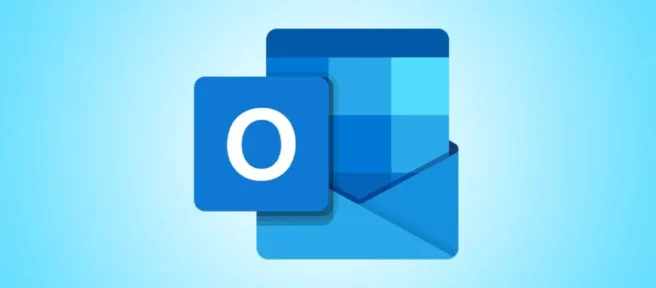
Outlook で署名を作成する場合、プレーン テキストを超えるものが必要になる場合があります。Microsoft テンプレートを使用して、すべてのリンクと情報を含むプロの署名を簡単に取得できます。
Microsoft は、選択できる 20 の Outlook 署名テンプレートを含む Word ドキュメントを提供しています。使用するものをコピーして Outlook に貼り付け、独自の詳細で更新するだけです。その方法は次のとおりです。
Microsoft テンプレートを入手する
テンプレートは、Word デスクトップ アプリで直接取得できます。または、 Microsoft Office テンプレート Web サイトで見つけてダウンロードするか、Web 用 Word で使用することもできます。
デスクトップの Word メソッドを使用するには、ドキュメントを開いて [ホーム] セクションに移動します。「その他のテンプレート」を選択し、「電子メール署名ギャラリー」などを検索します。テンプレートを選択し、「作成」をクリックして使用します。
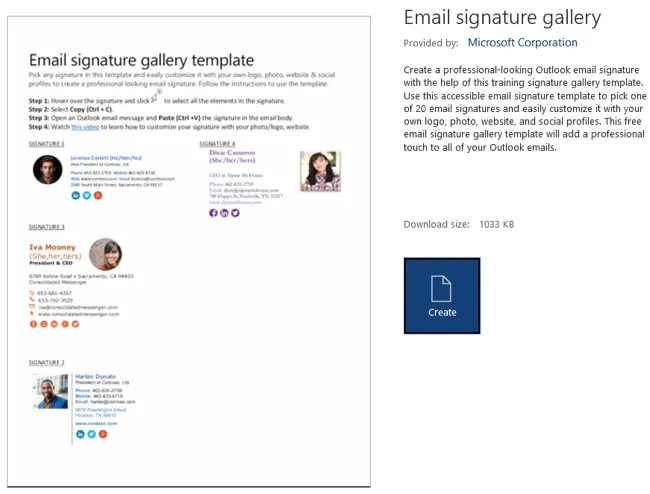
Web サイトの方法を希望する場合は、この直接リンクを使用して電子メール署名ギャラリーにアクセスしてください。次に、好みに応じて「ダウンロード」または「ブラウザで開く」を選択します。
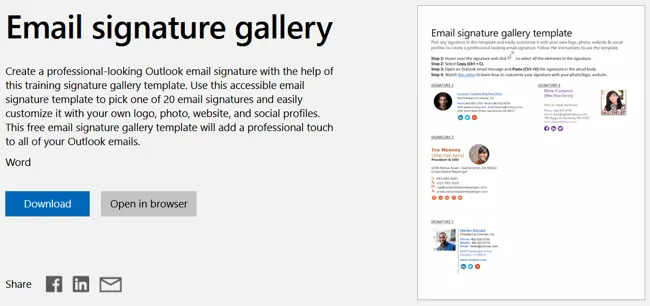
署名テンプレートをコピーして貼り付ける
次に、Outlook 署名テンプレートの優れたコレクションが表示されます。それぞれが次のものとは異なる外観とレイアウトを提供します.6
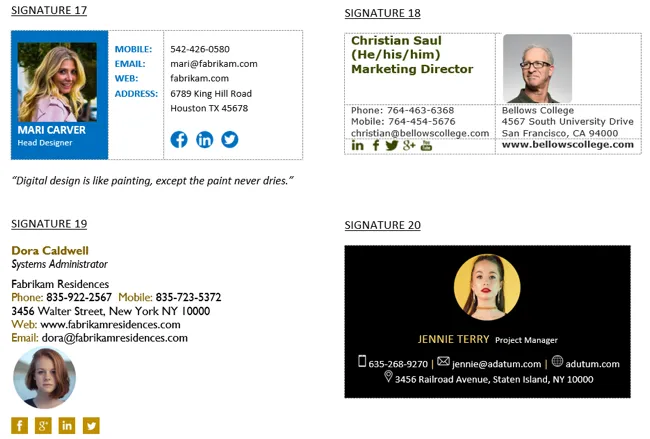
必要なものが表示されたら、それを選択します。テンプレートはテーブル形式になっているので、左上のテーブル ハンドルをクリックします。
次に、Windows では Ctrl+C、Mac では Command+C、[ホーム] タブの [コピー] ボタンを使用するか、右クリックして [コピー] を選択します。
![ショートカット メニューで [コピー] オプションを見つけます。 ショートカット メニューで [コピー] オプションを見つけます。](https://cdn.thewindowsclub.blog/wp-content/uploads/2022/12/templatecopy-outlooksignaturetemplate.webp)
Outlook で新しい電子メール メッセージを開き、署名が必要な下部にカーソルを置きます。Windows では Ctrl+V、Mac では Command+V、[メッセージ] タブの [貼り付け] ボタンを使用するか、右クリックして [貼り付け] を選択します。
![Outlook の [メッセージ] タブの [貼り付け] ボタン Outlook の [メッセージ] タブの [貼り付け] ボタン](https://cdn.thewindowsclub.blog/wp-content/uploads/2022/12/messagepaste-outlooksignaturetemplate.webp)
署名を再利用する場合は、Outlook 署名のリストにも追加できます。詳細については、Outlook 署名を作成するためのチュートリアルをご覧ください。
詳細で署名を更新する
署名テンプレートのサンプルの詳細を独自のものと簡単に交換できます。
写真を変更する
テンプレート内の写真を右クリックし、[写真の変更] を選択します。画像の場所を選択し、使用する場所を参照して選択し、[挿入] をクリックします。
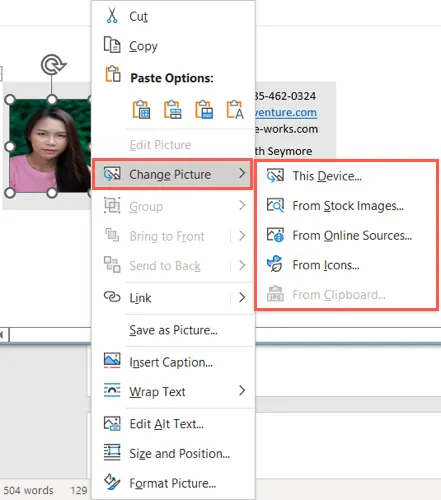
連絡先の詳細を置き換える
名前、住所、電話番号、電子メール、およびその他の連絡先の詳細については、既存のサンプル テキストを選択して、独自のテキストを入力するだけです。
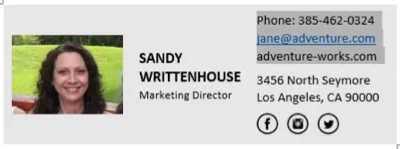
ソーシャル メディア リンクを追加する
Facebook、Twitter、Instagram、または LinkedIn のボタンを含むテンプレートがある場合は、プロフィール リンクを追加できます。ボタンを右クリックして [リンク] を選択し、[リンクの挿入] を選択します。
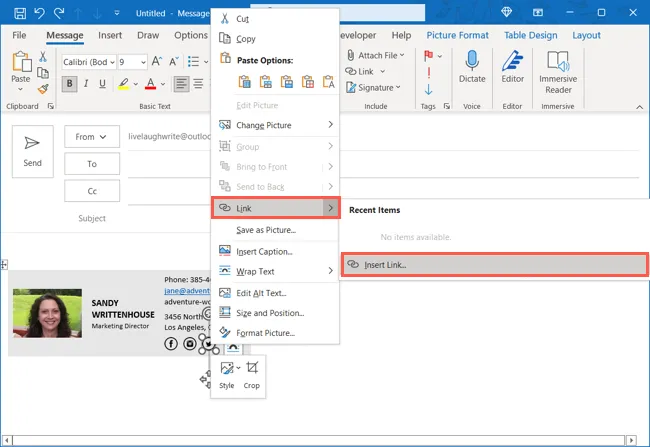
左側の [既存のファイルまたは Web ページ] を選択し、自分のプロファイル リンクを [アドレス] ボックスに入力するか貼り付けます。「OK」をクリックします。
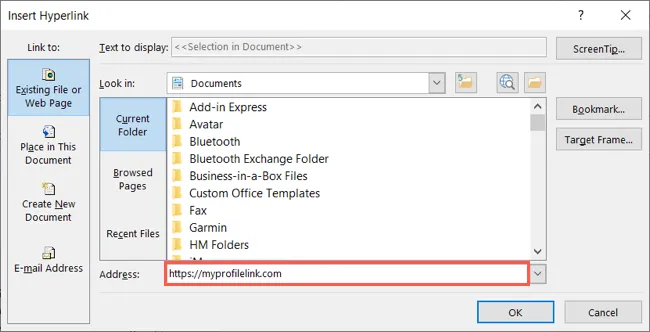
Microsoft の Outlook 署名テンプレートのコレクションを使用すると、すべての連絡先の詳細を含むだけでなく、魅力的な外観の署名を作成できます。
詳細については、Outlook でメールのテンプレートを使用する方法もご覧ください。



コメントを残す